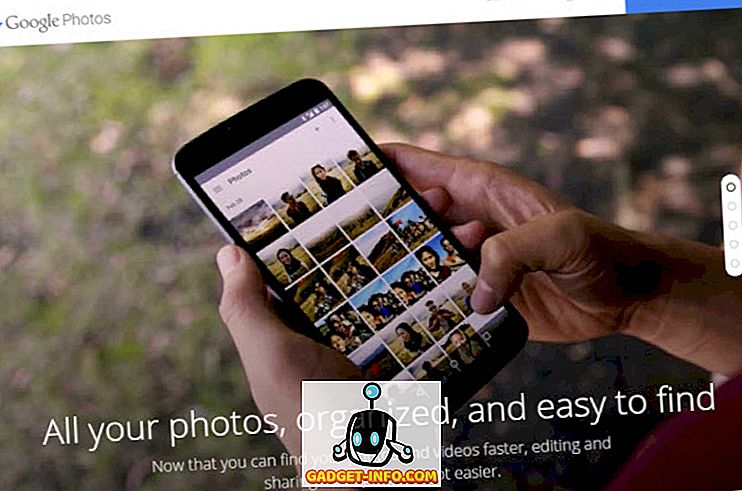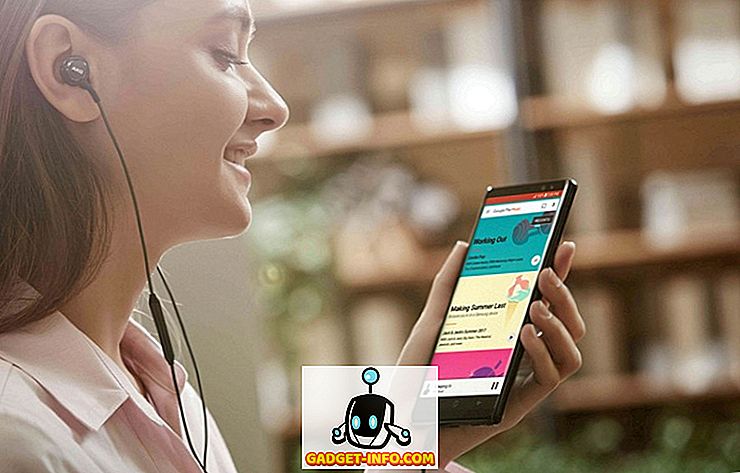Le partage de fichiers d'un Mac à un autre Mac a toujours été facile grâce à AirDrop. Cependant, le partage de fichiers entre un Mac et un PC n’a jamais été une tâche facile et intuitive. Ce n'est toujours pas facile. Bien sûr, il existe des moyens de le faire qui impliquent des disques durs externes, des câbles Ethernet ou des transferts de fichiers Bluetooth lents. Ce n'est pas vraiment une méthode très propre de partage de fichiers entre deux ordinateurs, quel que soit le système d'exploitation sur lequel ils s'exécutent.
Dans cet article, je vais vous parler des méthodes les plus simples pour partager des fichiers entre Mac et PC. Ces méthodes sont intégrées aux systèmes d'exploitation et n'exigent l'installation d'aucune application tierce sur votre ordinateur. Quand il s'agit de partager des fichiers, il est presque toujours plus sûr de s'en tenir aux options intégrées, car les applications tierces risquent de ne pas sécuriser correctement vos mots de passe ou, pire encore, de voler vos données. Cela étant dit, commençons, allons-nous?
Partage de fichiers de PC à Mac
Il est incroyablement facile de partager des fichiers d'un PC à un Mac. Évidemment, vous aurez besoin d' avoir les deux appareils sur le même réseau, ce qui est logique, car le transfert de fichiers à distance sur Internet peut être très lent, et peut-être pas totalement sûr, mais je m'éloigne du sujet. Pour partager des fichiers de votre PC à un Mac, il vous suffit de suivre les étapes ci-dessous:
1. Sur votre PC, sélectionnez les fichiers et les dossiers que vous souhaitez partager. Faites un clic droit sur le dossier, allez à « Partager avec », puis cliquez sur « Personnes spécifiques ».
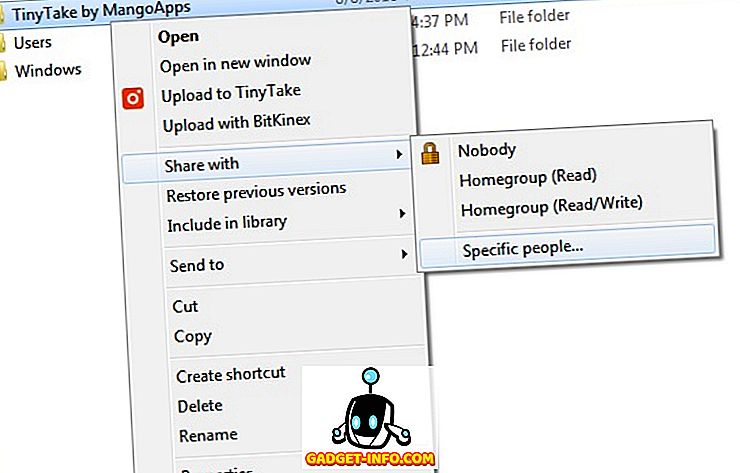
2. Cliquez sur le menu déroulant et sélectionnez «Tout le monde».
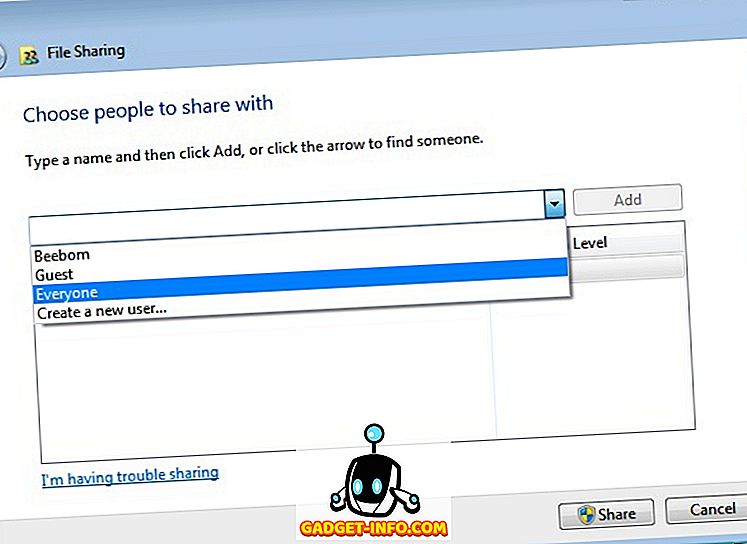
3. Ensuite, vous devez connaître l'adresse IP de votre PC Windows. C'est très facile. Ouvrez simplement l' invite de commande et tapez «ipconfig». La valeur à côté de « Adresse IPv4 » est l'adresse IP interne de votre PC. Notez ceci.
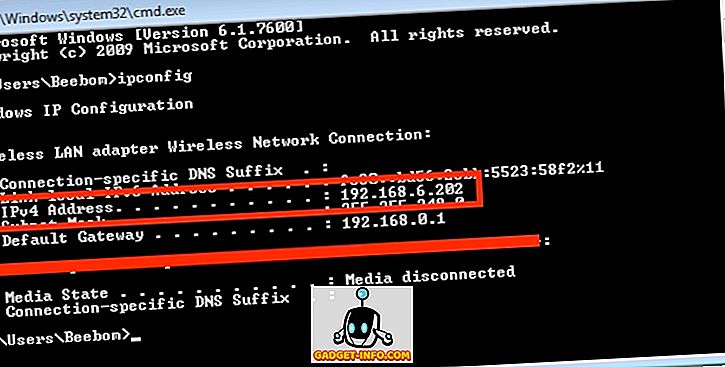
4. Sur votre Mac, ouvrez le Finder et appuyez sur « Command + K ». Alternativement, vous pouvez aller à « Go -> Connect to Server ». Ici, tapez « smb: // » suivi de l' adresse IP de votre PC, puis appuyez sur Entrée.
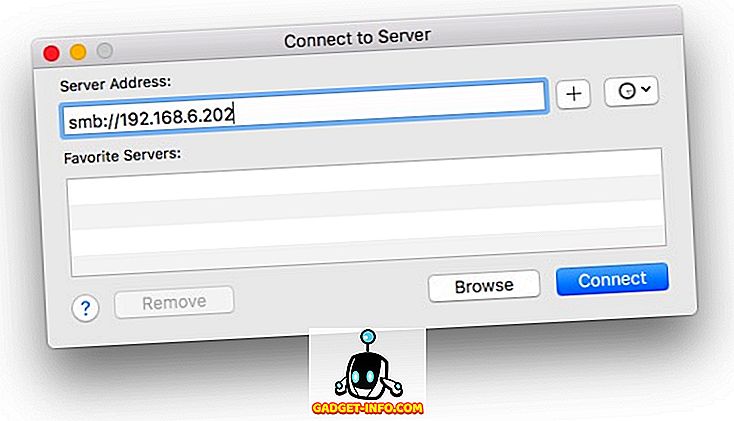
5. Vous devrez ensuite vous connecter avec le nom d'utilisateur et le mot de passe de votre PC. Votre Mac vous demandera ensuite quels dossiers partagés vous souhaitez monter sur votre Mac. Sélectionnez simplement le dossier auquel vous souhaitez accéder, puis cliquez sur « Ok ».
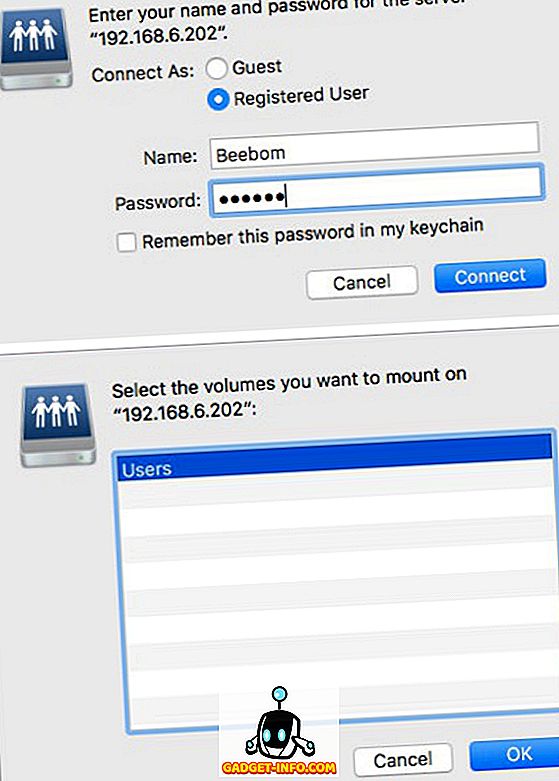
Ceci fait, vous pouvez maintenant accéder sans fil à tous les dossiers partagés à partir de votre PC Windows sur votre Mac.
Partager des fichiers de Mac à PC
Le partage de fichiers d'un Mac à un PC nécessite un peu plus de travail. Ce n’est pas difficile, cependant, et les étapes à suivre pour partager des fichiers de votre Mac à votre PC sont décrites ci-dessous. Votre processus Mac et votre ordinateur doivent également être connectés au même réseau.
1. Sur votre Mac, allez dans Préférences Système -> Partage -> Partage de fichiers . Cliquez sur “Options”, puis sélectionnez “ Partager des fichiers et des dossiers avec SMB “. Sélectionnez également le compte à partir duquel vous souhaitez partager les fichiers et les dossiers.
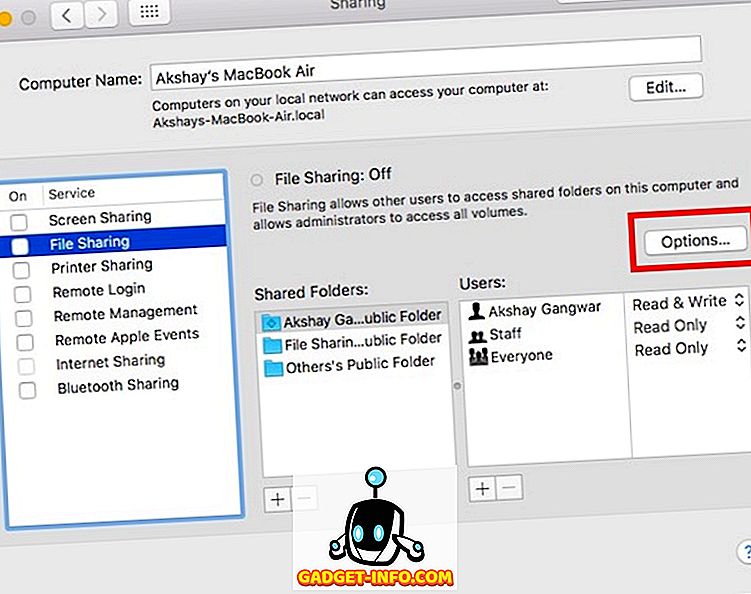
2. Appuyez également sur Option, puis sur l’icône WiFi de la barre de menus, qui affiche l’ adresse IP de votre Mac . Notez ceci.
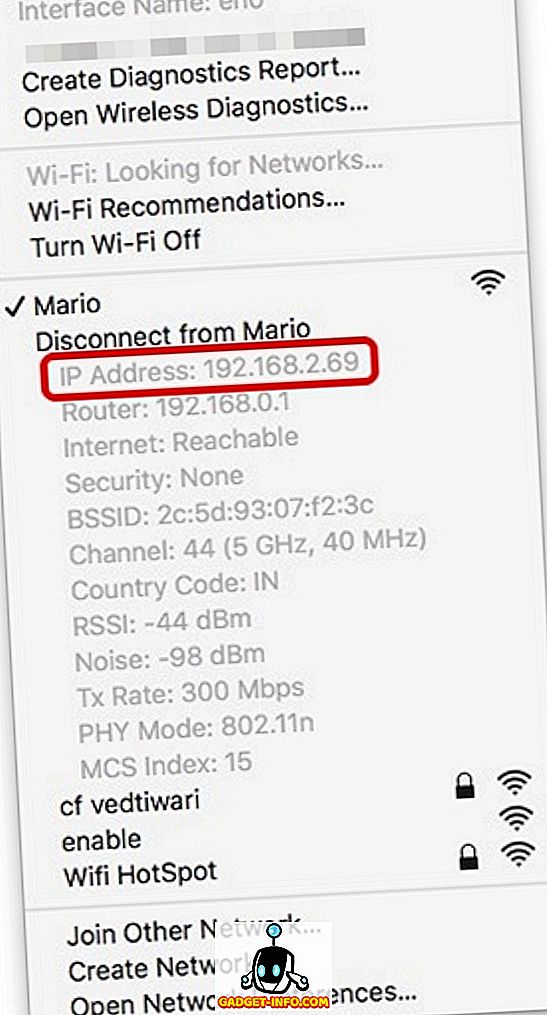
3. Sur votre PC, appuyez sur Windows + R pour accéder à l’ Exécution . Tapez “\\” suivi de l'adresse IP de votre Mac et appuyez sur Entrée .
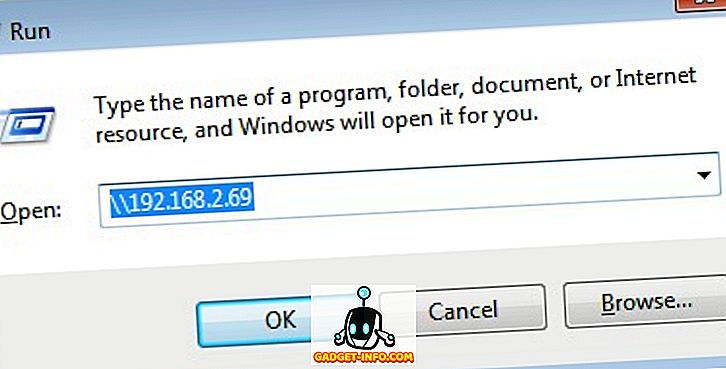
Vous serez invité à vous connecter en utilisant les informations d'identification du compte que vous avez partagé. Entrez ces informations d'identification et cliquez sur «OK». Une fois cela fait, vous pourrez accéder aux fichiers Mac des utilisateurs partagés sur votre ordinateur Windows. Cool, non? Vous pouvez facilement transférer des données par copier-coller de votre Mac vers votre PC une fois que vous avez fait cela.
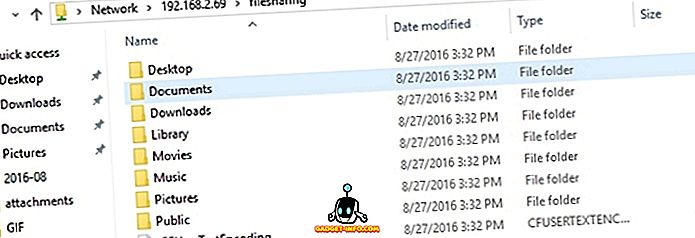
Les méthodes natives susmentionnées de partage de fichiers entre Mac et PC fonctionnent parfaitement, mais si vous ne voulez pas passer à travers les tâches fastidieuses du processus, vous pouvez installer une application de transfert de fichiers comme Infinit pour simplifier et simplifier le processus.
Partager des fichiers sans fil entre Mac et PC
Vous pouvez désormais partager facilement des fichiers entre Mac et PC, ce qui s'avère très utile si vous utilisez régulièrement les deux systèmes d'exploitation. De plus, comme cela utilise le WiFi, vos transferts de fichiers seront assez rapides. Et les connexions sans fil sont meilleures que de devoir gérer de nombreux câbles ou connecter et déconnecter en permanence des périphériques de stockage externes afin de transférer des fichiers.
Cette méthode de partage de fichiers entre votre Mac et votre PC signifie que vos deux appareils verront un système de fichiers actif de l'autre appareil, ce qui signifie que les modifications que vous apporterez à un appareil seront également visibles sur l'autre appareil. Nous aimerions savoir comment vous partagez des fichiers entre Mac et PC et si vous avez déjà utilisé les options intégrées pour le partage de fichiers. Si oui, comment cela a-t-il fonctionné? De plus, s’il existe d’autres méthodes intégrées permettant aux utilisateurs de partager des fichiers entre Mac et PC, n’hésitez pas à nous en informer dans la section commentaires ci-dessous.