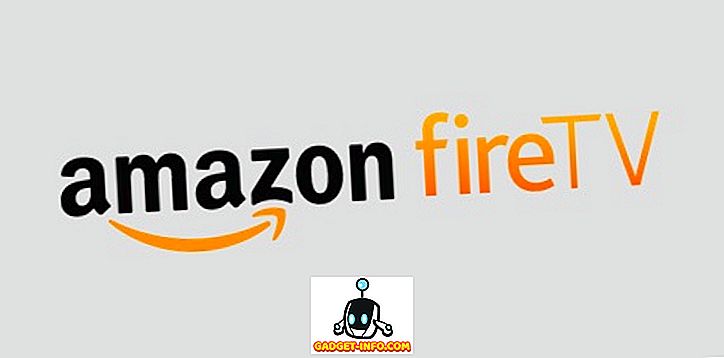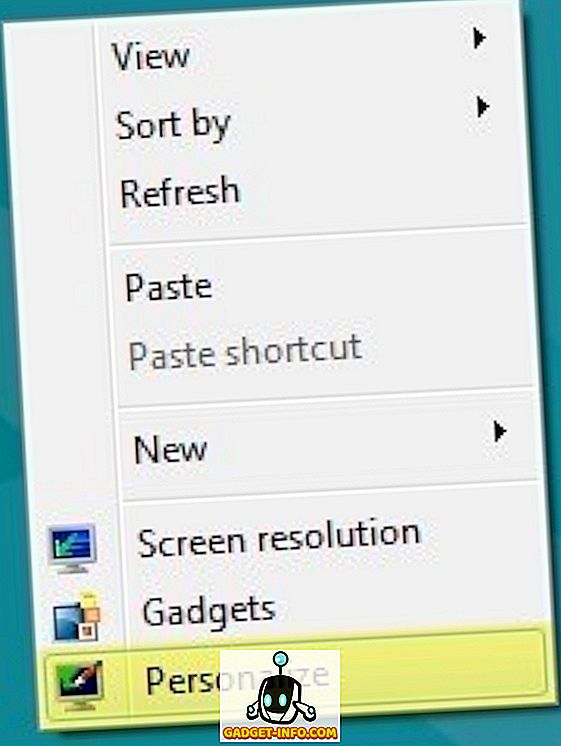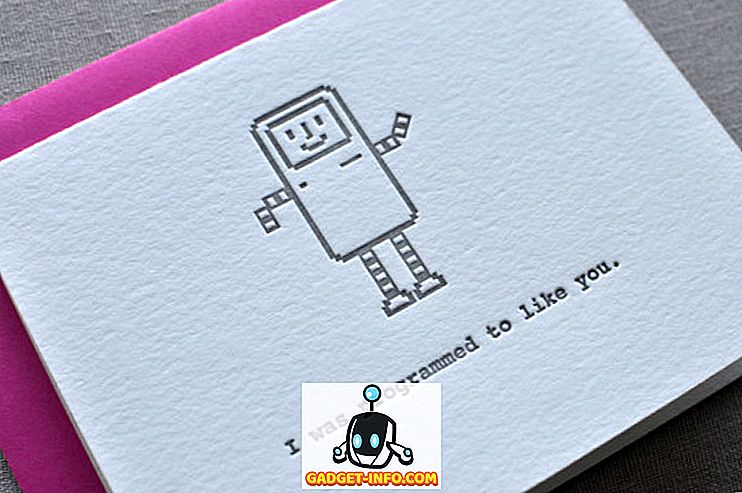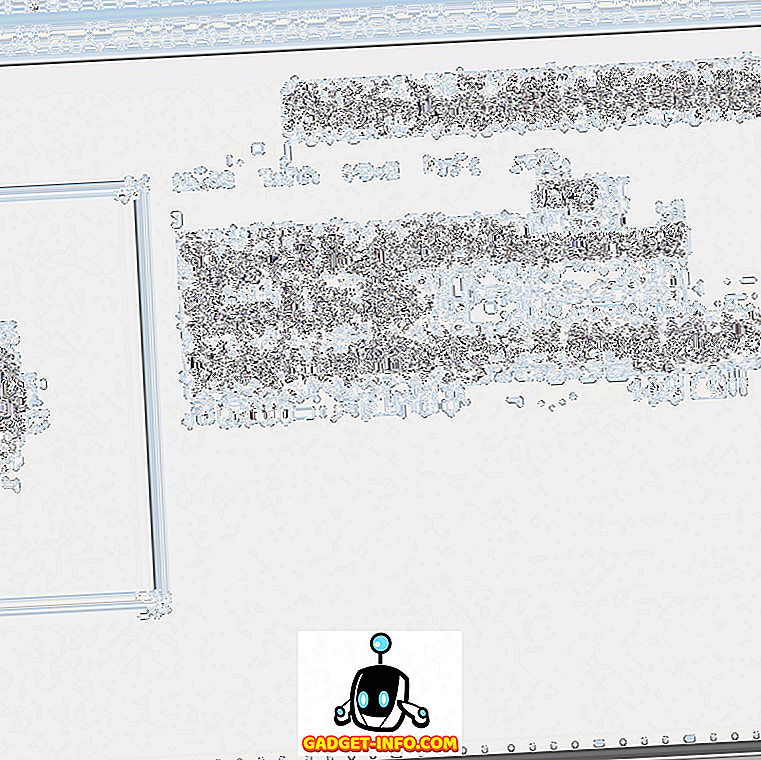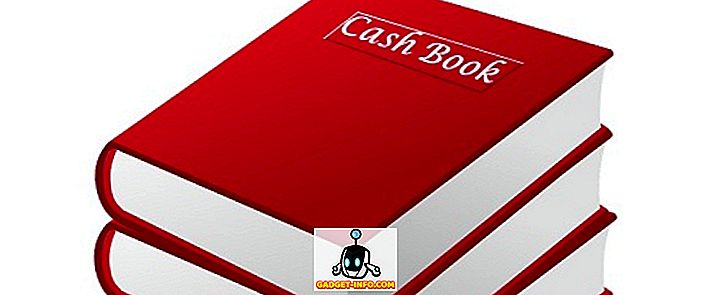Si vous avez utilisé des sites tels que YouTube pour utiliser votre nouvel ordinateur Windows 8 brillant exécutant IE 11, vous avez peut-être rencontré un problème très gênant dans lequel le navigateur se bloque ou se bloque sans raison apparente. En fait, cela est principalement lié à IE 11, car plusieurs clients se sont plaints du crash de leur navigateur sous Windows 7.
Internet Explorer et Flash fonctionnent normalement ensemble, mais avec la publication d'IE 11 et certains problèmes liés aux dernières versions de Flash, il y a eu beaucoup plus de crashs et de blocages que vous ne voudriez gérer. Si vous rencontrez des problèmes sur un site spécifique comme YouTube, la solution est simple. S'il s'agit d'un problème plus général, vous devrez effectuer un dépannage supplémentaire. Poursuivez votre lecture pour apprendre comment nous pouvons associer à nouveau Flash et IE 11.
YouTube gèle dans IE 11

Je vais commencer par les problèmes YouTube / Flash / IE 11, car ce sont mes clients qui me font le plus cette plainte. Cela semble se produire sous Windows 7 et Windows 8 / 8.1 sur la page d'accueil ou en regardant certaines vidéos. Il existe fondamentalement deux options pour essayer de résoudre ce problème.
1. Basculez vers le lecteur HTML5 sur YouTube - Toutes les vidéos ne peuvent pas être lues à l'aide du nouveau lecteur HTML5 sur YouTube, mais beaucoup le peuvent. Vous pouvez utiliser par défaut le lecteur YouTube pour utiliser HTML5, si possible, en accédant à la page d'inscription HTML5:
//www.youtube.com/html5
Tout d'abord, vous devrez utiliser un navigateur compatible. IE 11 est compatible et vous devriez voir une série de coches vertes l'indiquer.

En bas, vous verrez un bouton Demander le lecteur HTML5 . Allez-y et cliquez dessus pour que le navigateur utilise par défaut le lecteur HTML5 au lieu du lecteur par défaut. Cependant, cela n'a pas résolu le problème pour tout le monde et, comme il n'est pas possible de lire toutes les vidéos sur YouTube à l'aide du lecteur HTML5, vous rencontrez toujours le problème du blocage et du blocage. C'est quand même une bonne idée de l'activer quand même.
2. Activer le filtrage ActiveX - Je ne vais pas entrer dans les détails, mais l'activation du filtrage ActiveX empêchera certains contenus et applications interactifs de se charger dans le navigateur. Par défaut, il est désactivé, mais son activation résout le problème de blocage sur YouTube. Vous pouvez le laisser activé pour d'autres sites, mais gardez à l'esprit qu'un jeu ou une vidéo risque de ne pas se charger correctement. Vous ne rencontrerez probablement pas ce problème, mais si vous le faites, vous pouvez simplement le désactiver à nouveau.
Pour activer le filtrage ActiveX, appuyez sur la touche ALT de votre clavier lorsque IE 11 est ouvert, puis cliquez sur Outils et cliquez simplement sur Filtrage ActiveX .

Si vous revenez en arrière et cliquez à nouveau sur Outils, vous verrez qu'il sera coché, ce qui signifie qu'il est maintenant activé. Redémarrez le navigateur et essayez de revenir sur YouTube pour voir si le problème se produit.
Résoudre les problèmes généraux liés à Flash
Si vous rencontrez des problèmes de flash sur d'autres sites comme Facebook ou ailleurs, les solutions ci-dessus risquent de ne pas fonctionner ou vous n'avez peut-être pas l'option. En outre, l'activation du filtrage ActiveX peut être gênante, car elle peut bloquer le contenu sur d'autres sites. Dans ce cas, vous pouvez toujours prendre certaines mesures pour résoudre le problème.
Revenir Flash à la version précédente
Si vous rencontrez ce problème après avoir installé la dernière version d'Adobe Flash, vous devrez peut-être revenir à une version précédente. Plusieurs clients ont signalé avoir installé la dernière version de Flash, puis rencontré des problèmes. Cependant, avant de revenir à une version précédente, assurez-vous de disposer de la dernière version absolue car Adobe est informé du problème et publiera probablement un correctif. Par conséquent, si vous ne disposez pas de la dernière version, vous devez d'abord effectuer la mise à niveau vers la dernière et revenir à une version précédente si cela ne fonctionne pas non plus.
Vous pouvez suivre le guide Adobe pour installer une ancienne version de Flash, qui vous guide pas à pas dans le processus. Ensuite, vous devrez visiter la page Archive de Flash Player et faire défiler la liste suivante:

Avant de faire cela, vous voudrez vérifier quelle version de flash vous avez installée. Vous pouvez le faire en cliquant sur l’icône représentant un engrenage en haut à droite, puis sur Gérer les modules complémentaires .

Maintenant, cliquez sur Barres d' outils et extensions et vous devriez voir la liste des objets Shockwave Flash . Si vous ne le voyez pas, vous devez ouvrir une page Web contenant du contenu Flash réel. Vous pouvez visiter cette page avant d’aller dans la boîte de dialogue de gestion des add-ons:
//helpx.adobe.com/flash-player.html

Vous verrez la version flash dans la section en bas. Vous pouvez maintenant télécharger une version plus ancienne à partir de la page d’archive après avoir désinstallé la version actuelle, bien sûr.
Désactiver le mode protégé amélioré
IE 11 sous Windows 7 et Windows 8 est livré avec une fonctionnalité appelée Mode protégé amélioré activée par défaut. Dans Windows 8.1, il est en fait désactivé et c’est parce que cela causait beaucoup de problèmes. Vous pouvez vérifier que cette option est désactivée en cliquant à nouveau sur l'icône représentant une roue dentée, mais cette fois en cliquant sur les options Internet .

Cliquez sur l'onglet Avancé, puis faites défiler l'écran jusqu'en bas de la liste. Là, vous verrez une option appelée Activer le mode protégé amélioré . Assurez-vous que c'est décoché. Assurez-vous de redémarrer IE 11, puis essayez à nouveau les sites incriminés.
Paramètres d'affichage de compatibilité
Vous pouvez également essayer d'ajouter le site source de problèmes à l'option d'affichage de compatibilité dans IE 11. Cela semble résoudre le problème pour certains utilisateurs de certains sites. Pour ce faire, cliquez sur l'icône représentant une roue dentée et choisissez les paramètres de l' affichage de compatibilité .

Allez-y et tapez le nom du site Web tel que youtube.com ou tout autre site provoquant le blocage ou le blocage d'IE 11. Ce n'est pas une solution sûre, mais cela aide.
Désactiver Adobe Flash
En dernier recours, vous pouvez essayer de désactiver Adobe Flash. Évidemment, l’inconvénient est que vous ne pourrez pas afficher le contenu Flash, mais cela pourrait bien se faire sur des sites prenant automatiquement en charge HTML5, tels que YouTube, etc. Il se peut également que vous ne vous souciez pas de la Flash contenu sur un site particulier, mais ne veulent tout simplement pas que IE 11 continue à planter et à geler, dans ce cas, la désactivation totale de Flash serait la meilleure option.
Pour ce faire, suivez les instructions ci-dessus que j'ai indiquées pour rechercher la version flash installée sur votre système (cliquez sur l'icône représentant une roue, puis sur Gérer les modules complémentaires).

Vous verrez un bouton Désactiver en bas à droite. Personnellement, je n’aime pas le flash et je n’en ai jamais vraiment besoin, je le garde donc désactivé. Avec le flash désactivé, vous n’aurez plus à vous inquiéter de la possibilité de blocage d’IE 11. Si vous rencontrez une autre solution ou un correctif pour ce problème, n'hésitez pas à l'afficher dans les commentaires. Prendre plaisir!

![Savez-vous comment Google est bon à la poésie [Google Poems]](https://gadget-info.com/img/entertainment/122/do-you-know-how-good-google-is-poetry.jpg)