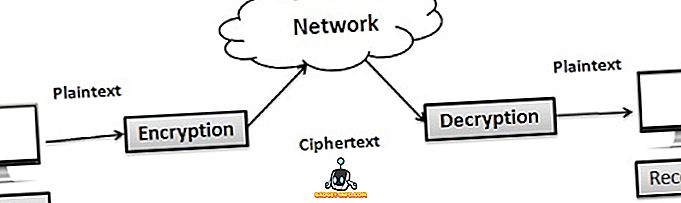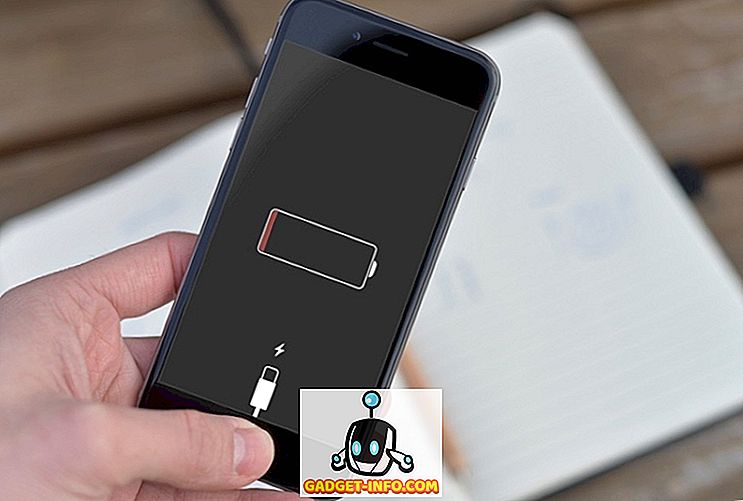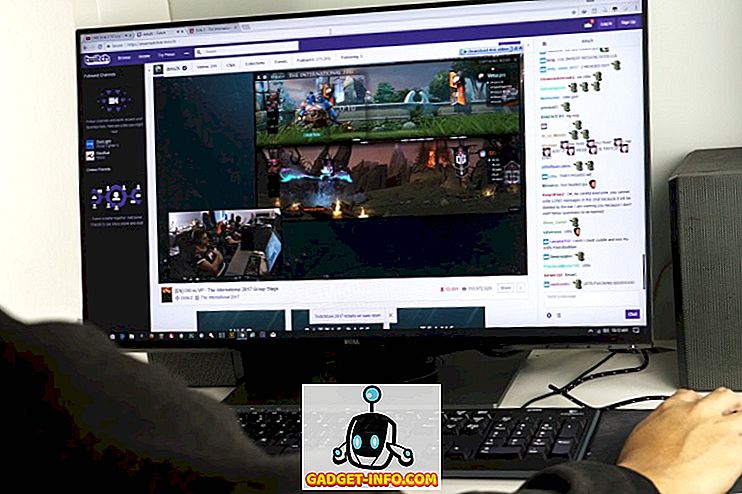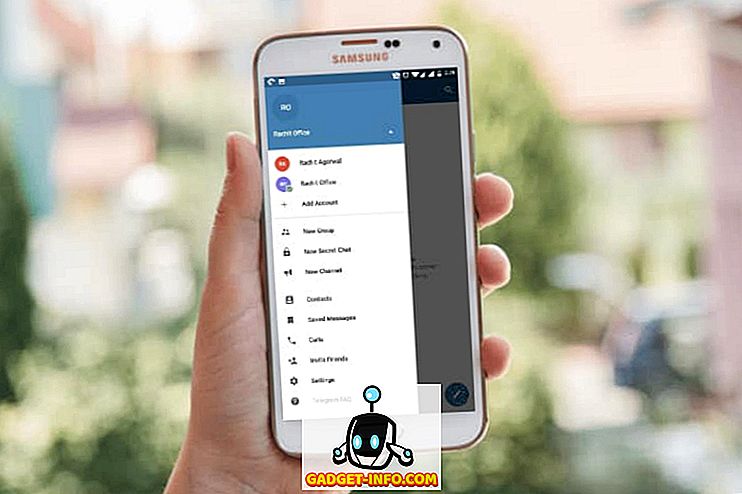La mise à niveau vers un SSD (Solid State Drive) est la meilleure mise à niveau que vous puissiez effectuer sur votre ordinateur. Que vous ayez une machine vieillissante qui ralentit ou un nouvel ordinateur qui fait tourner les bons vieux disques magnétiques, les disques SSD sont le support de stockage du futur, et plus tôt vous vous embarquerez dans cette voie, plus vous aurez l'esprit tranquille. . Les disques SSD sont beaucoup plus rapides, beaucoup plus fiables et rendent les tâches informatiques fastidieuses même agréables.
Avec Windows 10, Microsoft a suffisamment optimisé le système d’exploitation pour qu’il ne ralentisse pas facilement. Cependant, il s’agit de Windows, alors, oui, cela va ralentir, et bien que vous puissiez prendre de nombreuses mesures pour y remédier, rien ne vaut la mise à niveau vers un SSD capable de résoudre tous vos problèmes. Un défi, si vous décidez de mordre la balle, reste celui de votre installation Windows actuelle. Ces jours-ci, nos ordinateurs personnels et nos ordinateurs portables sont en quelque sorte une extension de nous-mêmes et, même si nous pouvons être réticents à l'admettre, il est difficile de tout réorganiser. Par conséquent, dans cet article, nous allons vous montrer comment mettre à niveau votre ordinateur vers un nouveau SSD et emmener votre installation Windows 10 actuelle avec vous.
Il convient de noter que, bien que le guide concerne spécifiquement Windows 10, il s’applique également aux versions précédentes de Windows. Donc, si vous envisagez de le faire avec, par exemple, Windows 8.1 (veuillez mettre à niveau vers Windows 10 - 8.1 est le pire que vous puissiez avoir sur votre ordinateur), vous pouvez toujours suivre ces étapes en toute sécurité.
Mise à niveau vers SSD: ce dont vous aurez besoin
En ce qui concerne ce dont vous aurez besoin pour passer de votre ancien disque dur à un SSD, la liste est assez simple. Vous aurez besoin de votre ancien disque dur avec l’installation actuelle de Windows 10, de votre nouveau SSD et d’un outil qui se chargera du transfert (dans ce cas, EaseUs Todo Backup Free ), et éventuellement (mais fortement recommandé), disque dur externe pour sauvegarder vos données et stocker temporairement des fichiers (plus à ce sujet dans un peu).
Préparer votre ancien disque pour la migration
De tout ce que vous allez finir par faire dans ce processus, ce sera l'étape la plus longue. Cette préparation comporte en réalité deux parties: préparer vos données pour la migration, puis préparer l'installation actuelle de Windows 10 pour le déplacement. La partie données est la plus délicate. Vous voyez, les disques SSD ont des capacités de stockage intrinsèquement faibles, comparées aux disques durs traditionnels, et bien que de plus grandes capacités soient disponibles, la tarification augmente de façon exponentielle. Idéalement, vous voudrez investir dans un disque SSD pouvant contenir votre installation Windows ET vos applications sans vous soucier des fichiers personnels tels que vidéos, photos, musique, etc. Pour cela, un disque SSD de 128 Go devrait généralement suffire dans la plupart des cas, bien que cela puisse varier. d'un utilisateur à l'autre.

Maintenant, voici où le problème commence. Normalement, nos ordinateurs peuvent avoir des Go de données stockées sur leurs disques durs, voire des téraoctets. L'outil de clonage que nous allons utiliser pour migrer l'installation emporte tout avec lui. Par conséquent, pour que cela fonctionne, vous souhaiterez réduire la quantité de données que vous avez sur votre disque dur. Pour cette raison, nous vous recommandons de déplacer tout le disque inutile de votre dossier utilisateur de votre installation de Windows 10 sur un disque dur externe. Cela inclut la musique, les vidéos ou les photos que vous pouvez avoir (celles qui occupent généralement le plus d'espace), ainsi que tous les fichiers qui ne sont pas critiques pour votre installation de Windows (évitez donc les dossiers Windows et Program Files dans la plupart des cas). Pour résumer, vous devez réduire la taille de votre partition d'installation Windows à un niveau inférieur à la capacité totale de votre disque SSD cible.
L'étape suivante consiste à sauvegarder vos données. Bien que le processus soit généralement sécurisé et n'entraîne aucune situation imprévue, vous ne pouvez jamais être trop sûr. Si vous n'avez pas encore de mécanisme de sauvegarde configuré, copiez toutes vos données sur le disque dur externe ou utilisez un service de sauvegarde en ligne tel que CrashPlan . Ça va prendre du temps mais ça vaut la peine d'investir.
Une fois que vous avez terminé avec la partie sauvegarde, vous êtes maintenant prêt à préparer votre installation Windows pour le déplacement. Il s’agit essentiellement de défragmenter votre partition d’installation Windows 10 avant de procéder au déménagement. Appuyez simplement sur la touche Windows de votre clavier et tapez «défragmenter» puis cliquez sur le résultat de la recherche. Effectuez une défragmentation sur votre lecteur C: (emplacement habituel de l'installation de Windows) et vous êtes prêt à partir.
Migration de Windows 10 du disque dur vers le SSD
Avec tout le reste en place, tout ce dont vous avez besoin pour vous assurer est que votre SSD et votre ancien disque dur sont tous deux connectés et sous tension. À ce stade, il est préférable de supprimer complètement de votre ordinateur le disque dur externe sur lequel vous avez sauvegardé vos données. En outre, si vous utilisez un ordinateur portable qui ne tient pas à la fois un disque SSD et un disque dur traditionnel, vous aurez besoin d’un adaptateur externe pour connecter votre ancien disque dur, mais c’est hautement optionnel et, encore une fois, , variera au cas par cas.
En supposant que tout soit configuré, assurez-vous d'avoir formaté votre SSD avant d'en faire un clone. Un format rapide fera l'affaire, que vous pouvez effectuer en cliquant simplement avec le bouton droit sur le SSD dans l' Explorateur Windows et en choisissant Format .

Lancez maintenant EaseUs Todo Backup et sélectionnez «Cloner». Identifiez votre disque source (l'ancien disque dur) et l' emplacement cible (votre nouveau disque SSD). Ensuite, cochez la case «Optimiser pour SSD» dans le bas, ce qui garantira une performance optimale de votre nouvelle partition. Il existe une option permettant d’ éteindre l’ordinateur une fois l’opération de clonage terminée, ce qui est utile si vous devez effectuer cette opération du jour au lendemain. Démarrez le processus de clonage et attendez patiemment - le temps nécessaire dépendra de la quantité de données stockées sur votre disque source.
Démarrer Windows 10 à partir du SSD
Une fois que vous avez terminé le processus de clonage, le gros du travail est terminé, à l'exception d'un composant clé: vous avez maintenant deux installations amorçables de Windows 10 sur votre ordinateur. Arrêtez le périphérique (si vous n'avez pas déjà sélectionné cette option dans EaseUs) et redémarrez. Une fois le système démarré, il vous sera présenté le système Windows à partir duquel démarrer. Sélectionnez celui qui se trouve maintenant sur votre nouveau SSD et laissez Windows se charger complètement (vous remarquerez qu'il est beaucoup plus rapide qu'avant). Une fois que cela est fait, recherchez votre ancienne partition de disque dur dans l'Explorateur Windows, cliquez dessus avec le bouton droit de la souris et formatez l'ancien disque afin de supprimer l'ancienne installation de Windows. C'est tout.
Restaurer vos données sur le nouveau SSD
Votre ancien disque dur constitue désormais essentiellement un espace de stockage supplémentaire pour toutes vos données que vous aviez précédemment déplacées afin de libérer de l'espace (ou un disque redondant que vous devez extraire). Selon votre scénario, connectez le disque dur externe que vous avez utilisé pour la sauvegarde et restaurez vos données sur le SSD ou l'ancien disque dur, en fonction de l'espace dont vous disposez. Notez simplement que tout ce qui se trouve sur le disque SSD sera accessible beaucoup plus rapidement que le lecteur magnétique. Si vous avez utilisé un outil en ligne tel que CrashPlan, il est fort probable que l'application a migré en toute sécurité avec votre installation de Windows 10. Il suffit de le lancer et de restaurer vos données à votre guise.
C'est tout ce qu'on peut en dire. Bien que la perspective de migrer votre installation Windows 10 vers un nouveau disque SSD puisse sembler décourageante, comme vous pouvez le constater, grâce aux nombreux outils à notre disposition, cette solution est relativement simple et simple. Le résultat final est un ordinateur beaucoup plus rapide, fiable et agréable à utiliser, même avec Windows.
Si ce guide vous a aidé, partagez-le avec vos amis. Si vous avez des commentaires et des questions, veuillez nous en informer ci-dessous.