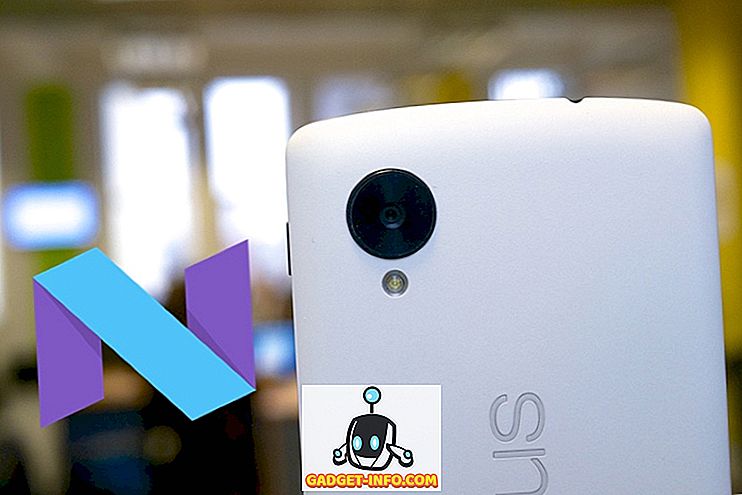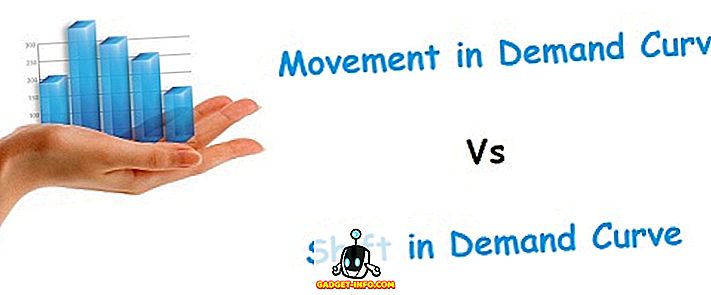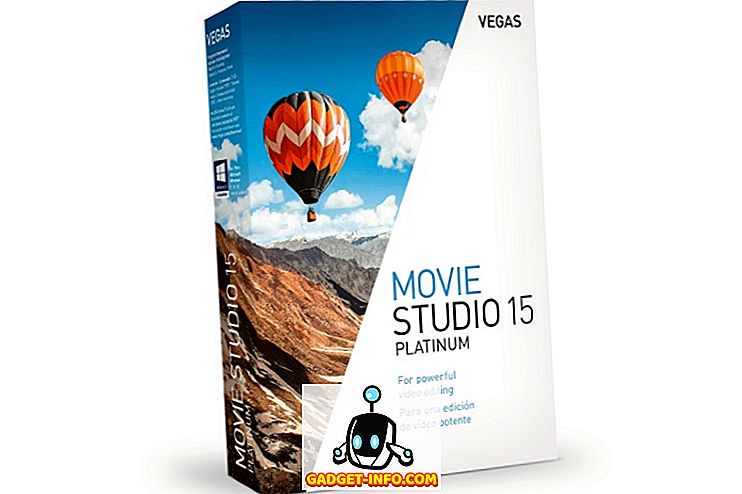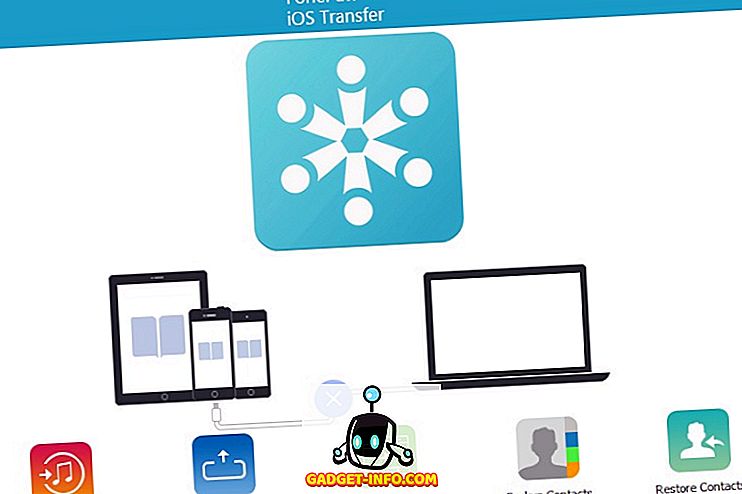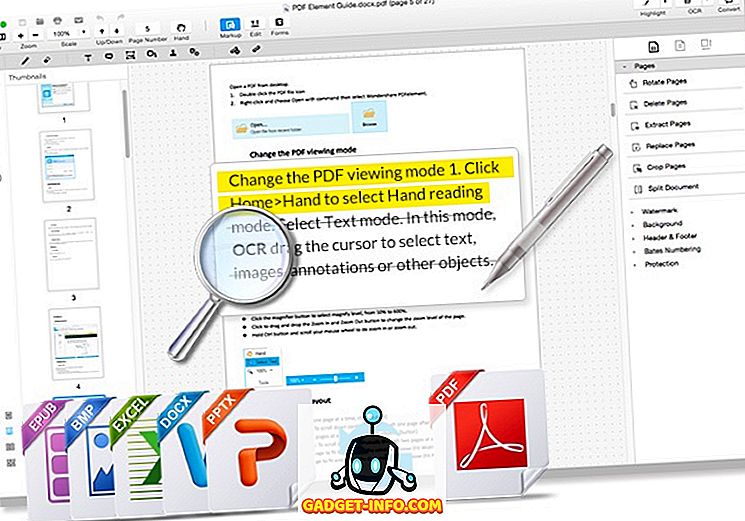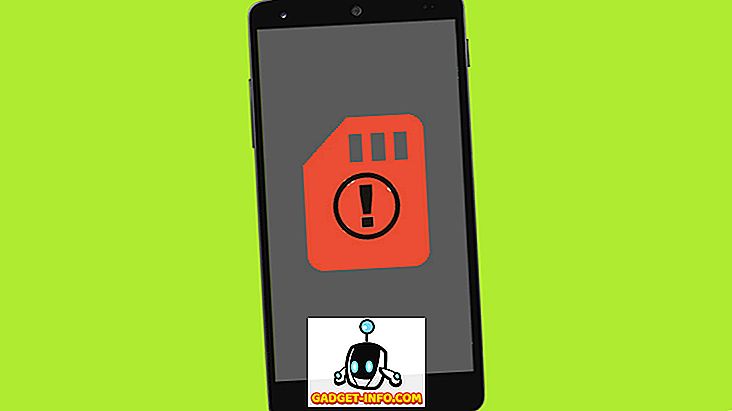La possibilité de contrôler à distance votre Mac à l'aide de votre iPhone est une fonctionnalité dont vous ne réalisez pas avoir besoin tant que vous ne l'avez pas essayée vous-même. Je veux dire, je suis capable de faire à peu près tout sur mon Mac en utilisant mon iPhone. Je peux contrôler la lecture de musique, changer de musique, lancer, réduire et quitter des applications, utiliser mon iPhone comme pavé tactile ou clavier, et définir les préférences système telles que le volume et la luminosité, etc.
Avoir ce pouvoir entre mes mains me permet de naviguer sur mon Mac même lorsque je ne m'en approche pas. Par exemple, si j'ai oublié de verrouiller mon Mac, je peux le verrouiller avec juste un appui sur mon iPhone. Si vous souhaitez le faire vous-même et que vous souhaitez contrôler votre Mac à distance à l'aide de votre iPhone, voici comment procéder:
Utiliser l'iPhone pour contrôler à distance votre Mac
Pour pouvoir contrôler à distance votre Mac à l'aide de votre iPhone ou même de votre iPad, vous devez installer une application de contrôle à distance sur votre iPhone, ainsi que l'application de la barre de menus correspondante sur votre Mac. Avec les applications installées, vous pourrez contrôler facilement votre Mac avec votre iPhone. Voici le guide étape par étape que vous devez suivre pour tout configurer:
- Téléchargez et installez l'application «Remote Control for Mac ( Free ou 9, 99 $ )» sur l'App Store en cliquant sur le lien. Lancez l'application et vous trouverez le lien que vous devez ouvrir sur votre Mac pour télécharger l'application d'assistance sur votre Mac .
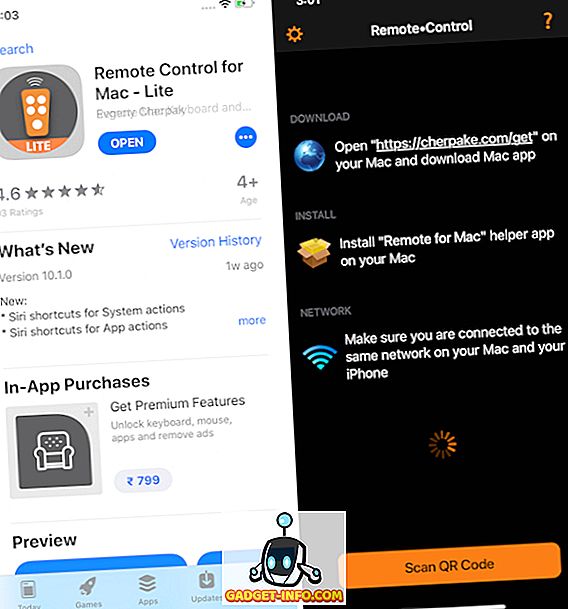
2. Sur votre Mac, ouvrez un navigateur et alimentez manuellement le lien que vous avez trouvé dans l'application ou cliquez simplement ici. Sur la page, cliquez sur le bouton “Télécharger” pour télécharger l'outil d'assistance.
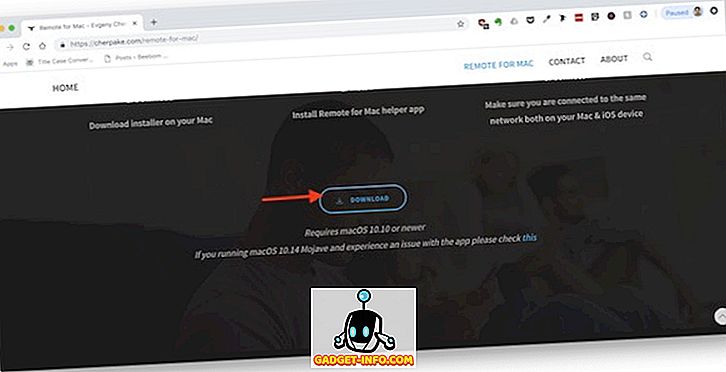
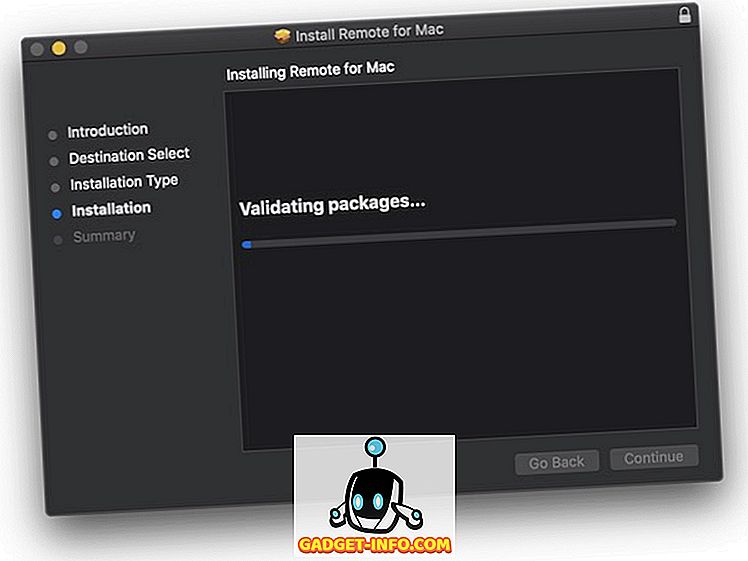
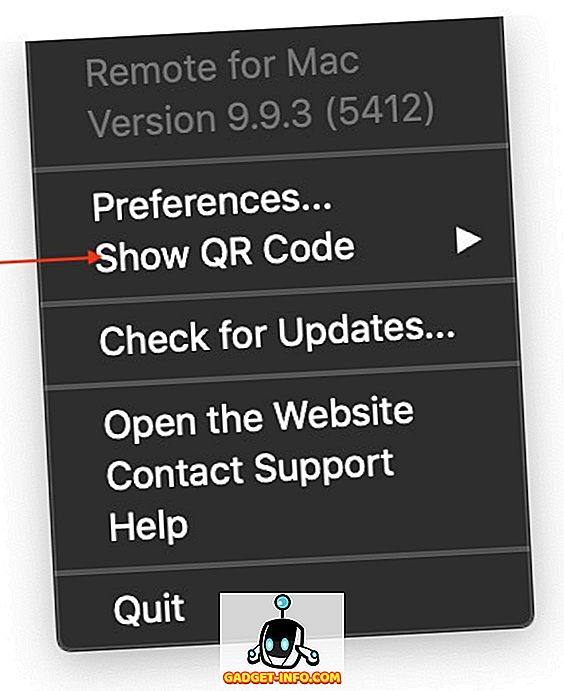
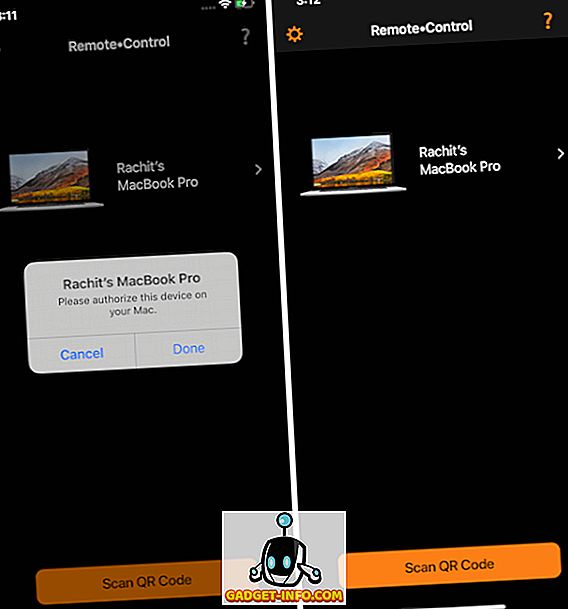
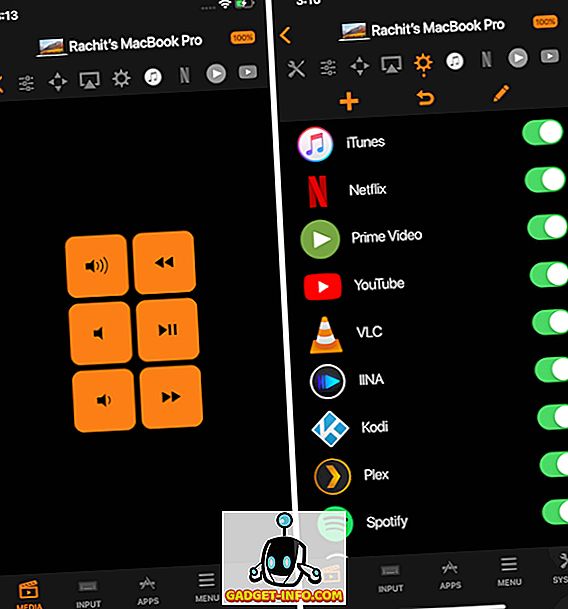
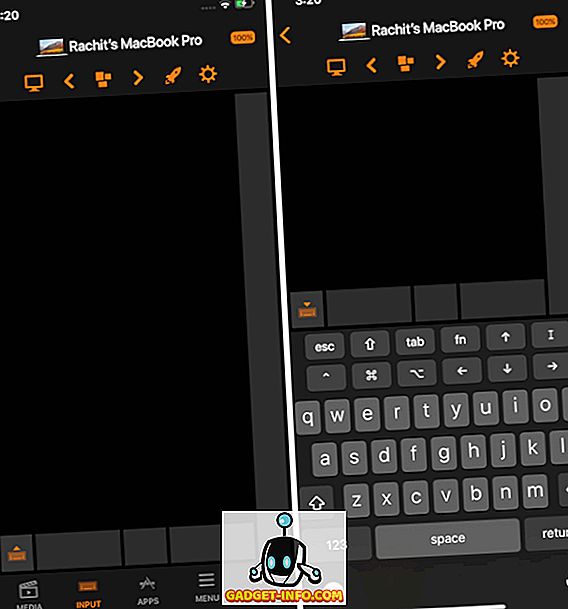
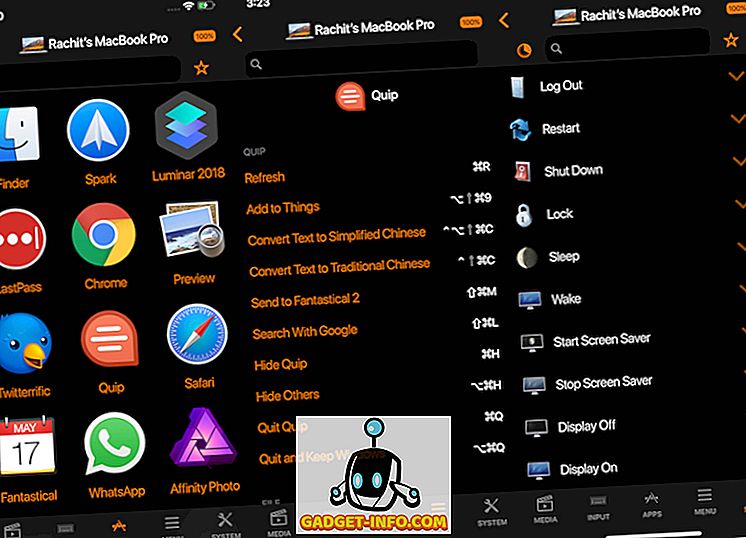
Comme vous pouvez le constater, l’application est très puissante et vous permet de prendre le contrôle total de votre Mac depuis votre iPhone. Cependant, notez que, outre le contrôle des médias normal et les fonctionnalités du pavé tactile et du clavier, toutes les autres fonctionnalités sont verrouillées derrière le paiement unique de 9, 99 $.
Contrôler à distance votre Mac à l'aide de périphériques iOS
J'adore cette application et je l'utilise quotidiennement. Je l'ai trouvé utile et l'ai payé de mes propres poches. Alors, aimez-vous suffisamment l'application pour débourser 9, 99 $ ou pas? Faites-nous savoir vos pensées dans la section commentaires ci-dessous. À tout le moins, essayez la version gratuite et voyez si vous l'aimez ou non.