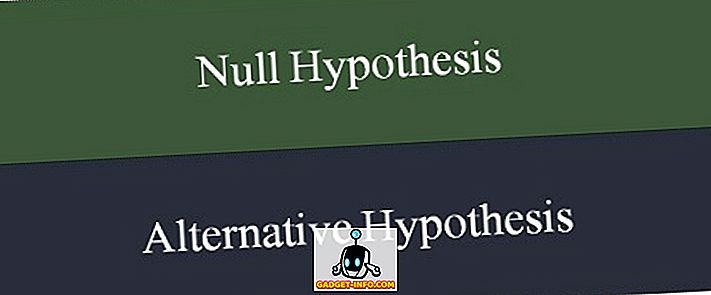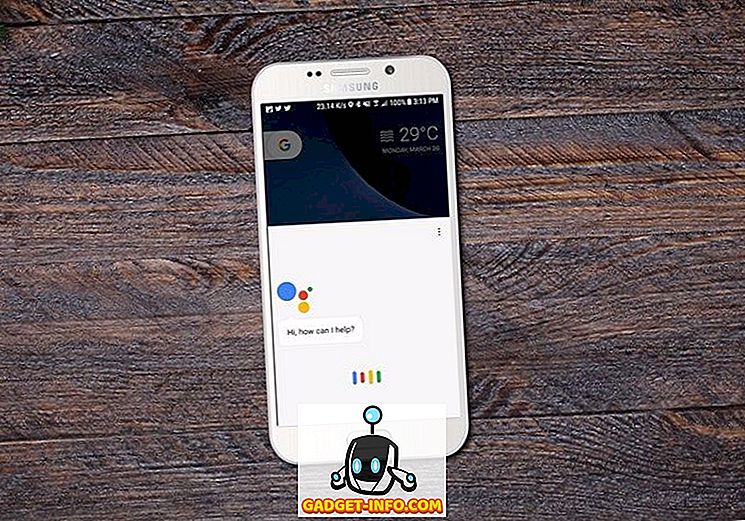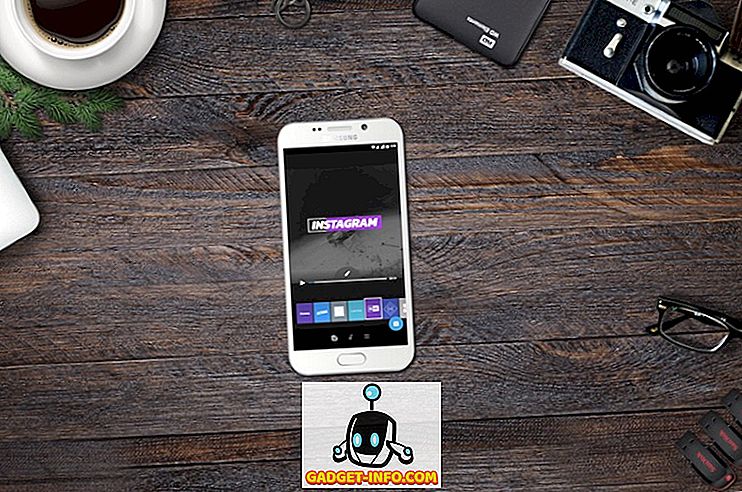Apple vient de publier la mise à jour Shortcuts 2.1 et de nombreuses nouvelles fonctionnalités accompagnent cette mise à jour. Pour commencer, Apple a corrigé les problèmes de synchronisation iCloud des raccourcis qui étaient assez bogués. Apple a également amélioré l'action de partage dans les raccourcis.
Désormais, il permet aux utilisateurs de supprimer un raccourci de la liste en supprimant son lien et les données associées des serveurs Apple. Outre ces améliorations diverses, Apple a également introduit deux nouvelles actions de raccourci. Les actions d'horloge et de météo récemment ajoutées permettent aux utilisateurs de configurer une minuterie et des alarmes et d'obtenir des données météorologiques pour leur localité. Dans cet article, nous allons vous montrer comment utiliser ces actions pour créer vos propres raccourcis astucieux:
Utilisation des actions horloge et météo
Comme je l'ai dit, Apple a introduit deux nouvelles actions avec la mise à jour de Shortcuts 2.1 et ces actions sont vraiment bonnes. Avant la mise à jour, les utilisateurs devaient dépendre des raccourcis proposés par Siri pour créer ou activer des alarmes. Cependant, avec la nouvelle action d'horloge, les utilisateurs peuvent définir leur propre heure et créer ou activer leurs propres alarmes . La nouvelle action Météo est également assez puissante et permet aux utilisateurs de récupérer trois données météorologiques différentes. Les données incluent les conditions météorologiques actuelles, les prévisions horaires et quotidiennes, et permettent d'obtenir des détails pour des points de données spécifiques tels que les hauts, les bas, l'humidité, la pression, etc. Voyons maintenant comment utiliser ces nouvelles actions:
Utilisation de la nouvelle action d'horloge dans les raccourcis 2.1
La nouvelle action d'horloge dans Shortcuts 2.1 permet d'exécuter trois actions distinctes. Vous pouvez créer une alarme, activer / désactiver une alarme ou créer une minuterie. Voyons comment vous pouvez utiliser ces actions:
- Lancez l'application Raccourcis et appuyez sur le bouton «Créer un raccourci». Maintenant, appuyez sur la barre de recherche et faites défiler pour trouver l'action “Horloge” et appuyez dessus .




Utilisation de l'action météo dans les raccourcis 2.1
- La première étape est assez similaire à ce que nous avons utilisé dans l’action Clock. Nous allons donc lancer l'application Raccourcis et appuyer sur le bouton «Créer un raccourci». Ensuite, appuyez sur la barre de recherche et faites défiler pour trouver l'action Météo . L'action Météo propose trois options différentes. Pour rester simple, nous allons utiliser la première option qui est l’action «Obtenir le temps actuel».






Apprenez à utiliser les actions d'horloge et de météo dans les raccourcis 2.1
Comme vous pouvez le constater, ces nouvelles actions sont très utiles. Vous pouvez faire beaucoup avec ces actions et les simples raccourcis que je vous ai présentés ne sont que la partie visible de l'iceberg. Jouez avec ces actions pour former vos propres raccourcis et signalez-nous si vous rencontrez des problèmes en écrivant dans la section commentaires ci-dessous.