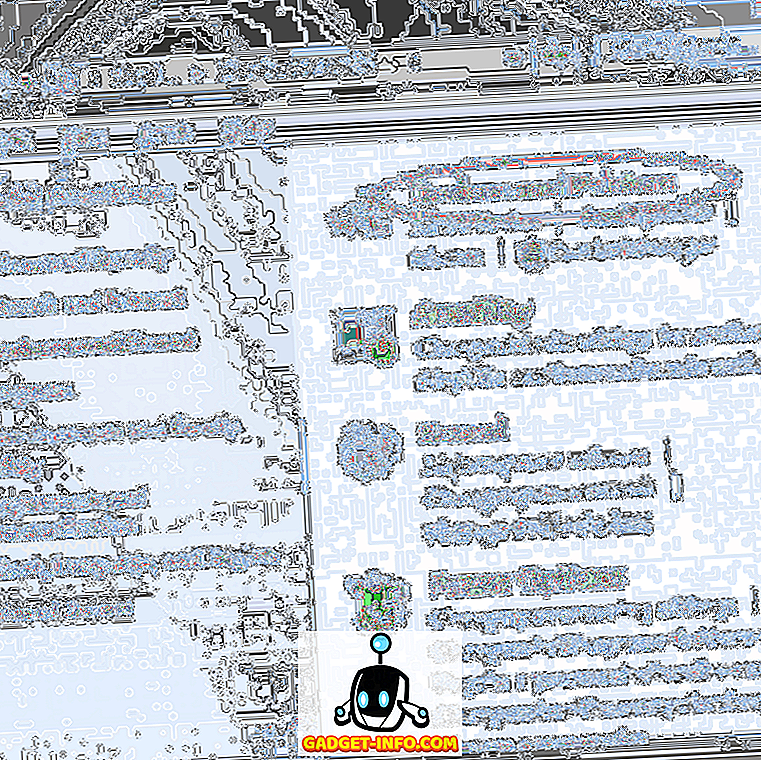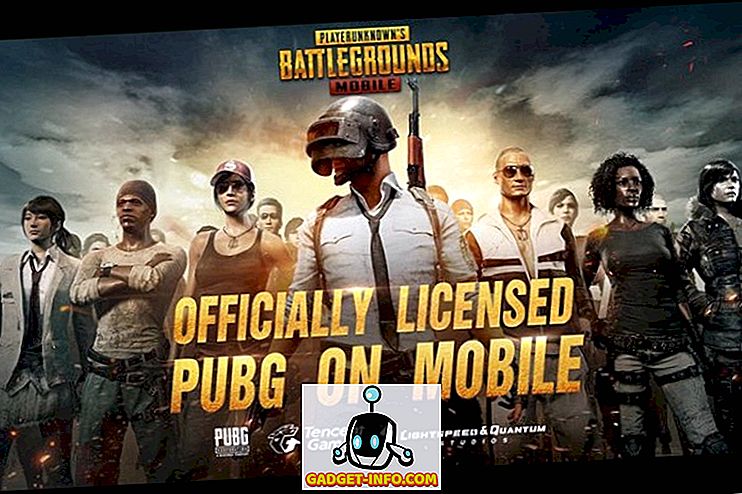La sauvegarde des données est très importante. Et quand il s'agit d'un appareil aussi important que votre iPhone, c'est du bon sens. Heureusement, Apple propose de nombreux moyens simples de sauvegarder un iPhone avec iTunes, même sans cela. Ainsi, si vous venez d'acheter un nouvel iPhone 7 ou 7 Plus, ou même si vous possédez un iPhone plus ancien que vous n'avez pas sauvegardé, le moment est venu de le faire. Voici toutes les façons de sauvegarder votre iPhone:
Sauvegarder votre iPhone avec iTunes
Le moyen le plus courant de sauvegarder votre iPhone consiste à utiliser iTunes pour le faire. iTunes propose un certain nombre d'options que vous pouvez utiliser pour sauvegarder votre iPhone. Vous pouvez effectuer des sauvegardes locales, stocker des sauvegardes sur iCloud et même chiffrer vos sauvegardes dans iTunes. Si vous souhaitez sauvegarder votre iPhone à l'aide d'iTunes, voici comment procéder:
1. Lancez iTunes et connectez votre iPhone à votre Mac ou à votre PC Windows.
2. Cliquez sur la petite icône "téléphone" qui apparaît dans iTunes. Cela vous mènera au résumé de votre iPhone. Vous pouvez gérer beaucoup de choses sur votre iPhone à partir de cet écran. Une de ces choses est la sauvegarde de votre iPhone.
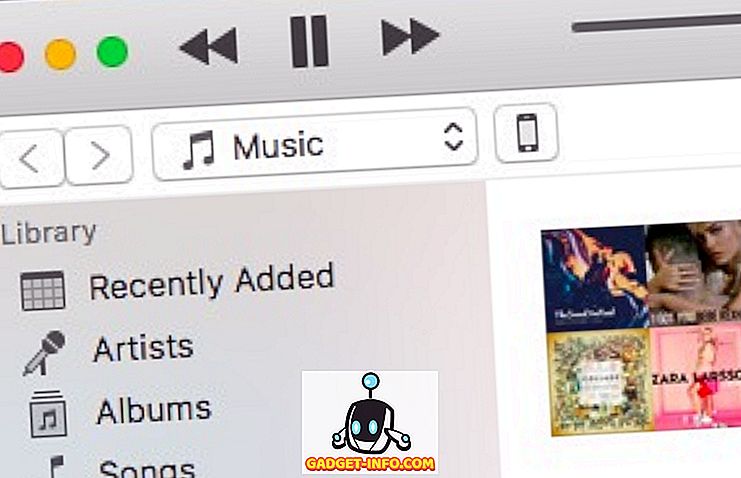
3. Dans la section «Résumé», faites défiler la liste pour localiser la section «Sauvegardes» .
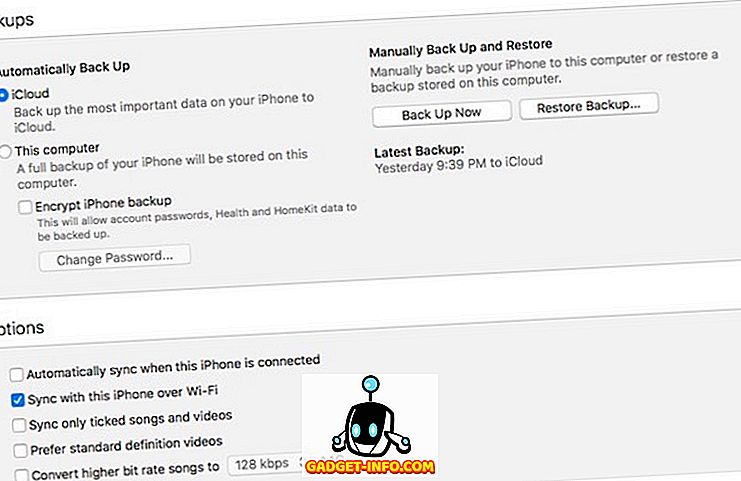
Ici, vous verrez un certain nombre d'options différentes que vous pouvez utiliser pour sauvegarder votre iPhone. Je vais vous parler de chacun en détail.
1. Sauvegardes automatiques sur iPhone: iCloud
C’est la première option disponible dans la section «Sauvegardes» d’iTunes. Si vous sélectionnez cette option, votre iPhone sauvegardera automatiquement toutes vos données les plus importantes sur iCloud .
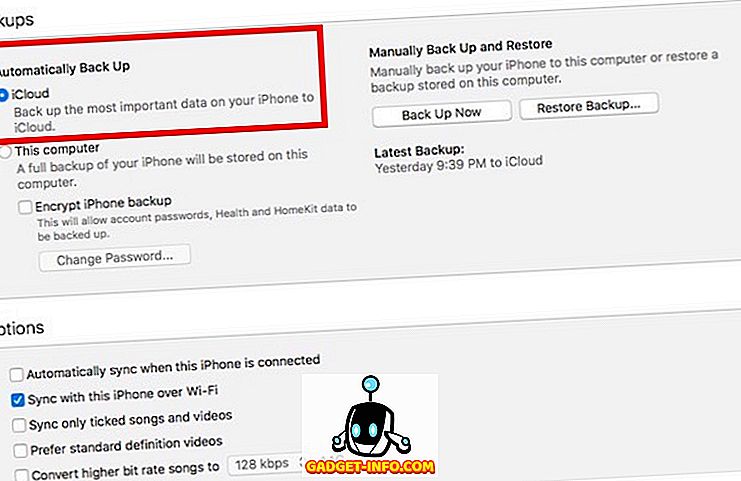
Cette option est probablement la plus simple et vos données seront sauvegardées sur iCloud afin que vous puissiez les restaurer si vous en aviez besoin. Gardez toutefois à l'esprit que cette méthode ne sauvegarde pas vos mots de passe, etc. sur iCloud. En outre, vous devez disposer de suffisamment de stockage iCloud pour stocker la sauvegarde.
2. Sauvegardes automatiques sur iPhone: locales
Les sauvegardes locales sont effectuées sur votre Mac ou votre ordinateur Windows. Ces sauvegardes contiennent toutes les données de votre iPhone et sont beaucoup plus complètes que les sauvegardes iCloud. Si vous souhaitez créer des sauvegardes locales de votre iPhone, vous devez le laisser connecté à votre Mac ou à votre PC Windows. iTunes sauvegardera alors automatiquement votre iPhone. Même sur les sauvegardes locales, iTunes ne sauvegarde pas vos mots de passe, ni les données personnelles telles que celles de HealthKit. Si vous souhaitez que vos mots de passe soient sauvegardés, vous avez également la possibilité de le faire.
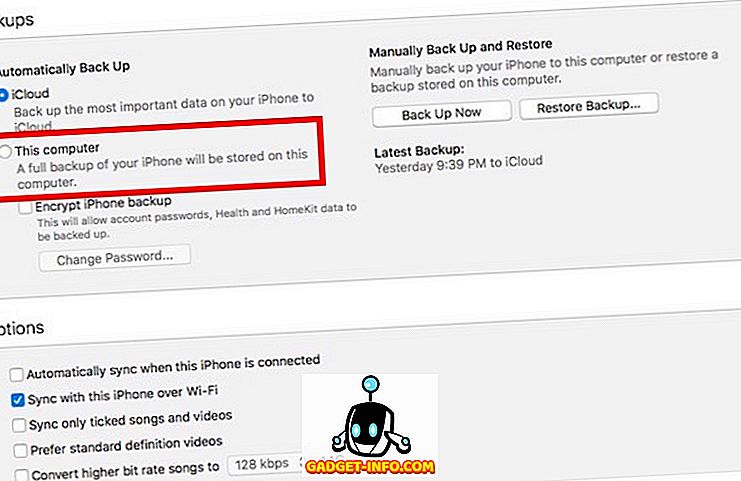
Vous avez peut-être remarqué une autre option, qui dit « Crypter sauvegarde iPhone ». Cette option crypte les sauvegardes de votre iPhone que vous effectuez sur votre ordinateur portable. Il vous sera demandé de créer un mot de passe pour chiffrer et déchiffrer la sauvegarde de l'iPhone. Le cryptage d'une sauvegarde signifie que, sauf si quelqu'un entre le mot de passe pour le déchiffrer, la sauvegarde ne fournira aucune information à un pirate informatique. C'est pourquoi, les sauvegardes cryptées sont les seules dans lesquelles iTunes enregistre vos mots de passe et vos données personnelles .
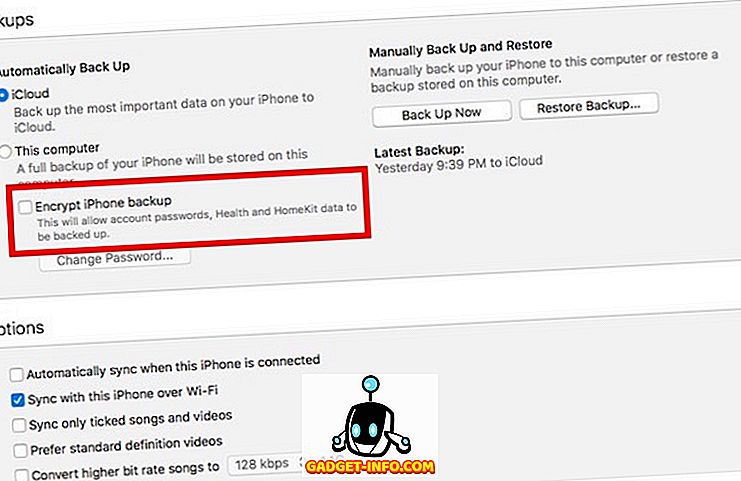
Donc, si vous voulez vraiment sauvegarder vos mots de passe, etc., vous devriez utiliser les sauvegardes cryptées.
Remarque : Si vous effectuez des sauvegardes cryptées, veillez à conserver votre mot de passe de cryptage en toute sécurité. Sans ce mot de passe, vous ne pourrez pas non plus utiliser la sauvegarde.
3. Sauvegarde manuelle sur iPhone
La troisième option pour sauvegarder votre iPhone est une sauvegarde manuelle. Vous pouvez choisir cette option si vous ne voulez pas qu'iTunes ou votre iPhone décide à quel moment sauvegarder vos données. La sauvegarde manuelle effectue toujours des sauvegardes localement, c'est-à-dire sur votre Mac ou votre PC Windows. Si vous souhaitez une sauvegarde manuelle, vous devez garder votre iPhone connecté à iTunes pendant la sauvegarde.
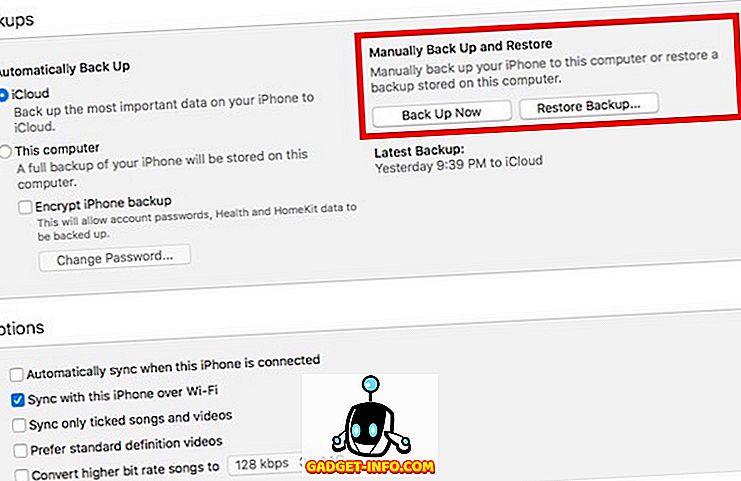
Il existe deux options dans la section Sauvegarde manuelle. Vous pouvez utiliser l'option « Sauvegarder maintenant » pour sauvegarder vos données et l'option « Restaurer la sauvegarde » pour restaurer votre iPhone à l'aide d'une sauvegarde précédente que vous avez sur votre ordinateur portable.
Configurer iCloud Backup sans iTunes
Si vous n'aimez pas iTunes et si vous ne voulez pas l'utiliser tant qu'il est évitable, il existe un autre moyen de configurer des sauvegardes pour votre iPhone. Cependant, si vous utilisez cette méthode, vos sauvegardes ne seront sauvegardées que sur iCloud. Si vous souhaitez configurer des sauvegardes iCloud sur votre iPhone, voici comment procéder:
1. Dans Paramètres, accédez à iCloud. Ici, faites défiler vers le bas et appuyez sur “Sauvegarde” .
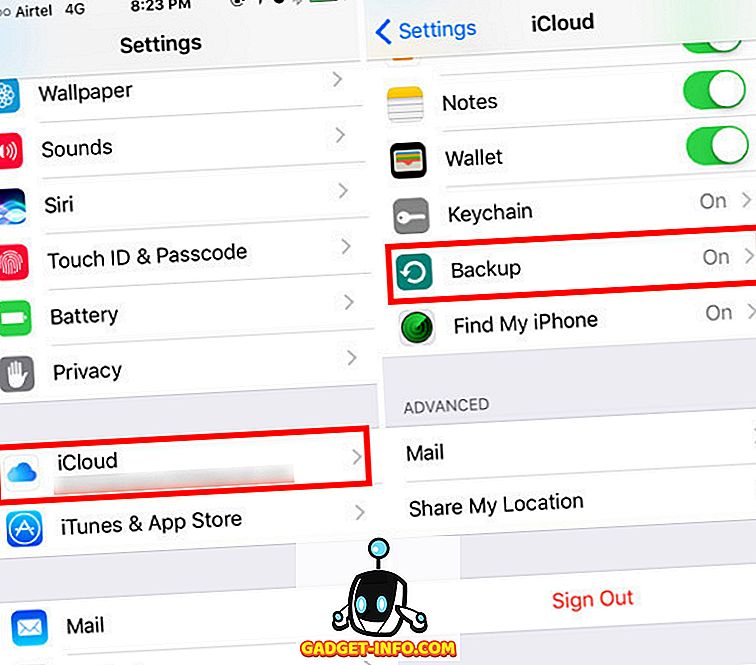
2. Activez simplement le bouton «Sauvegarde iCloud» pour l’activer.
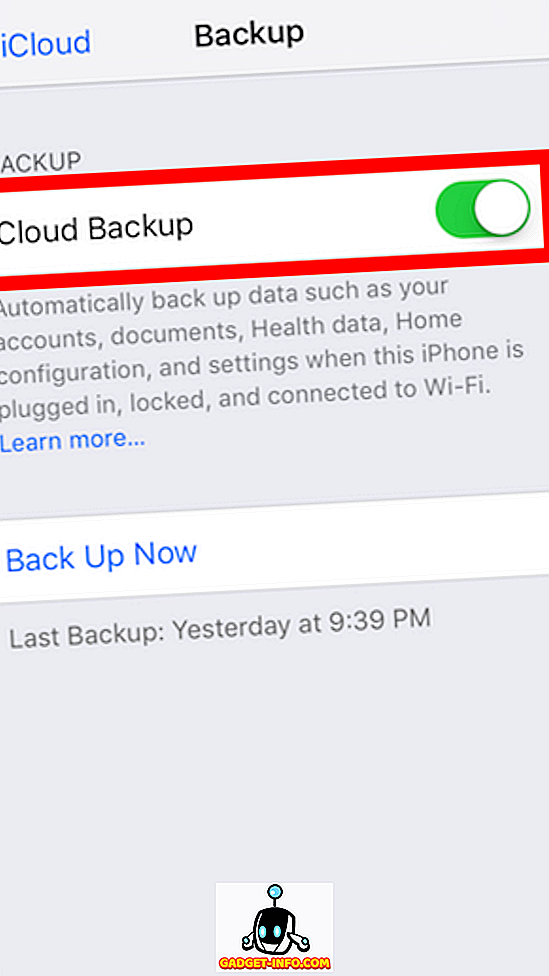
En gros, votre iPhone sauvegarde automatiquement sur iCloud dès qu’il est verrouillé, branché et connecté à un réseau WiFi. Pour moi, cela se produit généralement pendant que je dors, je n'ai donc jamais à m'inquiéter de la sauvegarde de mon iPhone, car cela se produit. Si vous le souhaitez, vous pouvez forcer votre iPhone à sauvegarder sur iCloud en appuyant sur le bouton « Sauvegarder maintenant ».
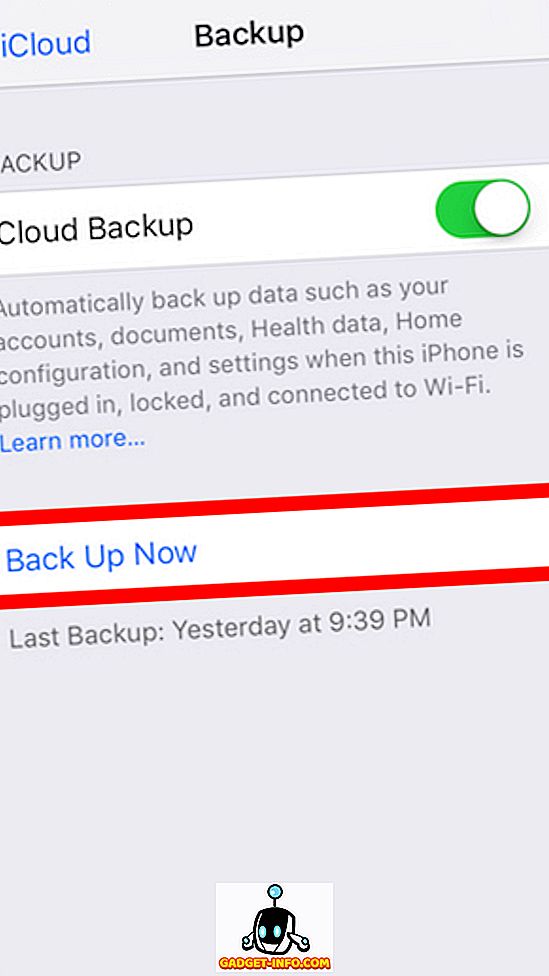
Utilisez ces méthodes pour effectuer une sauvegarde sur iPhone
Vous pouvez utiliser l'une des méthodes mentionnées ci-dessus pour sauvegarder les données de l'iPhone. Je ne peux pas trop insister là-dessus - faire des sauvegardes. Tout le temps. Vous ne savez jamais quand vous pourriez effacer accidentellement quelque chose ou perdre votre iPhone. Disposer d'une sauvegarde constitue un important rempart contre ces scénarios. C'est précisément pourquoi Apple a simplifié les tâches de sauvegarde des iPhones. Alors allez-y, sauvegardez vos données. De plus, si vous avez des histoires intéressantes sur la perte de vos données et sur la façon dont une sauvegarde vous a aidé dans de tels scénarios, n'hésitez pas à les partager dans la section commentaires ci-dessous.
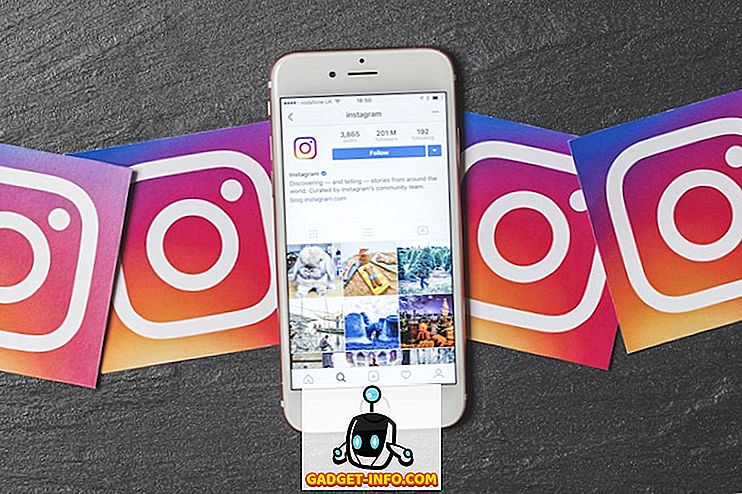


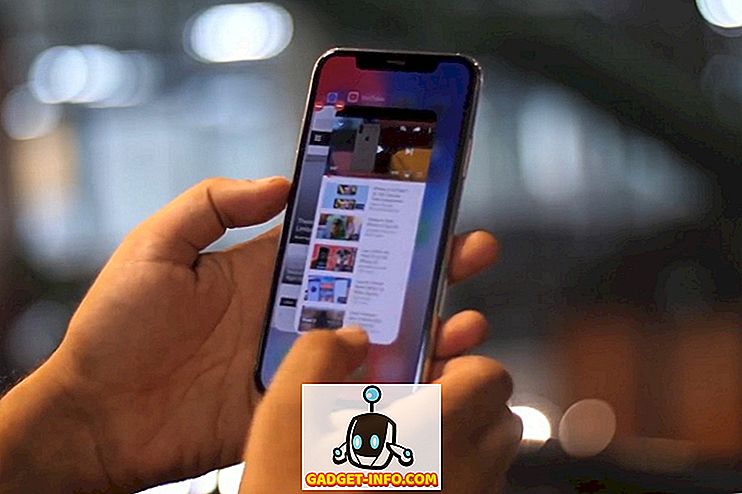
![7 designs de chronologie créative sur Facebook [PICS]](https://gadget-info.com/img/tech/493/7-creative-facebook-timeline-designs-3.jpg)