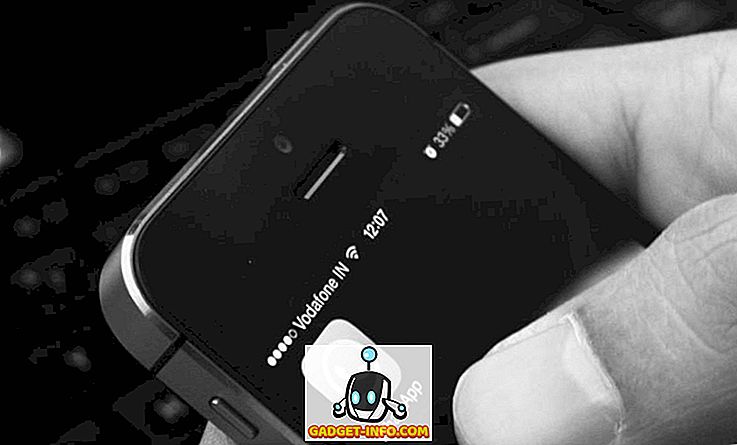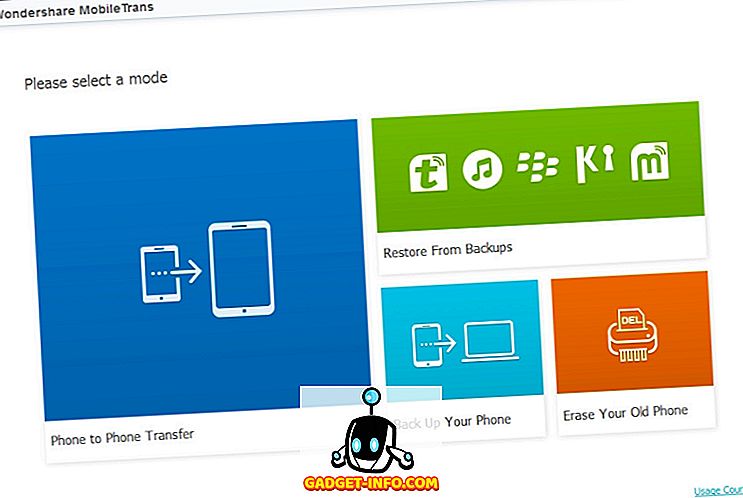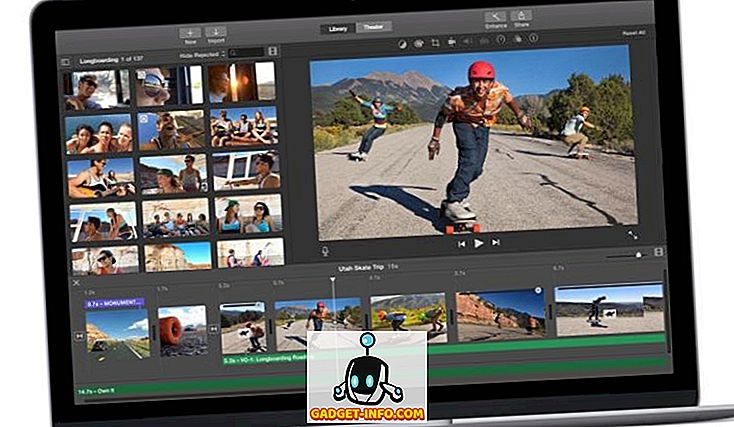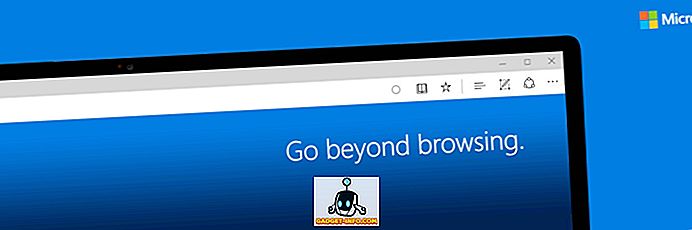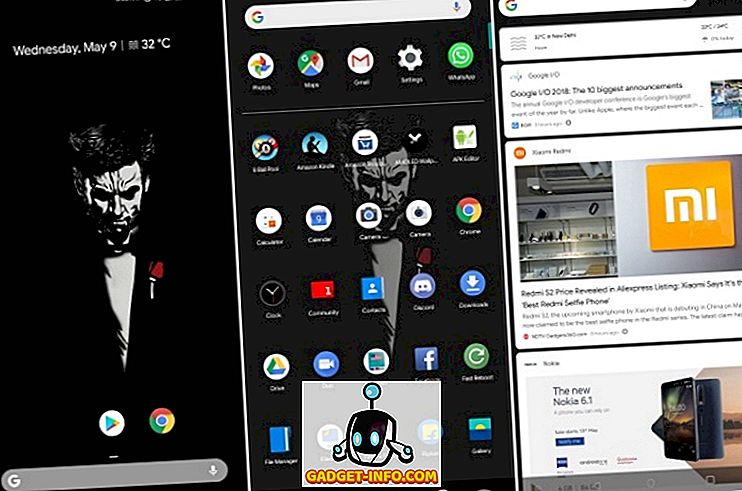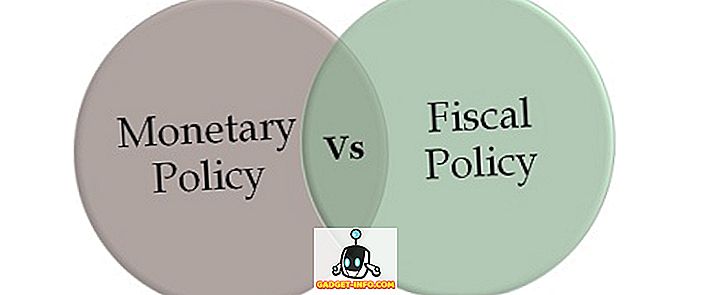Parmi les nombreux composants matériels qui composent nos ordinateurs, les disques durs (ou SSD) sont l’un des plus importants. Après tout, ils contiennent tous nos fichiers confidentiels, des données personnelles précieuses et, bien sûr, même le système d’exploitation.
Cependant, comme pour tout ce qui est électronique, les disques durs ont une durée de vie limitée et leurs performances commencent à se dégrader avec le temps et finissent par cesser de fonctionner. Et quand ils le font, la perte de données peut (et souvent) suivre. Il est donc extrêmement important que vous surveilliez régulièrement la santé du disque dur de votre PC afin que les mesures nécessaires (comme la sauvegarde des données) puissent être prises si le disque dur commence à poser problème. Mais comment le faire?
Ce n’est pas un problème, c’est exactement ce dont traite cet article. Continuez à lire et découvrez comment vérifier l’état du disque dur dans Windows.
Différents moyens de vérifier la santé du disque dur
1. Utilisation de l'outil CHKDSK intégré de Windows
La méthode la plus simple et la plus pratique pour évaluer la santé du disque dur de l'ordinateur consiste à utiliser CHKDSK. Abréviation de Check Disk, CHKDSK est l’outil système intégré de Windows qui peut analyser le disque dur (partitions) à la recherche d’erreurs logiques, de problèmes de système de fichiers et de secteurs défectueux. De plus, il peut également corriger les erreurs du système de fichiers et tenter de récupérer les secteurs défectueux. CHKDSK peut être exécuté à la fois via l'invite de commande et également via l'explorateur Windows. Voici comment:
Via invite de commande

Lancez l'invite de commande avec les privilèges d'administrateur et tapez « X: \ chkdsk » (sans les guillemets). Ici, X représente la lettre de lecteur de la partition du disque dur à analyser. Chkdsk va maintenant analyser la partition de disque et afficher le rapport d'analyse une fois terminé.
Via l'explorateur Windows

Cliquez avec le bouton droit sur la partition de disque à analyser, puis cliquez sur Propriétés . Maintenant, sous l’onglet Outils, cliquez sur le bouton Vérifier maintenant et CHKDSK fera le reste.
En un mot, si vous voulez exécuter des diagnostics de base pour voir si le disque dur fonctionne correctement, CHKDSK est plus que suffisant.
2. Utilisation des utilitaires de disque dur tiers avancés
L'outil CHKDSK natif de Windows que nous venons de décrire permet de vérifier la santé du disque dur, mais il est beaucoup trop élémentaire. Pour obtenir une analyse détaillée des paramètres d'intégrité du disque dur, il est préférable d'utiliser des utilitaires tiers. Ils sont nombreux, et deux des meilleurs sont brièvement décrits ci-dessous:
HDDScan

HDDScan, l’une des applications de surveillance de disque les plus puissantes, détecte automatiquement le ou les disques durs connectés à l’ordinateur et affiche des informations telles que le nom du modèle, le numéro de micrologiciel et l’ID de série. Il peut également être utilisé pour tester le (s) disque (s) dur (s), des blocs défectueux aux secteurs corrompus.
Mais ce n'est pas tout. La fonctionnalité principale de HDDScan consiste à exécuter des tests SMART sur le disque dur et à renvoyer les données analysées. SMART (technologie d’auto-surveillance, d’analyse et de génération de rapports) est essentiellement un système de surveillance inclus sur tous les disques durs et tous les disques SSD, qui fournit des informations sur la fiabilité générale des disques. Celui-ci est calculé sur la base de certains paramètres (par exemple , taux d'erreur de lecture brute, performances en temps de recherche, nombre d'essais en rotation ). Pour afficher les statistiques SMART du disque, il vous suffit de cliquer sur le bouton homonyme. Le rapport SMART du HDDScan détaille la valeur calculée de tous les attributs, ainsi que leur seuil. Le rapport peut également être imprimé.
En dehors de cela, HDDScan prend en charge de nombreux autres tests. Ces tests peuvent être mis en file d'attente pour s'exécuter l'un après l'autre, via la fenêtre Test Manager. Certains d'entre eux sont les suivants:
- Tests de surface: Peut être utilisé pour lire / écrire des données sur certaines zones du disque dur (ou la totalité de celles-ci) pour voir si le disque fonctionne bien.
- Tests SMART hors ligne: ils comprennent deux types de tests, à savoir court (dure 1 à 2 minutes) et étendu (dure entre 0, 5 et 2 heures). En conséquence, ces tests analysent une partie ou la totalité de la surface du disque dur pour voir si des secteurs présentent des erreurs de lecture / écriture. Il existe également un troisième test de transport, mais il n'a pas pu être exécuté pendant nos tests.

- Moniteur de température: Utilisé pour surveiller la température du disque en temps réel.
Vous pouvez afficher des informations détaillées sur un test à tout moment en double-cliquant sur son entrée dans la fenêtre Test Manager (voir la capture d'écran ci-dessus). Dans l’ensemble, si vous recherchez un utilitaire complet de surveillance de disque dur économique, optez pour HDDScan.
Disponibilité de la plate-forme: Windows 10, 8, 7, Vista et XP.
Prix: gratuit.
Télécharger
CrystalDiskInfo

Le HDDScan évoqué précédemment est sans aucun doute un très bon utilitaire de surveillance de disque, mais ses nombreux tests et tâches peuvent être un peu fastidieux à maîtriser. C’est là que CrystalDiskInfo peut vous aider. Application portable à la fois légère et robuste, elle inclut généralement toutes les fonctionnalités de HDDScan, affiche les paramètres SMART, ainsi que des informations détaillées sur l’état du disque dur, qui sont mises à jour en temps réel. Il peut même être configuré pour déclencher des alertes automatiques par e-mail et par son si le comportement du disque dur commence à montrer des signes de défaillance.
Cependant, CrystalDiskInfo ne dispose pas de la pléthore de tests pouvant être planifiés les uns après les autres. En substance, il s’agit d’une application complète qui affiche uniquement les statistiques de travail détaillées (paramètres SMART, température du disque, état général) du disque dur en temps réel. Elle est donc beaucoup plus simple. Donc, si vous recherchez un utilitaire de surveillance de disque qui affiche des informations détaillées, mais reste facile à comprendre, optez pour CrystalDiskInfo.
Disponibilité de la plate-forme: Windows 10, 8, 7, Vista et XP.
Prix: gratuit.
Télécharger
3. Utilisation des utilitaires de diagnostic spécifiques au fabricant du disque
Presque tous les fabricants de disques populaires disposent d'outils de diagnostic qui peuvent également être utilisés pour vérifier l'état du disque dur. Ainsi, si vous souhaitez utiliser un utilitaire développé par le fabricant du disque dur de votre ordinateur, vous pouvez toujours le faire. Voici une liste de certains de ces utilitaires de diagnostic, proposés par les principaux fournisseurs de disques:
SeaTools (par Seagate)
Disposant essentiellement des mêmes fonctionnalités que HDDScan, SeaTools peut être utilisé pour exécuter plusieurs tests courts et étendus sur des disques durs afin de détecter les erreurs de lecture / écriture, les secteurs défectueux, etc. Il peut également lire les informations détaillées dans les paramètres SMART.
Diagnostic Data Lifeguard (par Western Digital)
A généralement les mêmes fonctionnalités que d'autres utilitaires majeurs de vérification de disque. Data Lifeguard Diagnostic peut exécuter des tests de lecture / écriture courts et longs, ainsi qu'analyser des données SMART.
Drive Fitness Test (par Hitachi)
Drive Fitness Test peut être utilisé pour tester les erreurs de lecture et d'écriture sur les disques durs, sans écraser les données existantes sur les disques. Il comprend également des utilitaires permettant d’effacer les données du disque dur.
Il est temps de commencer à vérifier la santé de votre disque dur
Il est de la plus haute importance que les disques durs (ou SSD) soient systématiquement analysés afin de détecter tout signe de problème afin que les données précieuses puissent être sauvegardées à temps. Et comme on le voit ci-dessus, cela n’est pas si difficile. Si vous souhaitez uniquement une surveillance de base du disque et une vérification des erreurs, optez pour l'outil CHKDSK intégré de Windows. Et si vous préférez une analyse beaucoup plus détaillée, optez pour des utilitaires de disque tels que HDDScan et CrystalDiskInfo. Essayez-les et voyez comment ils fonctionnent pour vous. Vous connaissez des utilitaires de vérification de disque similaires qui auraient pu être inclus ci-dessus? Ne mentionnez dans les commentaires ci-dessous.