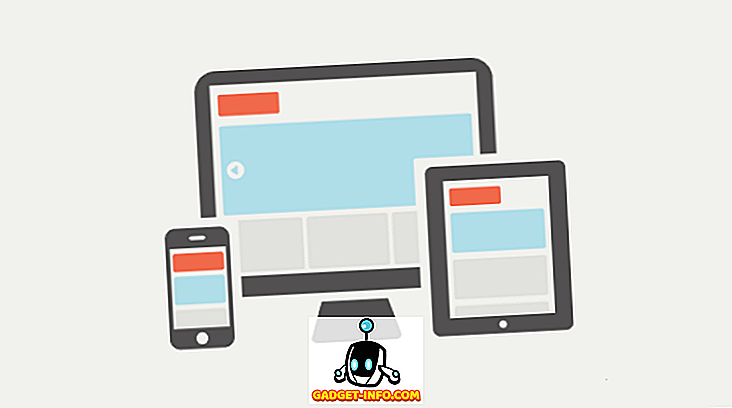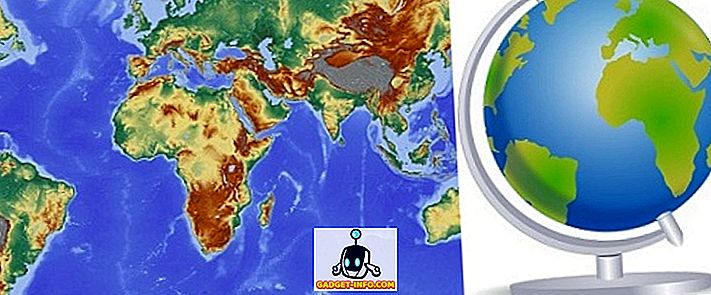Les Chromebooks ont toujours été appréciés pour leur rapidité et leur simplicité d'utilisation, mais ils ont également été repoussés pour ne pas offrir une fonctionnalité exceptionnelle. Toutefois, cela va changer avec l'arrivée des applications Play Store et Android, mais cela signifie également que les appareils Chrome OS auront besoin de beaucoup plus de stockage pour pouvoir accueillir les applications et les jeux Android les plus volumineux. Actuellement, la plupart des Chromebooks abordables sont dotés de 16 Go de stockage, tandis que ceux haut de gamme contiennent 32 ou 64 Go de stockage SSD. Même si cela suffit pour Chrome OS dans sa forme actuelle, cela ne suffira pas lorsque des applications Android arriveront pour plus de Chromebooks.
Gardant cela à l'esprit, nous sommes ici pour vous dire comment vous pouvez libérer du stockage dans Chrome OS. Avant de commencer à essayer différentes méthodes pour libérer de l'espace sur votre Chromebook, voici comment vérifier le stockage gratuit de votre appareil:
Tout d'abord, vérifiez le stockage gratuit de votre Chromebook
Il est important de garder un onglet sur l'espace de stockage restant dans votre Chromebook afin de pouvoir essayer différentes méthodes pour libérer de l'espace de stockage et voir les modifications. Vous pouvez vérifier le stockage gratuit de votre Chromebook en accédant à l' application Fichiers . Dans l'application, cliquez sur le bouton de menu à trois points, où vous devriez voir l'espace de stockage disponible.

Une autre façon de vérifier le stockage consiste à aller sur Chrome et à entrer « chrome: // quota-internals » dans la barre d'adresse. Cela devrait indiquer l’espace disque disponible sur votre Chromebook.
Une fois que vous avez vérifié le stockage gratuit de votre Chromebook, voici 8 façons de le libérer dans Chrome OS:
1. Déplacer des fichiers vers Google Drive
Chrome OS repose sur le principe selon lequel les utilisateurs utiliseront davantage les services en nuage et Internet, plutôt que de recourir aux méthodes classiques de stockage de fichiers. Cependant, il y a de fortes chances pour qu'il n'y ait aucun moyen de stocker des applications Android dans le cloud, du moins dans un avenir proche. Ainsi, pour libérer de l'espace, vous devrez déplacer vos documents, fichiers multimédias stockés localement sur Google Drive . Vous pouvez simplement sélectionner les fichiers que vous souhaitez déplacer et les faire glisser dans le dossier Google Drive ou utiliser la méthode habituelle de copier-coller. Google offre 100 Go d'espace de stockage gratuit sur Drive aux propriétaires de Chromebook. Vous ne devriez donc pas manquer d'espace bientôt.

Toutefois, si vous manquez d'espace sur Google Drive, vous pouvez toujours acheter un nouveau plan ou ajouter un autre service de stockage dans le cloud . Pour ce faire, cliquez simplement sur le bouton «Ajouter de nouveaux services» dans le panneau de gauche de l'application Fichiers et installez l'un des systèmes de fichiers basés sur un nuage tels que Dropbox, OneDrive, etc.

2. Nettoyez le dossier Téléchargements
Le dossier Téléchargements d'un Chromebook stocke une tonne de fichiers téléchargés à partir de Chrome pour une utilisation hors connexion. De plus, avec l'arrivée des applications Android, nous téléchargerons également des fichiers APK. Il est donc important de vérifier le dossier Téléchargements pour les fichiers inutiles et indésirables. Vous pouvez simplement aller dans l'application Fichiers, puis sur «Téléchargements». Ici, sélectionnez le ou les fichiers que vous ne voulez pas, cliquez dessus avec le bouton droit de la souris et cliquez sur «Supprimer». Ou, si vous souhaitez conserver des fichiers, vous pouvez les transférer sur une carte SD, car la plupart des Chromebooks prennent en charge un logement pour carte microSD.

3. Effacer les données de navigation et le cache
Lorsque vous manquez de stockage, quelques centaines de mégaoctets vous paraissent énormément. C'est la quantité de stockage que vous pouvez libérer en effaçant les données du navigateur sur le Chromebook. Pour ce faire, ouvrez Chrome, appuyez sur le bouton du menu, cliquez sur " Plus d'outils ", puis sur " Effacer les données de navigation ". Vous pouvez également appuyer sur la combinaison de touches Ctrl + Maj + Retour arrière .
Une nouvelle boîte de dialogue devrait apparaître, dans laquelle vous pouvez sélectionner les données que vous souhaitez effacer, telles que l'historique de navigation, l'historique de téléchargement, les cookies, les images et fichiers en cache, les mots de passe, les licences de contenu, etc. Vous pouvez ensuite sélectionner les données dont vous vous séparez. Assurez-vous également de choisir “Images et fichiers mis en cache”, car ils occupent le plus grand espace de stockage.

4. Effacer les données locales
Comme vous l'avez peut-être remarqué, il n'y a aucun moyen de supprimer les fichiers que le système d'exploitation met en cache pour vous dans le dossier «Hors ligne». Toutefois, il existe une solution de rechange pour supprimer ces fichiers de données locaux. Vous pouvez ouvrir Chrome et taper " chrome: // drive-internals " dans la barre d'adresse. Ici, vous trouverez une option pour « Effacer les données locales » dans la section Métadonnées locales. Cliquez simplement dessus pour que le système d'exploitation supprime les fichiers déjà disponibles dans le cloud. Cette option fonctionne bien si la mémoire de stockage interne de votre Chromebook est presque saturée.

5. Effacer les données de l'application et le cache
Si vous êtes un utilisateur Android, vous saurez que les applications Android ont également tendance à nécessiter beaucoup de stockage. Par conséquent, si votre Chromebook prend en charge les applications Android et que vous les utilisez, effacez les données de l'application et le cache pour libérer de l'espace. Pour ce faire, allez dans Paramètres de l'application dans Paramètres de Chrome OS, puis ici dans « Applications » et sélectionnez l'application dont vous souhaitez effacer les données et le cache. Dans la page d' informations sur l' application, accédez à « Stockage », puis cliquez sur «Effacer les données» et «Effacer le cache».

6. Supprimer les comptes d'utilisateurs inutilisés
Si vous avez un compte d'utilisateur d'un ami ou d'un membre de votre famille qui n'a créé qu'un compte pour essayer le Chromebook, vous devez le supprimer, car plusieurs comptes d'utilisateur consomment beaucoup d'espace de stockage. Il existe deux manières de supprimer un compte d'utilisateur. Vous pouvez supprimer des comptes d'utilisateur en accédant à la page Paramètres de Chrome OS et en cliquant sur " Gérer les autres utilisateurs " dans la section Personnes.

Une autre façon de supprimer un compte consiste à cliquer sur un compte d'utilisateur dans l'écran de connexion et à cliquer sur le menu déroulant dans lequel vous trouverez l'option « Supprimer l'utilisateur ». Une fois que vous avez supprimé les comptes d'utilisateur inutilisés, vous devriez constater une augmentation de l'espace de stockage disponible sur votre Chromebook.

De plus, si vous ne prévoyez pas de supprimer des comptes d'utilisateurs, vous devez implémenter d'autres moyens pour libérer de l'espace de stockage sur tous les comptes.
Remarque : vous ne pouvez supprimer les comptes d'utilisateur que si vous êtes le propriétaire du Chromebook, qui est le premier utilisateur à se connecter au périphérique. Pour supprimer un compte d'utilisateur propriétaire, vous devez réinitialiser / nettoyer à fond votre Chromebook.
7. Désactiver le mode développeur
Bien que le mode développeur apporte de nombreux avantages (lire: possibilité d'installer des fichiers APK), il apporte un ensemble de fichiers de développement qui occupent de l'espace de stockage sur Chrome OS. Ainsi, si vous avez activé le mode développeur sur votre Chromebook pour vous amuser, vous devez le désactiver pour libérer de l'espace de stockage. Si vous désactivez le mode développeur, votre appareil sera également réinitialisé. Vous obtiendrez ainsi un nouvel appareil Chrome OS récent.
Pour désactiver le mode développeur, c’est-à-dire activer la vérification du système d’exploitation, appuyez sur la touche Espace lorsque le Chromebook est sous tension, puis suivez les instructions à l’écran.

8. Désinstaller des applications
Eh bien, c'est assez évident, n'est-ce pas? Si vous souhaitez libérer une bonne quantité de stockage, vous devez désinstaller les applications que vous n'utilisez pas beaucoup. Oui, nous comprenons qu'il existe des applications que nous n'utilisons pas mais que nous souhaitons conserver, mais vous pouvez toujours avoir leurs versions Web sur Chrome, n'est-ce pas? Vous pouvez donc simplement désinstaller une application en allant dans « Toutes les applications », en cliquant avec le bouton droit de la souris sur une application et en sélectionnant « Supprimer de Chrome » ou « Désinstaller ».

Bonus: Powerwash votre Chromebook
Si aucun des moyens susmentionnés de libérer de l'espace de stockage sur Chrome OS ne fonctionne pour vous, votre dernier recours consistera à réinitialiser votre appareil en usine. Cela vous donnera un tout nouveau Chromebook avec beaucoup d'espace de stockage et vos fichiers importants sont sauvegardés dans Google Drive et vos paramètres dans votre compte Google, ce qui signifie que vous pouvez les récupérer facilement.
Pour procéder à un lavage en puissance (Google aime appeler la réinitialisation des paramètres d' usine), accédez à Paramètres Chrome OS -> Afficher les paramètres avancés, faites défiler l' écran jusqu'à la fin et cliquez sur « Powerwash ».

Libérez de l'espace sur Chromebook pour laisser la place aux applications et jeux Android.
Les méthodes susmentionnées doivent vous assurer que vous disposez de suffisamment de stockage local gratuit pour installer les applications et les jeux Android complets. Alors, essayez-les sur votre Chromebook et faites-nous savoir si ces solutions vous conviennent. De plus, si vous avez d'autres astuces intéressantes pour libérer de l'espace sur Chrome OS, n'oubliez pas de nous le faire savoir. Sound off dans la section des commentaires ci-dessous.