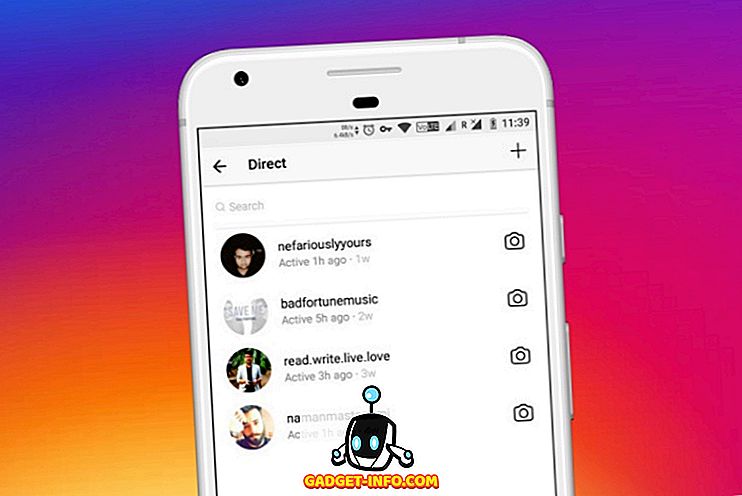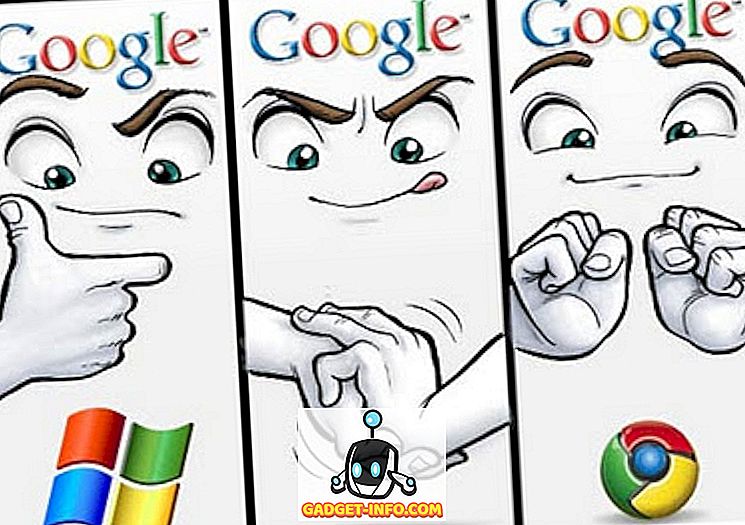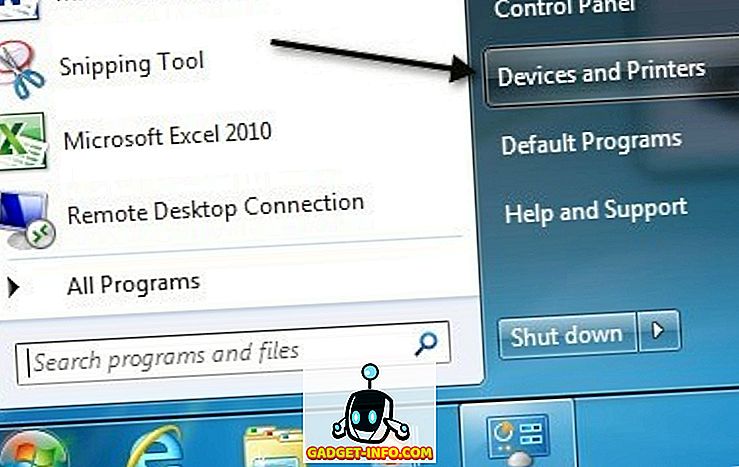Kodi, le système de lecteur multimédia n'a pas vraiment besoin d'une introduction, mais si vous n'êtes pas au courant, Kodi est un logiciel de source multimédia open source ou un système de divertissement à domicile, auparavant connu sous le nom de XBMC (Xbox Media Center). Le très puissant logiciel a la capacité d'ouvrir presque tous les types de formats audio, vidéo et image, en plus de vous permettre de diffuser des films, de la télévision en direct, des émissions, des sports et plus encore. En outre, il vous permet d'organiser tous vos médias de manière simplifiée et prend en charge divers add-ons officiels et tiers (tous grâce à une communauté incroyable) qui améliorent sûrement ses fonctionnalités, ce qui en fait bien plus qu'un simple logiciel de centre multimédia. Toutefois, si vous venez de commencer à l'utiliser sur votre Mac ou votre PC, il est fort probable que vous sachiez que ce n'est pas le logiciel le plus facile à utiliser.
Les diverses options et fonctionnalités peuvent être un peu écrasantes. Donc, si vous avez utilisé Kodi dans le passé, ne le laissez que parce que vous avez eu du mal à le préparer, eh bien, nous sommes à votre secours. Nous vous proposons un guide complet, étape par étape, sur la meilleure utilisation possible de Kodi sur votre PC ou votre Mac:
Commençons donc par installer Kodi!
Installer Kodi sur votre appareil
La bonne chose à propos de Kodi, c’est qu’il est disponible pour presque toutes les plates-formes auxquelles vous pouvez penser, y compris Windows, macOS, Linux, Android, iOS (appareils jailbreakés uniquement), Raspberry Pi, etc.
Vous pouvez simplement vous rendre sur la page de téléchargement officielle de Kodi, où vous pouvez télécharger une version pour l’une des plateformes susmentionnées. De plus, au moment de la rédaction de ce manuel, la dernière version stable de Kodi est la v16.1 Jarvis. Kodi teste déjà la v17 Krypton pour l’année prochaine (oui, les versions de Kodi portent le nom de diverses entités de culture pop), qui est disponible en version bêta. Libération.

Nous allons vous montrer la configuration de Kodi sur un PC Windows, mais vous pouvez vous attendre à ce qu’elle soit presque identique à celle d’autres plates-formes. Lorsque vous installez Kodi pour la première fois, il n'y aura aucun contenu, vous devrez donc tout configurer manuellement. Alors, allons-y, allons-nous?
Comment utiliser Kodi
Interface utilisateur
L'interface de Kodi peut ne pas sembler très facile ou moderne, mais elle est certainement très fonctionnelle. La page d'accueil de Kodi contient des sections pour les images, les vidéos, la musique, les programmes et le système . Vous pouvez simplement survoler chacune de ces sections avec la souris de votre ordinateur pour plus d'options comme les fichiers, les modules complémentaires, les informations système, les paramètres, etc.

Dans le coin inférieur gauche de la page d'accueil, vous trouverez le bouton des favoris, qui affiche les modules complémentaires que vous avez et vos favoris, qui sont des modules complémentaires ou des supports que vous avez ajoutés à vos favoris. Vous trouverez également un bouton d'arrêt qui vous permet de quitter Kodi ou de mettre le système hors tension, de le redémarrer ou de le mettre en veille ou en veille prolongée. Vous pouvez même définir un minuteur d'arrêt personnalisé.

Lorsque vous entrez dans l'une des sections, vous trouverez un bouton Précédent et Accueil en bas à droite et une barre latérale à gauche, qui vous permettent de sélectionner la vue et d'autres options diverses.

Si vous aimez utiliser les raccourcis clavier pour naviguer, vous trouverez que Kodi est très facile à naviguer avec un clavier. De plus, Kodi prend en charge un certain nombre de raccourcis clavier intéressants.
Options et paramètres
Créer des profils verrouillés
La page d'accueil Kodi contient les différentes sections et sous-sections pour Images, Vidéos, Musique, Programmes et Système. Avant de vous rendre sur la page Paramètres et de jouer avec les différentes options, vous devez créer un profil ou tout simplement définir un verrou sur le profil principal, afin que personne d'autre ne puisse accéder à votre collection de contenu privé.
Vous pouvez le faire en allant dans Système-> Profils . Ici, vous pouvez activer l'écran de connexion et définir les préférences de verrouillage d'un profil.

Choisissez le niveau de configuration
Une fois cela fait, vous pouvez aller dans Système-> Paramètres et entrer l’une des options disponibles et sélectionner le «Niveau de configuration» . Les niveaux vont de base, standard, avancé à expert. Nous vous recommandons de le définir sur «Expert» pour vous assurer que toutes les options sont visibles.

Découvrez tous les paramètres

Ensuite, vous pouvez accéder aux différentes options de paramètres. Voici ce que chacune des options offre:
Apparence : Ici, vous pouvez changer l' apparence de l'interface de Kodi.

Vous pouvez choisir parmi les skins disponibles ou en télécharger de nouveaux. En outre, vous pouvez modifier les polices, la fenêtre de démarrage, les sons, éditer le flux RSS qui défile vers le bas, modifier la langue et la région, l'économiseur d'écran, etc.

Vidéo : comme son nom l’indique, les packs vidéo comportent diverses options pour la lecture, la bibliothèque de vidéos, l’accélération, les sous-titres, les disques et l’accessibilité. Chacune de ces options contient une multitude d’options pour jouer.
TV: Comme la vidéo, vous pouvez configurer les différents paramètres du téléviseur tels que la lecture, le contrôle parental, l’enregistrement, l’économie d’énergie, etc.
Musique: les options Musique vous permettent de configurer la bibliothèque comme vous le souhaitez. De plus, vous disposez d'un certain nombre d'options de lecture avancées, de listes de fichiers, etc.
Images: Ici, vous pouvez modifier les paramètres de la liste de fichiers et configurer l’affichage des diaporamas.
Météo: vous pouvez simplement choisir un service météo pour afficher les informations sur la page principale de Kodi. Gardez toutefois à l'esprit que vous devrez d'abord installer un module météo. Nous recommanderons le module Yahoo Weather.
Modules complémentaires: Si vous envisagez d'utiliser fréquemment Kodi, vous visiterez continuellement la page Paramètres du module complémentaire. Ici, vous trouverez des options pour installer les divers add-ons à partir de fichiers ZIP ou de référentiels.

Services: vous souhaitez diffuser votre contenu Kodi sur un téléviseur ou contrôler votre système Kodi via votre smartphone? Eh bien, vous trouverez toutes les options pour cela ici.
Système: les paramètres système regroupent de nombreuses actions importantes. Ici, vous pouvez configurer la sortie vidéo et audio, configurer un verrou principal, activer le mode d'économie d'énergie, etc.

Toutes ces pages contiennent une tonne d'options avec lesquelles vous pouvez jouer et si vous aimez bricoler avec les paramètres de lecture vidéo et audio, vous aurez beaucoup de plaisir. Maintenant que vous êtes bien habitué aux divers paramètres Kodi, récupérons le contenu, n'est-ce pas?
Accès aux supports stockés localement dans Kodi
Si vous avez beaucoup de musique, de vidéos, d'émissions de télévision, de podcasts, etc. stockés localement sur votre appareil, vous pouvez facilement y accéder sur Kodi et aussi mieux l'organiser. Tout d'abord, vous devrez ajouter tous vos médias à Kodi. Voici comment le faire:
1. Survolez la section Images, vidéos ou musique de la page d'accueil et cliquez sur Fichiers .

2. Ensuite, appuyez simplement sur « Ajouter de la musique » ou sur la section que vous avez sélectionnée.

3. Entrez le chemin où votre média est stocké sur votre appareil.

4. Une fois que vous avez ajouté un chemin, tous les médias de ce dossier seront disponibles pour votre lecture dans Kodi. Bien que vous puissiez ajouter autant de chemins que vous le souhaitez, nous vous recommandons de stocker tous vos fichiers multimédias dans des dossiers uniques unifiés pour une expérience mieux organisée.

Bien que l'accès à votre média local depuis Kodi soit cool, le vrai plaisir réside dans les divers add-ons et référentiels Kodi. Alors, voici comment vous pouvez les installer sur Kodi:
Installer des référentiels et des add-ons dans Kodi
Je sais que vous devez vous demander qu'est-ce qu'un dépôt? Eh bien, les référentiels sont un groupe d’add-ons pouvant être installés dans Kodi, de sorte que vous puissiez accéder facilement aux divers add-ons qu’il offre. Kodi propose son propre référentiel de add-ons officiel, mais vous pouvez toujours installer divers référentiels tiers et add-ons.
Les modules officiels peuvent être installés et activés directement dans Kodi. D'autre part, des add-ons non officiels peuvent être installés via différentes sources ou référentiels que vous devrez ajouter manuellement ou via des fichiers ZIP disponibles au téléchargement.
Installer les modules officiels Kodi
Tout d’abord, parlons de la façon dont vous pouvez installer les add-ons officiels de Kodi tels que YouTube, Dbmc pour Dropbox, Trakt, Vine, etc. Voici les étapes à suivre:
1. Vous pouvez simplement aller dans Paramètres-> Modules complémentaires . Ici, cliquez sur “ Installer à partir du référentiel ”. Cliquez ensuite sur « Référentiel complémentaire Kodi ».

2. Vous trouverez ici différents types de catégories d’ ajouts telles que apparence, musique, paroles, vidéos, sous-titres, etc.

3. Vous pouvez simplement vous diriger vers un type d’add-on, par exemple, vous pouvez simplement cliquer sur les add-ons vidéo et sur un add-on de votre choix et cliquer sur le bouton « Installer », après quoi l’add-on sera ajouté. téléchargé et vous devriez recevoir une notification «add-on activé».

Une fois que vous avez installé l'add-on, vous les trouverez dans leurs sections respectives, comme YouTube sera disponible dans la page Vidéos-> Add-on.
Bien qu'il existe une tonne d'excellents ajouts officiels, il en existe également d'excellents non officiels, qui valent la complexité de Kodi. Voyons maintenant comment vous pouvez installer des référentiels tiers et des add-ons:
Installer des modules tiers non officiels Kodi
Certains des meilleurs add-ons non officiels de Kodi font partie de référentiels comme Fusion, Xfinity, Superrepo et plus. Voyons donc comment installer un référentiel dans Kodi. Eh bien, pour installer un référentiel, vous devez ajouter sa source et chaque source est livrée avec son propre lien unique, que vous pouvez facilement trouver grâce à une recherche Google . Par exemple, nous allons vous montrer comment installer le référentiel Fusion:
1. Allez dans Système-> Gestionnaire de fichiers et double-cliquez sur « Ajouter une source ».

2. Entrez le lien source de Fusion, qui est actuellement «//fusion.tvaddons.ag», puis entrez le nom du référentiel souhaité.

Remarque : Gardez à l'esprit que les liens des différentes sources ne cessent de changer. Vous devez donc vérifier les liens actifs pour ajouter une source.
3. Maintenant, vous pouvez aller dans Settings-> Add ons et cliquer sur “ Install from ZIP ”, vous pouvez ici vérifier les sources que vous avez ajoutées. Cliquez sur “ Fusion ” ou sur le nom que vous avez donné à la source. Ensuite, consultez les différents référentiels et add-ons disponibles par son intermédiaire.

4. Nous vous recommandons d'installer d'abord le module complémentaire du programme d'installation du module complémentaire à partir de “start-here”, car il contient un certain nombre de modules complémentaires que vous pouvez installer. Vous pouvez simplement cliquer sur un add-on ou un dépôt pour l'installer. Une fois le programme d'installation complémentaire installé, vous verrez une notification. En outre, vous pouvez installer un référentiel à partir du dossier «xbmc-repos».

5. Pour installer un add-on à partir d'un référentiel, vous pouvez simplement cliquer sur « Installer à partir du référentiel » et vous rendre au référentiel à partir duquel vous souhaitez installer l'add-on.

Différentes sources ont des noms de styles différents pour les add-ons et les pensions, mais elles sont généralement explicites, vous ne devriez donc pas avoir de problème. Une fois que vous avez ajouté différents référentiels, vous pouvez simplement vous rendre dans les add-ons option Musique, Vidéos ou toute autre section, cliquer sur Obtenir plus et vous devriez voir tous les add-ons disponibles à installer à partir des référentiels officiels et non officiels.

Certains add-ons sont également disponibles sous forme de fichiers ZIP sur le Web. Vous pouvez donc simplement les télécharger, puis les installer à partir de l’option «Installer à partir du fichier ZIP».
Maintenant, vous pouvez consulter notre liste des meilleurs add-ons Kodi, les installer et regarder toutes vos émissions préférées, vos émissions télévisées en direct, vos films, vos sports et bien plus encore. Cool, non?
Remarque : Certains add-ons Kodi non officiels sont illégaux et d'autres ne fonctionnent tout simplement pas à la fois en raison de restrictions géographiques. Dans ce cas, vous pouvez utiliser une application VPN sur votre appareil.
Utilisez Kodi depuis votre téléphone
Kodi apporte une grande expérience dans les centres médiatiques et il y a des chances que vous ne souhaitiez pas toujours le contrôler via le menu déroulant souris et clavier habituel, n'est-ce pas? Tandis que Kodi prend en charge les télécommandes de télévision, les contrôleurs de jeu et autres dispositifs similaires. La bonne nouvelle est que vous pouvez contrôler Kodi avec votre téléphone. L'application à distance officielle de Kodi disponible pour Android et iOS vous permet de le faire.
1. Pour l'utiliser, vous devez d'abord accéder aux paramètres de Kodi Services . Ici, allez à Contrôle à distance et activez l'option qui dit « Autoriser le contrôle à distance par des programmes sur d'autres systèmes ».

2. Allez ensuite sur le serveur Web et activez «Autoriser le contrôle à distance via HTTP» .

3. Dirigez-vous également vers Zeroconf et activez «Annoncer les services aux autres systèmes» .

4. Une fois terminé, vous pouvez ouvrir l'application à distance et vous assurer que votre système Kodi et votre smartphone sont connectés au même réseau . Appuyez sur « Suivant » pour que l'application à distance Kodi commence à rechercher des centres multimédias.

5. Si le centre multimédia est trouvé, vous pouvez simplement sélectionner votre système et commencer à contrôler Kodi sur votre téléphone. L'application vous présentera une télécommande, qui fonctionne parfaitement.

L'application à distance Kodi vous permet même de voir toute la musique, les vidéos, les images et les autres médias contenus dans votre système Kodi. De plus, vous pouvez même vérifier tous les add-ons installés sur votre système Kodi.
Remarque : si l'application ne parvient pas à identifier le centre multimédia Kodi, il vous suffit de cliquer sur Suivant et de configurer les éléments manuellement. Vous pouvez simplement entrer le nom du centre multimédia et entrer l'adresse, entrez l'adresse IP du système exécutant Kodi. En ce qui concerne le nom d'utilisateur, le mot de passe et le port, vous pouvez les trouver dans les options du serveur Web de Kodi dans les paramètres de service.
Eh bien, vous avez maintenant configuré Kodi, installé divers add-ons et référentiels et vous savez même comment contrôler Kodi à partir de votre téléphone. Alors, que diriez-vous de diffuser votre système Kodi de votre appareil à un téléviseur via Chromecast?
Diffuser Kodi à la télévision via Chromecast
Eh bien, si vous utilisez Kodi sur un PC ou un Mac, vous pouvez utiliser l'extension Google Cast Chrome pour diffuser facilement Kodi sur un téléviseur. Si vous utilisez Kodi sur votre smartphone Android, vous pouvez utiliser les applications Google Cast ou LocalCast pour diffuser Kodi sur un téléviseur. Nous avons déjà publié un article détaillé sur la manière de diffuser Kodi de Chromecast sur un téléviseur. Vous devez donc absolument le consulter.

Tout est réglé avec votre configuration Kodi?
Une fois que vous avez configuré Kodi sur votre appareil, veillez à installer le module complémentaire de sauvegarde afin de pouvoir transférer votre profil sur tout autre système de votre choix. De plus, après vous être habitué à Kodi, vous devriez consulter notre article sur les différents trucs Kodi. Nous espérons que notre guide vous aura aidé à configurer votre configuration Kodi, mais si vous avez des questions ou des doutes, n'hésitez pas à nous en informer dans la section commentaires ci-dessous. Vous pouvez sûrement vous attendre à une réponse rapide de notre part. Toutefois, si vous trouvez toujours le complexe Kodi complexe et difficile à utiliser, vous pouvez consulter certaines alternatives Kodi que vous pouvez utiliser.