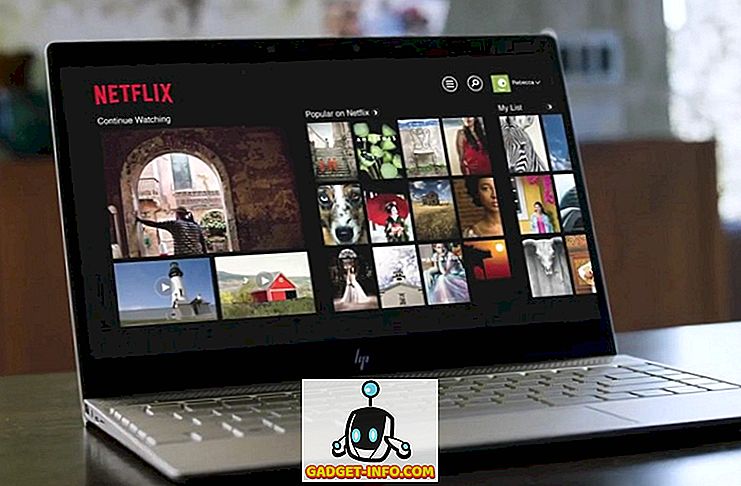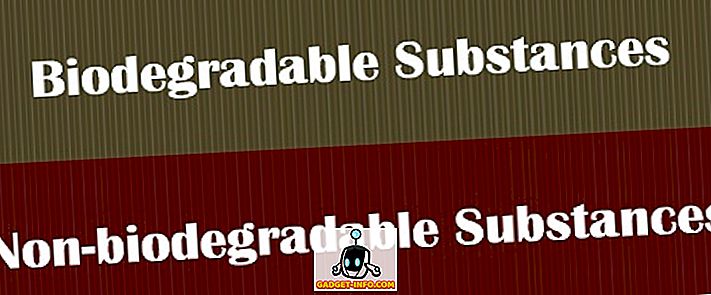Il existe de nombreuses façons de transformer votre PC en routeur Wi-Fi virtuel. Par conséquent, au cas où vous en auriez besoin, examinons-les de manière exhaustive et laissez-nous choisir celui qui vous convient le mieux. Bien qu'une multitude de logiciels tiers convertissent votre ordinateur en un routeur WiFi, vous pouvez également créer un point d'accès WiFi à la demande sur votre PC de manière native, en exécutant quelques lignes de code à l'aide de l'invite de commande ou, via le programme d'installation. Windows GUI en cliquant simplement sur quelques options. Aujourd'hui, nous allons examiner toutes ces méthodes. Commençons par examiner les 7 meilleurs logiciels WiFi Hotspot pour Windows actuellement disponibles:
Meilleur logiciel Hotspot WiFi tiers
1. Connectify Hotspot
Connectify Hotspot est, de loin, le logiciel le plus connu et le plus populaire pour transformer votre PC en point d'accès WiFi. Le programme est disponible dans un avatar gratuit qui conviendrait à beaucoup, mais pour un ensemble de fonctionnalités plus complet, vous devrez choisir l'une des deux versions payantes: Pro ou Max. La principale différence entre les versions gratuite et payante est que la version gratuite permet aux utilisateurs de partager Internet uniquement à partir de réseaux Ethernet et WiFi, tandis que les versions payantes offrent également la possibilité de partager des données cellulaires. La surveillance de l'utilisation du réseau en temps réel est une autre fonctionnalité commune à toutes les versions du logiciel, tout comme le blocage des publicités pour les clients connectés. Cependant, la version gratuite ne vous permet pas de choisir un SSID personnalisé, des contrôles de pare-feu et un mode routeur câblé, disponibles dans la version «Pro» au tarif de 34, 98 $ par an. La société propose également une version "Max" qui comprend plus de fonctions, comme un mode de pontage, un mode répéteur WiFi et des commandes DHCP personnalisées, qui peuvent toutes vous appartenir pour 59, 98 $.

Téléchargement: (Les versions gratuites et payantes commencent à 34, 98 $)
2. mHotspot
Comme Connectify, mHotspot est également un programme Windows qui transforme votre PC en un routeur WiFi virtuel, mais contrairement à son homologue plus connu, il s’agit d’un logiciel entièrement gratuit, sans aucune version premium, ce qui signifie que vous pourrez utiliser toutes ses fonctionnalités gratuitement. . mHotspot permet aux utilisateurs de partager des connexions LAN, Ethernet, cellulaires et WiFi avec plusieurs appareils sur différentes plates-formes, y compris des ordinateurs portables, des smartphones, des tablettes, des PDA et autres ordinateurs. C’est l’un des logiciels gratuits les plus riches en fonctionnalités de sa catégorie et il est officiellement disponible sur Windows 7, 8 et 10 . Vous pouvez connecter jusqu'à 10 appareils à un point d'accès créé par ce logiciel, qui peut également servir de répéteur pour étendre la portée WiFi. En termes de sécurité, mHotspot sécurise votre point d'accès WiFi avec la sécurité par mot de passe WPA2 PSK.

Télécharger: (gratuit)
3. HostedNetworkStarter
HostedNetworkStarter est un autre logiciel que vous pouvez utiliser pour transformer votre PC en point d'accès WiFi. C’est un excellent petit utilitaire qui fonctionne de la même manière que les deux programmes mentionnés plus haut dans la liste, dans la mesure où il crée un point d'accès WiFi à l'aide de l'adaptateur réseau sans fil de votre PC et permet à tout appareil prenant en charge le Wi-Fi d'accéder au réseau et la connexion Internet disponible sur votre ordinateur. Il prend en charge Windows 7 à 10 (versions 32 et 64 bits), mais ne fonctionne pas avec Windows Vista ou XP en raison du manque de prise en charge de la fonctionnalité de réseau hébergé WiFi dans ces versions de Windows. L'un des aspects les plus intéressants du programme est qu'il n'est pas nécessaire de l'installer sur votre ordinateur pour pouvoir l'exécuter. Vous pouvez simplement télécharger le fichier zip, le décompresser et exécuter le fichier exécutable immédiatement. Les utilisateurs expérimentés peuvent également utiliser des paramètres de ligne de commande pour améliorer les fonctionnalités du logiciel.

Télécharger: (gratuit)
4. MaryFi
MaryFi est un autre logiciel gratuit qui peut transformer votre PC Windows en un routeur virtuel. Il contient beaucoup plus de fonctionnalités que la version gratuite de Connectify, compte tenu de la façon dont elle prend en charge tous les types de connexions Internet, y compris, sans toutefois s'y limiter, Ethernet, WiFi et cellulaire. Comme c'est le cas pour les autres programmes de la liste, une grande variété d'appareils peuvent être connectés aux connexions créées par MaryFi. Que vous recherchiez une connectivité WiFi pour votre téléphone, tablette, lecteur audio, console de jeu ou autre ordinateurs portables et ordinateurs de bureau, MaryFi a ce qu'il vous faut. Le programme utilise le cryptage WPA2 protégé par mot de passe pour la confidentialité et la sécurité. Une chose à garder à l'esprit est que le logiciel n'est dit compatible qu'avec Windows 7, 8 et 8.1 officiellement, et non avec Windows 10 .

Téléchargement: (gratuit)
5. Routeur virtuel Plus
Virtual Router Plus est un programme hotspot WiFi gratuit et open source basé sur le projet de routeur virtuel de Chris Pietschmann, actuellement hébergé sur Codeplex. Cependant, comme pour presque tous les autres projets open source du site, il migrera vers GitHub à la fin de l'année. cette année. Le programme est écrit en C # et n'est officiellement disponible que sous Windows 7, Windows 8, Windows Server 2008 R2 et Windows Server 2012, bien que, pendant le temps que nous passions avec le logiciel, il semblait fonctionner correctement sur un ordinateur portable Windows 10., créer sans effort un point d’accès WiFi pour mon smartphone Android. Comme HostedNetworkStarter, celui-ci n'a pas besoin d'installation pour fonctionner sur votre ordinateur. Vous pouvez donc décompresser le fichier compressé et exécuter le fichier .exe pour commencer. Le programme ne contient aucune annonce et ne suit pas non plus l'activité Web des utilisateurs. Il utilise le cryptage WPA2 pour la confidentialité et la sécurité.

Téléchargement: (gratuit)
6. Hotspot Ostoto
Ostoto est un excellent choix si vous souhaitez vous procurer un logiciel gratuit de point d'accès WiFi pour transformer votre PC Windows en point d'accès WiFi pour plusieurs appareils. Comme c'est le cas avec les autres programmes gratuits de notre liste, il n'y a aucune restriction quant aux types de connexions Internet pouvant être transformés en hotspot avec cet utilitaire. Vous pouvez donc potentiellement transformer votre connexion WiFi, LAN, Ethernet ou haut débit mobile en un Point d'accès WiFi avec ce programme. Il convient également de noter que contrairement à quelques-uns des autres logiciels de la liste, celui-ci est officiellement conforme à toutes les versions de Windows depuis XP . Par conséquent, que vous utilisiez Windows 10, 8.1, 8, 7, Vista ou XP, Ostoto Hotspot garanti de travailler pour vous.

Télécharger: (gratuit)
7. MyPublicWiFi
A présent, vous avez eu l'idée. Mis à part Connectify, tous les autres programmes figurant sur notre liste aujourd'hui sont totalement libres d'utilisation, sans restrictions de fonctionnalités, et ce logiciel en particulier ne fait pas exception à la règle. Il permet aux utilisateurs de configurer un point d’accès Internet un peu comme les autres programmes de cette liste, mais il offre quelques possibilités intéressantes à ses utilisateurs, qu’aucun d’autres ne proposent. Il est livré avec un pare-feu intégré qui peut être configuré pour limiter l’accès à des sites Web ou à des protocoles spécifiques . Il vous permet également «d'enregistrer et de suivre toutes les pages d'URL visitées sur votre point d'accès Wi-Fi virtuel», ce qui en fait un outil très pratique pour les parents qui souhaitent protéger leurs enfants sur le mauvais réseau. Comme tout logiciel WiFi décent, MyPublicWiFi utilise également WPA2 Encryption pour la confidentialité et la sécurité, mais si vous configurez le réseau, vous pourrez afficher les adresses IP, les noms de périphérique et les adresses MAC des clients connectés. Contrairement à la plupart des autres programmes de la liste, MyPublicWiFi est officiellement compatible avec Windows 10, aux côtés de Windows 7, 8, 8.1 et Server 2008 R2.

Télécharger: (gratuit)
Créer un point d'accès WiFi dans Windows sans installer de logiciel
Via l'interface graphique Windows (Windows 10 uniquement)
Bien que des logiciels tiers permettent de créer un point d’accès Wi-Fi à partir de votre PC, il est très facile, mais de nombreux utilisateurs, comme moi, tentent de libérer autant que possible de leurs ordinateurs de logiciels supplémentaires. Si vous appartenez à cette catégorie, vous serez peut-être plus intéressé par certaines des méthodes natives vous permettant de configurer un point d'accès WiFi sur vos ordinateurs Windows sans avoir à recourir à un logiciel tiers. Windows 10 simplifie la configuration d'un point d'accès WiFi en vous permettant de le faire en quelques clics. Je suis sûr que beaucoup d’entre vous savent déjà comment faire cela, mais pour ceux qui ne le savent pas, voici ce que vous devez faire:
- Tout d’abord, ouvrez «Paramètres» sur votre PC Windows 10 en appuyant simultanément sur les touches Windows + I de votre clavier. Ensuite, cliquez sur 'Réseau et Internet' .

- Cliquez maintenant sur 'Mobile Hotspot' sur le côté gauche.

- Dans la fenêtre suivante, vous trouverez un curseur d'activation / désactivation en haut pour activer ou désactiver la fonctionnalité de point d'accès mobile. En dessous se trouve un menu déroulant qui répertorie toutes les connexions disponibles sur votre PC. Dans mon cas, la seule option disponible est notre réseau WiFi professionnel, c’est donc exactement ce que j’ai choisi. Avant d'activer la bascule, vous pouvez également choisir votre propre SSID et votre propre mot de passe (en cliquant sur "Modifier") au lieu d'utiliser les valeurs par défaut répertoriées par Windows, mais ce n'est évidemment pas obligatoire.

- C'est tout! Votre PC Windows 10 devrait maintenant fonctionner comme un routeur WiFi à part entière.
Remarque: cette fonctionnalité n'a été déployée que dans la mise à jour anniversaire de Windows 10, elle n'est donc pas disponible dans les versions antérieures du système d'exploitation. J'ai essayé ceci sur un ordinateur portable HP Envy équipé de la version 1607 (version 14393.726), et cela fonctionne parfaitement.
Utilisation de l'invite de commandes / fichier de commandes
Vous pouvez également utiliser l'invite de commande pour activer la fonction de point d'accès WiFi de votre PC Windows. Bien que cela devrait, en théorie, fonctionner sur toutes les versions de Windows à partir de 7, certains d’entre vous risquent de tomber sur une barrière inattendue, comme je l’ai fait. Pour utiliser ce mode, l’adaptateur WiFi de votre ordinateur doit prendre en charge une fonctionnalité appelée «réseau hébergé», ce qui n’est apparemment pas le cas pour la plupart des ordinateurs portables récents de HP. Cependant, j'ai vérifié avec un ordinateur portable Lenovo de mon collègue et tout a fonctionné à merveille sur son PC. Étant donné que tous les ordinateurs ne prennent pas en charge cette méthode, nous devons d’abord vérifier si notre appareil est compatible avec ce que nous essayons de faire.
Pour ce faire, ouvrez Invite de commandes (recherchez cmd ou une commande dans le volet de recherche) et tapez ou copiez-collez ce qui suit, le
n appuyez sur 'Entrée / Retour':
netsh wlan show drivers
Voici à quoi ressemble la sortie sur mon ordinateur portable professionnel (HP avec Windows 10) qui ne prend pas en charge les réseaux hébergés.


netsh wlan set hostednetwork mode=allow ssid=DontStealMyWiFi key=idontneednopassword keyusage=persistent

netsh wlan start hostednetwork

C'est tout. Vous avez créé avec succès un réseau hébergé sur votre PC, ce qui en fait un routeur WiFi à toutes fins pratiques. Si vous souhaitez arrêter ou désactiver le hotspot, utilisez simplement la commande suivante:
netsh wlan stop hostednetwork

Créer un fichier batch pour automatiser la tâche
S'il s'agit d'une expérience unique que vous avez peu de chance d'utiliser régulièrement, vous pouvez ignorer les étapes suivantes, mais si vous souhaitez partager la connexion Internet de votre PC avec d'autres périphériques, vous pouvez créer Ce que l'on appelle un fichier de commandes est un programme simple capable d' automatiser des tâches répétitives sur votre PC. Pour ce faire, copiez et collez les quelques lignes suivantes sur le Bloc-notes.
@echo off
CLS
:MENU
ECHO.
ECHO Press 1 To Set WiFi Sharing Attributes
ECHO Press 2 To Start WiFi Sharing
ECHO Press 3 To Stop WiFi Sharing
ECHO Press 4 To Exit
ECHO.
SET /PM=Please Press 1, 2, 3 or 4, then press ENTER:
IF %M%==1 GOTO SET
IF %M%==2 GOTO START
IF %M%==3 GOTO STOP
IF %M%==4 GOTO EOF
:SET
netsh wlan set hostednetwork mode=allow ssid=DontStealMyWiFi key=idontneednopassword keyusage=persistent
GOTO MENU
:START
netsh wlan start hostednetwork
GOTO MENU
:STOP
netsh wlan stop hostednetwork
GOTO MENU
Remarque: Comme mentionné précédemment, vous pouvez modifier les paramètres "SSID" et "Clé" comme vous le souhaitez. Quant à moi, j'ai choisi respectivement 'DontStealMyWifi et' idontneednopassword '.
Une fois que vous avez terminé de choisir le SSID et le mot de passe de votre choix, enregistrez simplement le fichier texte avec une extension .bat au lieu de l’extension .txt par défaut. Vous pouvez recevoir un avertissement sur les dangers liés à la modification des extensions de fichiers, mais ne tenez pas compte de cela et continuez quand même. C'est tout! Vous avez créé avec succès un fichier de commandes. En cours d'exécution, vous obtiendrez le résultat suivant.

- Vous pouvez maintenant appuyer sur 1 pour créer le réseau hébergé ou le point d'accès WiFi.

- Appuyez sur 2 pour activer le hotspot.

- Appuyez sur 3 pour arrêter le point d'accès une fois que vous avez fini de l'utiliser.

- Nous en avons presque tous fini, mais il ne reste qu'une dernière étape avant que vous obteniez un point d'accès WiFi entièrement fonctionnel via votre PC. Cliquez avec le bouton droit sur l'icône de réseau dans votre barre des tâches et cliquez sur «Ouvrir le centre Réseau et partage» .

- Maintenant, cliquez sur le nom de votre connexion active, celle que vous souhaitez utiliser pour votre point d'accès WiFi. Pour moi, c'est notre bureau WiFi.


C'est ça les gars! Votre PC fait maintenant office de routeur WiFi et constitue un point d’accès permettant à d’autres appareils de se connecter à Internet.
Transformez votre PC Windows en un routeur sans fil en quelques étapes simples
Bien que convertir un smartphone Android en routeur sans fil demande littéralement 3 à 4 tapotements sur la plupart des appareils, il est vrai que faire de même avec votre PC Windows représente un peu plus de travail, mais vous n'avez pas vraiment besoin d'être un as de technologie pour pouvoir atteindre cela. Si vous avez déjà ressenti le besoin de partager la connexion Internet de votre ordinateur portable avec votre téléphone, tablette ou autre appareil, vous savez maintenant comment procéder. Allez-y, essayez ces méthodes et dites-nous comment les choses se sont passées. Nous sommes impatients de connaître vos expériences.