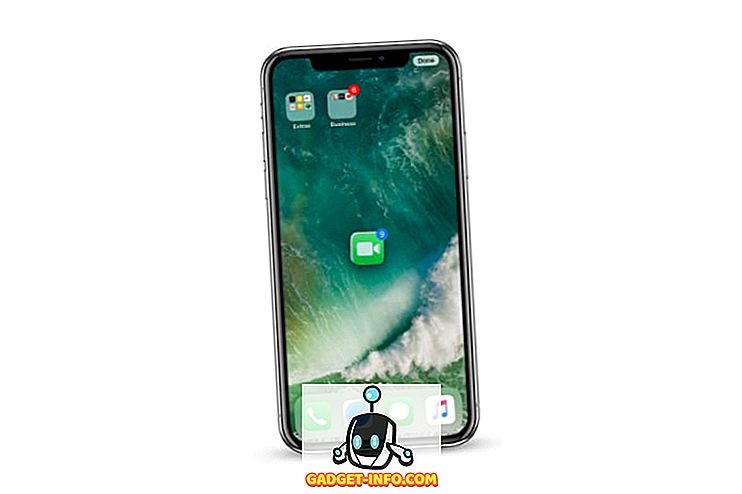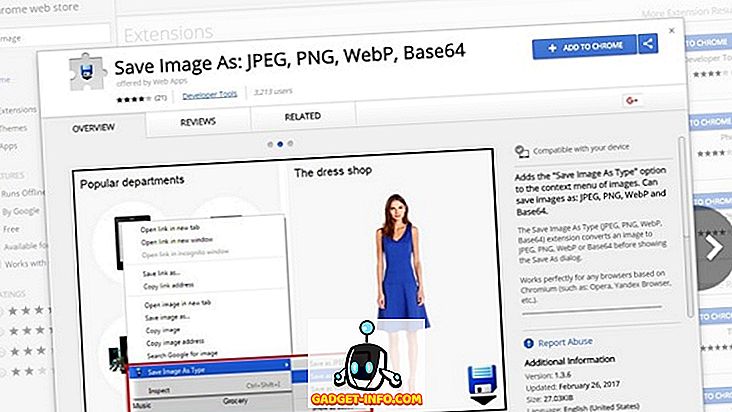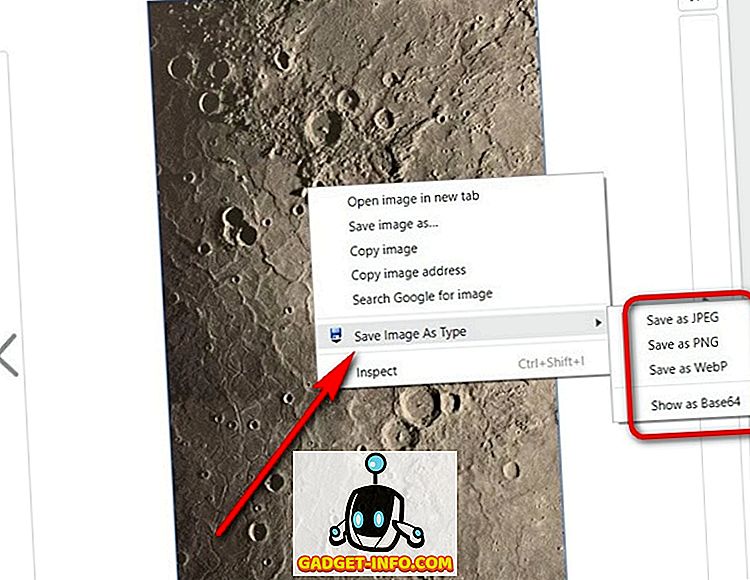Il se peut que Google ait introduit le format d'image WebP en 2010, mais il n'existe toujours pas de support natif pour ce format sur la plupart des systèmes d'exploitation, y compris Microsoft Windows et macOS. Avec la visionneuse d'images par défaut (Visionneuse de photos Windows) et l'éditeur d'image par défaut (Paint) sous Windows, qui ne sont pas encore compatibles avec WebP, de nombreuses personnes ont du mal à utiliser les images Play Store téléchargées dans le format WebP par défaut pour les personnes utilisant Google Chrome. Si vous êtes un de ceux qui préfèrent traiter avec des fichiers JPG ou PNG, voici comment éviter les fichiers WebP lors du téléchargement d'images depuis le Play Store ou ailleurs sur Internet:
Remarque: les images WebP sur le Play Store vous seront présentées si et seulement si vous utilisez Google Chrome. Vous pouvez donc utiliser Firefox, Opera ou Internet Explorer pour télécharger ces images au format JPG ou PNG par défaut. Cela étant, le didacticiel suivant est réservé aux utilisateurs de Chrome.
Enregistrer des images WebP au format JPG ou PNG à l'aide d'extensions
- Le moyen le plus simple d'éviter d'économiser des images du Play Store au format WebP, même lorsque vous utilisez Google Chrome, consiste à télécharger une extension appelée "Enregistrer l'image au format JPEG, PNG, WebP, Base64" . Une fois sur place, cliquez simplement sur "Ajouter à Chrome", comme indiqué dans l'image ci-dessous.
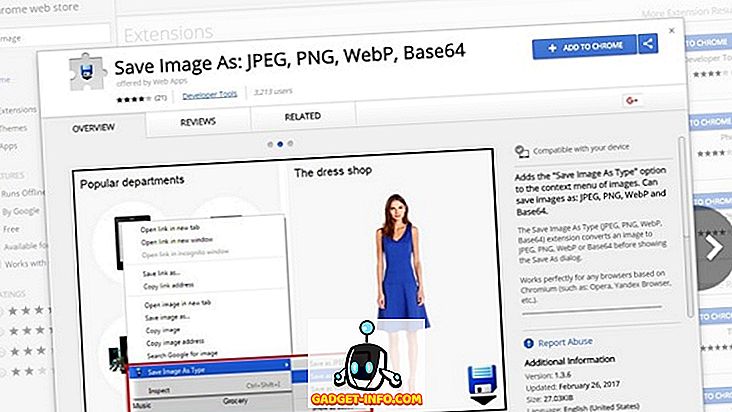
- Une fois l'extension installée, rendez-vous sur n'importe quelle page du Play Store (ou sur n'importe quelle page Web n'importe où sur Internet) et cliquez avec le bouton droit de la souris sur une image . Vous aurez la possibilité de l’ enregistrer dans l’un des trois formats présentés dans l’image ci-dessous. Faites votre choix.
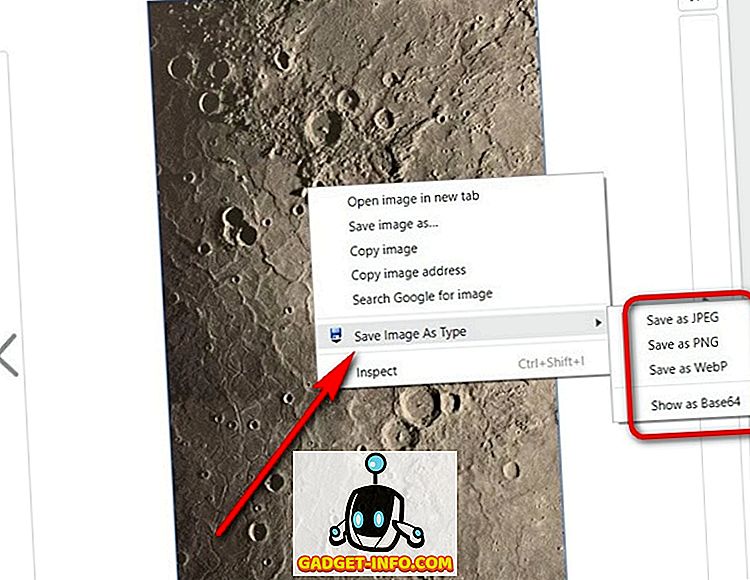
Les gars, c'est aussi simple que de sauvegarder une image du Play Store au format JPG ou PNG, même avec Google Chrome.
Enregistrer des images WebP au format JPG ou PNG en mode natif
Bien que la méthode décrite ci-dessus vous permette de sauvegarder des images WebP au format JPG ou PNG par un simple clic droit, vous pouvez également faire de même sans installer cette extension, bien que quelques étapes supplémentaires soient nécessaires. Tout d'abord, cliquez avec le bouton droit sur l'image que vous souhaitez enregistrer, puis choisissez l'option "Copier l'image" au lieu de "Enregistrer sous", comme indiqué dans l'image ci-dessous.
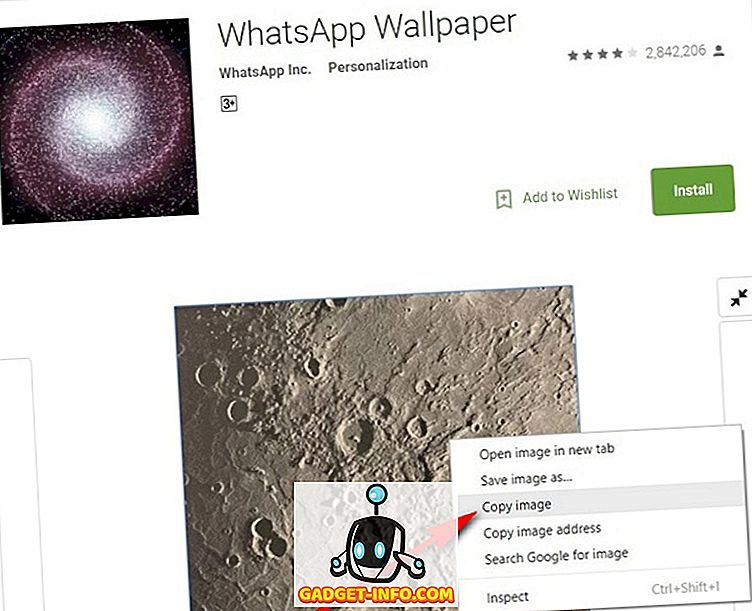
Ouvrez MS Paint ou toute application de retouche d'image, puis collez l'image copiée à l' aide de Ctrl + V ou du raccourci clavier pris en charge par votre logiciel de retouche d'image. Si vous utilisez MS Paint, cliquez sur le bouton bleu en haut à gauche et passez le pointeur de la souris sur "Enregistrer sous" pour obtenir les options permettant d'enregistrer votre image au format JPG, PNG, BMP ou GIF.
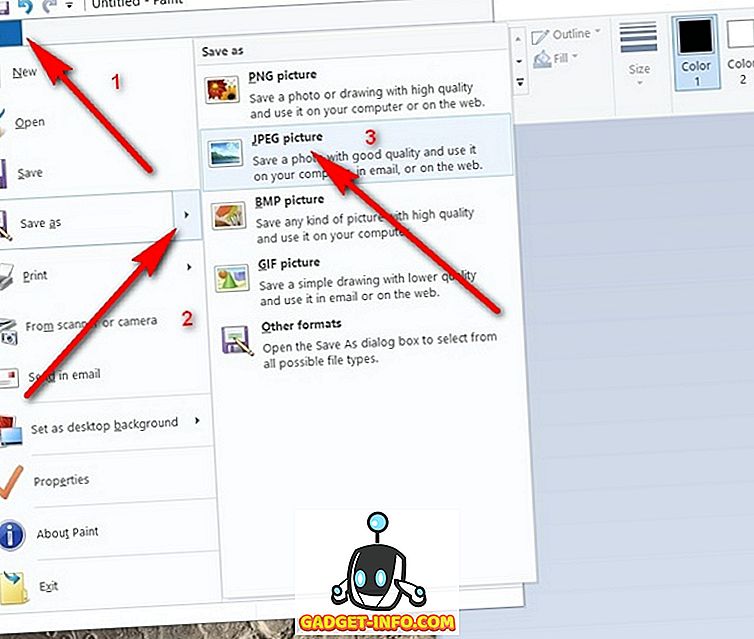
Téléchargez des images WebP au format JPG ou PNG dans Chrome
Le format WebP était une bonne idée de Google, compte tenu de tous les avantages qu’il offre par rapport aux fichiers JPG les plus courants, mais malheureusement, il n’a pas réussi à décoller, même après tant d’années de existence. C’est pourquoi l’insistance de Google sur son utilisation pour les images du Play Store crée de nombreux problèmes pour de nombreux utilisateurs, comme nous dans les médias technologiques, qui doivent travailler avec eux de manière assez régulière. En tant qu'utilisateur dédié de Firefox, je n'ai jamais eu à faire face à des problèmes liés à WebP, mais au cas où vous auriez à passer par les étapes pour enregistrer ces images dans un format plus universel, vous avez maintenant le savoir-faire nécessaire pour vous éviter tous les maux de tête. Alors, essayez-le et dites-nous comment cela s'est passé, car nous aimons avoir de vos nouvelles.