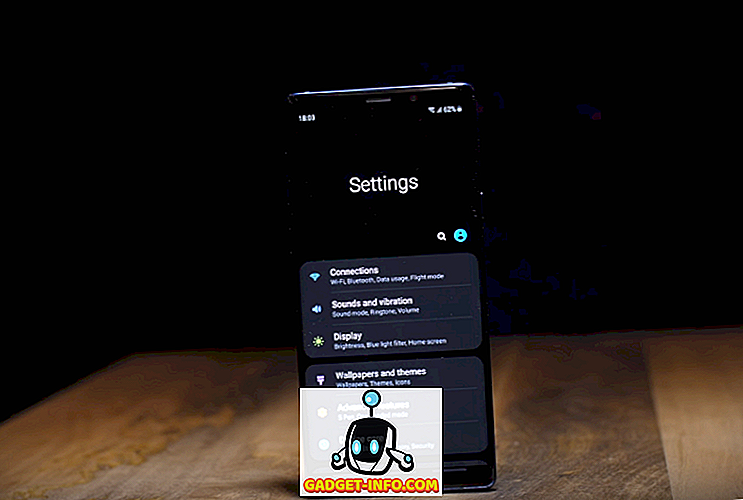Kodi (précédemment connu sous le nom de XBMC), le populaire logiciel de centre multimédia, a parcouru un long chemin depuis sa création, il y a plus de dix ans, grâce à son incroyable communauté. Bien que ce soit une offre formidable avec des tonnes de fonctionnalités étonnantes, ce n’est pas la plus facile à utiliser. Pour un nouvel utilisateur, le logiciel à code source ouvert peut s'avérer être un problème difficile à résoudre, mais avec le temps et une configuration appropriée, vous devriez le maîtriser. Eh bien, nous sommes ici pour vous aider avec exactement cela. Voici quelques trucs et astuces Kodi qui devraient vous aider à utiliser Kodi comme un pro:
1. Plusieurs profils
Si Kodi est utilisé par tous les membres d'une famille, il peut être judicieux de créer des profils pour différents utilisateurs. Les profils ne sont rien d'autre que des comptes d'utilisateurs. Vous pouvez ainsi protéger votre contenu et vos favoris par un mot de passe, entre autres. Vous pouvez ajouter un nouveau profil en allant dans Système-> Paramètres-> Profils-> Ajouter un profil . Vous pouvez également modifier le nom du profil, la photo, le répertoire, les préférences de verrouillage, les sources multimédias, etc.

2. Utiliser les raccourcis clavier
Kodi prend en charge un certain nombre de raccourcis clavier permettant d’accélérer certaines actions. Par exemple, la touche « \ » vous permet de basculer entre le mode plein écran et le mode fenêtré, « P » vous permet de jouer, « F » vous permet d’avancer rapidement, « Ctrl + S » pour la capture d’écran, etc. Ainsi, si vous êtes un utilisateur régulier de Kodi, vous devez vérifier les raccourcis clavier pour Kodi.
3. Personnaliser l'écran d'accueil
L’écran d’accueil de Kodi a l’air assez simple au départ avec seulement quelques options importantes telles que Musique, Vidéo, Programmes, etc., mais il existe des options pour le personnaliser à fond. Les options de personnalisation se trouvent dans Système-> Paramètres-> Apparence-> Apparence-> Paramètres . Ici, vous pouvez accéder aux options « Fenêtre d'accueil », qui vous permettent de modifier les informations affichées sur l'écran d'accueil, telles que la météo, la vidéo, la musique et les albums.
Vous pouvez même masquer les menus principaux tels que Vidéo, Musique, Programmes et Images de l’écran d’accueil. Dans l'option « Raccourcis des modules complémentaires», vous pouvez ajouter divers modules complémentaires en tant que raccourcis dans les divers sous-menus affichés à l'écran d'accueil pour un accès facile.

4. Ajouter des add-ons aux favoris
Sur l'écran d'accueil de Kodi, vous avez peut-être remarqué une icône en forme d'étoile à côté du bouton d'alimentation. Eh bien, ces boutons étoiles comportent vos add-ons préférés. Vous pouvez ajouter un add-on à la liste « Favoris » en allant dans les add-ons de musique, de programmes ou de vidéos, en cliquant avec le bouton droit de la souris sur un add-on et en sélectionnant « Ajouter aux favoris ». Vous pouvez même ajouter les différentes sous-catégories d'un add-on aux favoris, afin de pouvoir y accéder facilement depuis la page d'accueil.

5. Changer de région et de langue
Kodi a sa langue par défaut en anglais et sa région en États-Unis, mais vous pouvez les modifier facilement. Pour changer de région ou de langue, sélectionnez Système-> Paramètres-> Apparence-> International et sélectionnez la langue de votre choix. Une fois que vous avez sélectionné une langue, Kodi va d'abord télécharger et installer la langue.
Si vous choisissez une langue régionale, la région est automatiquement modifiée. Cependant, il est important de noter que tous les modules de langue répertoriés ne fonctionnent pas avec Kodi. Par exemple, les langues populaires comme le français, le russe, etc. fonctionnent, mais pas les langues régionales telles que l'hindi, le chinois, etc. Outre la langue et la région, vous pouvez également modifier le jeu de caractères et la disposition du clavier dans Kodi.

6. Changer les skins
La pléthore d'options de personnalisation de Kodi est l'une des principales raisons de sa popularité. L'une des options de personnalisation comprend la possibilité de réorganiser totalement l'aspect de Kodi à travers différents skins. Kodi est livré avec la skin «Confluence» par défaut, ainsi qu'une peau «retouchée» destinée aux utilisateurs d'écrans tactiles, mais vous pouvez désormais télécharger des tonnes d'autres skins Kodi.
Vous pouvez le faire en allant sur Système-> Paramètres-> Apparence-> Skin de Kodi et en cliquant sur «Plus» pour télécharger les skins . Il y a des skins qui changent l'apparence de Kodi pour correspondre à Netflix ou Apple TV et plus. Il est également possible de modifier la police, les couleurs, les sons et la fenêtre de démarrage d'un thème.

7. Définir un arrière-plan personnalisé
Kodi propose une autre personnalisation, à savoir la possibilité de modifier l'arrière-plan de l'écran d'accueil. Pour définir un arrière-plan personnalisé, sélectionnez Système Kodi-> Paramètres-> Apparence-> Apparence-> Paramètres-> Arrière - plan et sélectionnez «Activer l'arrière-plan personnalisé» . Une fois activé, sélectionnez le chemin d’arrière-plan d’une image que vous avez sur votre système et vous verrez cette image comme l’arrière-plan de Kodi.

8. Définir l'économiseur d'écran
Kodi est livré avec une option pour configurer un économiseur d'écran et vous pouvez choisir parmi différentes options. Vous pouvez définir l'économiseur d'écran sur Kodi en allant dans Système-> Paramètres-> Apparence-> Écran de veille . Vous trouverez les différents écrans de veille disponibles dans le « Mode économiseur d'écran ». Par défaut, seuls quelques économiseurs d'écran disponibles dans Kodi sont nommés « Dim » et « Noir », mais vous pouvez toujours utiliser l'option « Obtenir plus » pour télécharger plus d'options. Chaque économiseur d'écran est livré avec son propre ensemble d'options et de paramètres, de sorte que vous pouvez le personnaliser en fonction de vos besoins.

9. Mettre l'affichage en veille lorsqu'il est inactif
Vous pouvez activer une option de veille dans Kodi lorsque votre système est resté inactif pendant un certain temps afin d'économiser de l'énergie. Pour ce faire, sélectionnez Système-> Paramètres-> Système-> Économie d'énergie et cochez la case "Mettre l'écran en veille en cas d'inactivité" en définissant la durée après laquelle l'affichage se mettra en veille.

10. Activer les statistiques météo
Vous pouvez conserver un onglet sur les informations météo dans Kodi en activant les statistiques météo dans les paramètres . Pour activer les statistiques météo, allez dans Système-> Paramètres-> Météo et ajoutez un service d'informations météorologiques. Il n'y a pas de services météorologiques intégrés par défaut et vous devrez choisir l'option « Obtenir plus » pour télécharger un service météo à partir de Yahoo, OpenStreet Weather, etc. Une fois qu'un service est ajouté, vous devrez aller à « Paramètres » ci-dessous et ajouter un emplacement pour lequel vous souhaitez des informations météo.

11. Choisissez le niveau de configuration
Dans chaque page de paramètres de Kodi, vous auriez remarqué un texte « Niveau de configuration » dans le coin inférieur gauche. Le niveau de configuration par défaut est « Standard », mais vous pouvez le modifier si vous souhaitez voir plus d’options. Vous pouvez simplement cliquer dessus pour passer de « Standard » à « Basic », « Advanced » ou « Expert ». Kodi a inclus cela pour vous assurer de ne pas être submergé par le nombre d'options. Cependant, vous pouvez décider vous-même.

12. Désactiver ou modifier le flux RSS
Vous avez sûrement remarqué un fil RSS défilant au bas de la page d'accueil de Kodi. Eh bien, c’est un fil de la page officielle de Kodi, mais si cela vous dérange, vous pouvez le désactiver. Vous pouvez même aller de l'avant et ajouter une nouvelle source pour le flux RSS. Pour désactiver ou modifier le flux RSS, allez dans Système-> Paramètres-> Apparence et désactivez «Afficher les flux de nouvelles RSS».
Cependant, pour éditer le flux RSS, vous devez installer un module complémentaire appelé « Editeur RSS », ce que Kodi vous demandera de faire et cela ne prend que quelques secondes. Une fois ajouté, vous pouvez ajouter, supprimer ou modifier les flux RSS, selon votre volonté.

13. Accès à distance

Pour ceux qui ne le savent pas, vous pouvez contrôler le lecteur multimédia Kodi à distance via votre appareil Android. Pour utiliser Kodi à partir de votre appareil Android, vous devez configurer Kodi et utiliser l'une des applications Android distantes pour Kodi. Pour configurer Kodi pour un accès à distance, sélectionnez Système-> Paramètres-> Services-> Serveur Web et activez «Autoriser le contrôle à distance via HTTP» . Ensuite, allez dans l'onglet « Contrôle à distance » sous « Serveur Web » et activez «Autoriser le contrôle à distance par des programmes sur d'autres systèmes» .

La configuration susmentionnée devrait suffire pour Kore, l’application distante officielle de Kodi, mais si vous souhaitez utiliser une autre application distante telle que Yatse, vous devrez configurer d’autres options. Dans Système-> Paramètres-> Services, allez à « Zeroconf » et activez «Annoncer les services aux autres systèmes» . Ensuite, sélectionnez l’option “ UPnP / DLNA ” et activez les options “Partager mes bibliothèques” et “Autoriser le contrôle à distance via UPnP” . Cette configuration devrait vous assurer que Yatse fonctionne de manière transparente.
14. Parcourir tous les add-ons
Les add-ons Kodi sont extraordinaires, car ils apportent diverses fonctionnalités au logiciel. Cependant, si vous avez beaucoup d’add-ons installés, les choses peuvent devenir confuses. Eh bien, vous pouvez trouver tous les add-ons Kodi dans Système-> Paramètres-> Add-ons-> Mes add-ons . Ici, vous trouverez tous les add-ons, des plus intégrés aux tiers que vous avez éventuellement installés. Si vous êtes nouveau sur Kodi, vous devriez essayer les meilleurs add-ons Kodi à installer.

15. Dépôts complémentaires
Bien que Kodi dispose d'excellents modules individuels, il existe divers référentiels qui proposent des tonnes de modules complémentaires à un endroit unique. Il existe différents référentiels d’extensions populaires tels que SuperRepo, Fusion, etc. Vous pouvez simplement installer l’un de ces référentiels, puis divers add-ons à partir d’eux en accédant à Système-> Paramètres-> Modules complémentaires-> Installer à partir du référentiel .

16. Régler la minuterie d'arrêt
Si vous souhaitez que Kodi s'éteigne automatiquement après un certain laps de temps, vous pouvez utiliser l'option « Minuterie d'arrêt personnalisée ». Pour le configurer, cliquez sur le bouton d'alimentation situé en bas à gauche dans l'écran d'accueil de Kodi, sélectionnez ensuite l'option Minuterie d'arrêt personnalisé et activez la minuterie en ajoutant la durée en minutes. Si vous changez d’avis, vous pouvez également l’annuler en choisissant la même option.

Améliorez votre expérience Kodi avec ces trucs et astuces
Kodi est un outil de centre média très puissant et ces conseils doivent vous permettre de libérer tout son potentiel. Kodi est disponible sur presque toutes les plates-formes, notamment Android, OS X, Windows, Linux, iOS, Raspberry Pi, téléviseurs et bien plus encore. Vous devriez donc essayer si vous ne l'avez pas déjà fait. Si nous manquions une bonne fonctionnalité cachée qui aurait pu faire partie de cette liste, faites-le nous savoir dans la section commentaires.