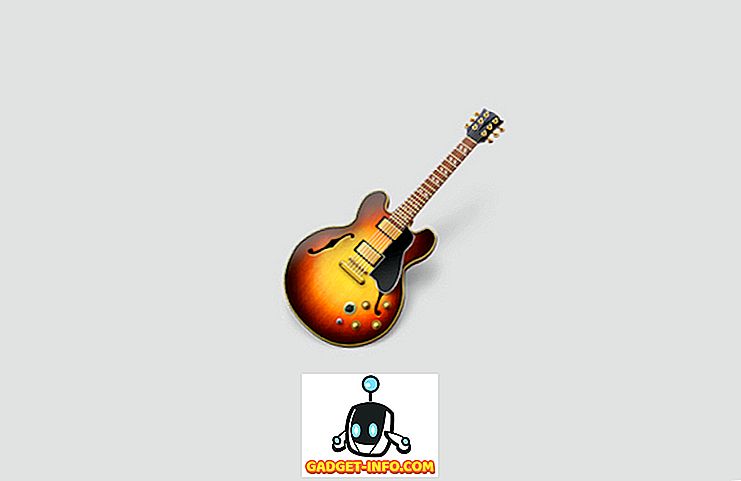C'est cette période de l'année où Google est presque partout. Le géant de Mountain View avait annoncé aujourd'hui le lancement de l'Android P Beta sur Google I / O et était disponible au téléchargement pour de nombreux appareils. Bien que de nombreux ajouts et modifications aient été apportés avec Android P, l’un des principaux ajouts est la navigation basée sur les gestes dans Android P. Eh bien, si vous êtes quelqu'un qui veut l'essayer mais qui n'est pas tout à fait sûr comment l'utiliser, lisez la suite, car nous vous montrons exactement comment utiliser la navigation gestuelle dans Android P:
Utiliser la navigation gestuelle dans Android P
Remarque : j'ai testé la méthode suivante sur Google Pixel 2 XL sous Android P Developer Preview 2. Cette méthode devrait rester la même pour tous les autres appareils exécutant Android P Developer Preview 2. De plus, il va sans dire que la navigation par gestes doit être activée le votre appareil Android P. Si ce n'est pas le cas, lisez ici notre guide sur la façon d'activer la navigation par gestes dans Android P.

Aller à la maison
La pilule sur la barre de gestes est en elle-même votre bouton d'accueil et se comporte exactement de la même manière que le bouton d'accueil de la barre de navigation standard. Appuyez simplement sur l'icône de la pilule pour revenir à l'écran d'accueil de votre lanceur.
Ouvrir le tiroir d'applications
Pour ouvrir le tiroir d'applications, glissez vers le haut sur le bouton d'accueil et continuez de glisser pour ouvrir le tiroir d'applications. Vous pouvez également appuyer sur le bouton d'accueil, puis balayez vers le haut pour ouvrir le tiroir de l'application. Notez que cela ne fonctionne que sur Pixel Launcher qui est préinstallé sur les appareils Pixel.
Entrer dans la vue multitâche
Avec Android P, l'écran de vos applications récentes s'appelle désormais la vue multitâche. Faites simplement glisser votre doigt sur le bouton principal pour accéder à la vue multitâche. Une fois ici, vous pouvez balayer l'écran de gauche à droite pour déplacer la liste, puis appuyez sur l'écran pour sélectionner des applications. En outre, vous pouvez balayer vers le haut pour supprimer des applications de la liste.
Passer aux applications récentes
Au cas où vous auriez du mal à accéder à la vue multitâche pour parcourir vos applications récentes, il existe également une méthode alternative. Faites glisser votre doigt à droite sur le bouton d'accueil (icône de la pilule) et maintenez-le enfoncé pour faire défiler lentement les applications et relâchez-le pour ouvrir l'application centrale.
Passer à l'application précédente
Avec le bouton récent disparu, il n'y a plus de double appui pour passer à l'application précédente. Cependant, avec Android P, le passage à l’application précédente est encore assez facile. Il suffit de glisser rapidement le bouton principal de la maison et de le relâcher pour passer à l'application précédente.
Bouton retour
Contrairement à la barre de navigation normale, le bouton Précédent de la nouvelle navigation basée sur les gestes apparaît lorsque vous vous trouvez dans une application ou une vue pouvant utiliser un bouton Précédent. Le bouton de retour apparaîtra automatiquement à gauche du bouton d'accueil où vous êtes habitué à le voir.
Profitez de la nouvelle navigation basée sur les gestes dans Android P
Google pense que la nouvelle navigation gestuelle facilitera l'utilisation du téléphone, d'autant plus que les écrans grandissent de jour en jour. C'est également la raison pour laquelle les applications récentes sont désormais horizontales. Grâce au nouveau bouton de démarrage ressemblant à une pilule, la navigation par geste a été implémentée dans Android P et mes premières impressions sont plutôt agréables. Mais que pensez-vous de la navigation par geste dans Android P? Partagez avec nous vos expériences ainsi que toutes vos questions dans les commentaires ci-dessous.