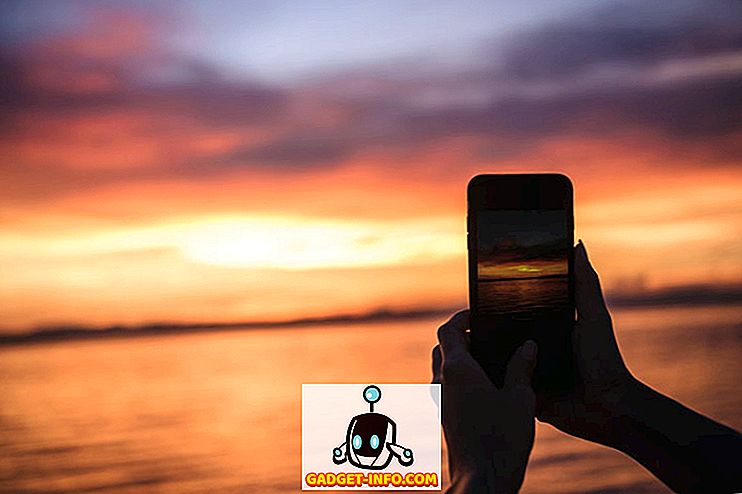Le trackpad Mac est l’un des meilleurs du marché et sa raison s’explique simplement: les gestes. Les gestes pris en charge par macOS sont vraiment intuitifs, et une fois que vous avez commencé à les utiliser, vous ne pouvez tout simplement pas imaginer utiliser un ordinateur portable sans eux. Alors, comment pouvez-vous personnaliser le trackpad sur votre bien-aimé MacBook, plus personnalisé en fonction de vos besoins? Dans MacOS Sierra, Apple propose 14 gestes que vous pouvez activer ou désactiver en fonction de vos besoins, mais que faire si vous voulez plus? Dans cet article, je vais vous expliquer exactement comment créer vos propres gestes personnalisés sur un Mac. Alors, continuez à lire et découvrez comment faire en sorte que votre trackpad fasse ce que vous voulez.
Meilleur outil tactile
Nous utiliserons une application appelée Better Touch Tool pour configurer des gestes personnalisés sur le Mac. Better Touch Tool, ou BTT, est une application extrêmement polyvalente et utile, qui permet non seulement aux utilisateurs de créer des gestes personnalisés, mais ajoute des fonctionnalités de capture de fenêtre à macOS, et bien plus encore. Les options de personnalisation offertes par l'application sont presque illimitées et son prix est très raisonnable. L'application propose un essai gratuit afin que vous puissiez suivre ce guide sans avoir à payer pour l'application.
Remarque : l'application suit en réalité un modèle «payez ce que vous voulez», et les prix vont de 4 $ à 52 $ environ, et les utilisateurs peuvent choisir le prix qu'ils pensent que l'application mérite.
Installer ( Essai gratuit, Licences à partir de 4 $)
Créer des gestes personnalisés
Une fois que vous avez téléchargé l'application, vous pouvez commencer à créer les gestes personnalisés que vous souhaitez. À des fins d'illustration, je vais créer des gestes pour ouvrir des sites Web, tels que Beebom, Facebook et Google, ainsi que des gestes pour effectuer des actions telles que «copier», «coller», «fermer l'onglet», «passer à l'onglet suivant» et plus. Cela vous donnera une idée juste de la façon dont vous pouvez créer des gestes personnalisés pour votre trackpad Mac et améliorer votre productivité sur macOS.
1. Créer des gestes de dessin pour ouvrir des sites Web
Vous pouvez créer des gestes personnalisés pour ouvrir des sites Web à l'aide de Better Touch Tool. Pour ce faire, suivez simplement les étapes ci-dessous:
- Cliquez sur l'icône Better Touch Tool dans la barre de menus, puis allez dans Préférences.

- Dans la fenêtre Préférences, allez à «Dessins», puis cliquez sur «Ajouter un nouveau dessin».

- Dessinez votre geste et attribuez-lui un nom. Je vais créer un geste pour ouvrir Beebom. Une fois que vous avez terminé, cliquez sur «Terminer et enregistrer le geste».

- Votre geste sera maintenant visible dans l'onglet «Dessins». Cliquez sur le menu déroulant intitulé «Action prédéfinie de déclenchement», puis recherchez «URL ouverte». Sélectionnez “Ouvrir URL / URL avec sélection”.

- Entrez l'URL du site Web que vous souhaitez ouvrir (j'utiliserai //beebom.com), puis appuyez sur Entrée.
Votre geste est maintenant créé, mais il reste encore un peu à faire pour pouvoir utiliser le geste.
2. Créer un déclencheur pour le dessin
Pour utiliser vos gestes de dessin, vous aurez besoin d’un déclencheur qui indique à votre Mac qu’il doit attendre un geste. Pour ce faire, suivez les étapes décrites ci-dessous:
- Dans la fenêtre Préférences, sélectionnez «Trackpad» ou «Clavier», selon que vous souhaitiez un geste du trackpad pour le déclencheur ou un raccourci clavier. Je vais avec Trackpad. Cliquez ensuite sur «Ajouter un nouveau geste».

- Sous Touchpad Gesture, sélectionnez le geste que vous souhaitez, je vais utiliser un «Tap Finger Tap».

- Ensuite, sous «Action prédéfinie», recherchez «Démarrer l’enregistrement» et sélectionnez «Démarrer l’enregistrement du dessin / geste de la souris».

Vous êtes maintenant prêt à utiliser votre geste de dessin personnalisé.
3. Utiliser le geste
La meilleure partie concernant les gestes est qu'ils peuvent être utilisés quelle que soit l'application dans laquelle vous vous trouvez. Pour utiliser votre geste personnalisé, suivez simplement les étapes ci-dessous:
- Effectuez un appui de quatre doigts sur le trackpad de Mac. Cela ouvrira une zone d'enregistrement sur votre écran.

- Dessinez votre geste à l'aide de votre trackpad et dès que vous le lâchez, Better Touch Tool essaiera de reconnaître le geste que vous avez effectué et d'exécuter l'action qui y est liée. dans ce cas, il ouvre le site Web gadget-info.com.

4. Créer des gestes pour effectuer des actions
Si vous souhaitez utiliser les taps et gestes personnalisés de votre trackpad pour effectuer des opérations courantes telles que copier, coller, etc., suivez simplement les étapes ci-dessous:
- Dans les préférences de l'outil Better Touch, cliquez sur «Trackpads», puis sur «Ajouter un nouveau geste».

- Sélectionnez le type de geste que vous souhaitez. Je vais créer un geste pour copier du texte et utiliser le geste «Tip Tap Left», sous «Two Finger Gestures».

- Ensuite, cliquez sur la zone de texte qui se lit “Raccourci clavier personnalisé” et appuyez sur Commande + C.
Vous pouvez maintenant commencer directement à utiliser le geste sur votre Mac, dans n'importe quelle application.
Remarque: si vous n'êtes pas sûr de la signification d'un geste, sélectionnez-le simplement et vous pourrez voir ce qu'est le geste sur le petit pavé tactile de la fenêtre de préférences de l'outil Meilleur contact.
Utilisez des gestes sur un pavé tactile Mac pour simplifier le flux de travail
Maintenant que vous savez comment créer une variété de gestes sur votre Mac, continuez et créez vos propres gestes personnalisés. L'utilisation de gestes personnalisés simplifie grandement le flux de travail, du moment que vous créez des gestes faciles à effectuer et que vous affectez des actions que vous utilisez le plus souvent. Par exemple, j'utilise des gestes pour copier, coller, changer d'onglet, fermer des onglets, etc. Je n’utilise pas beaucoup de gestes de dessin, sauf quelques-uns pour ouvrir des sites Web que je fréquente.
Comme toujours, j'attends de vos réflexions et de vos opinions sur la création de gestes personnalisés sur votre trackpad Mac et j'aimerais connaître les cas d'utilisation envisagés pour de tels gestes. Si vous avez déjà utilisé Better Touch Tool, avez-vous déjà utilisé les fonctionnalités avancées offertes par l'application? Comment était votre expérience avec cela? De plus, si vous connaissez d'autres applications qui possèdent des fonctionnalités similaires et que vous pensez être meilleures que Better Touch Tool, faites-les-nous savoir dans la section commentaires ci-dessous.