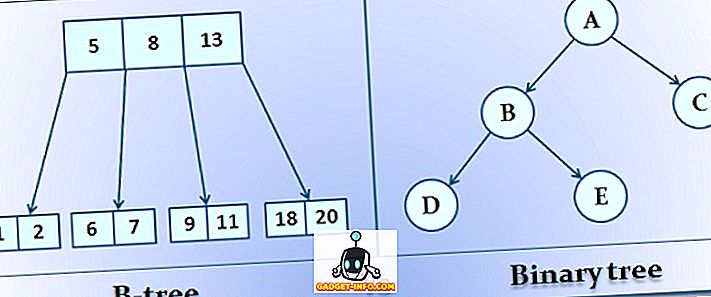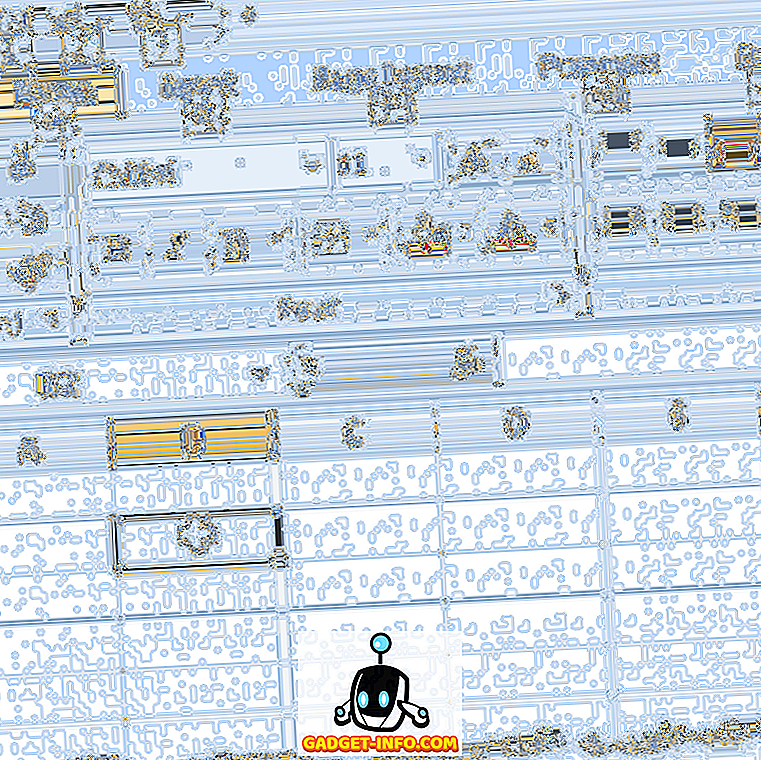Quel que soit le système d'exploitation utilisé sur votre appareil, la désinstallation de programmes et d'applications est inévitable. Peut-être avez-vous installé quelque chose que vous vouliez simplement essayer et dont vous n'avez pas vraiment besoin, ou peut-être cherchez-vous à laisser de la place dans votre appareil en supprimant les applications moins utilisées. Dans les deux cas, chaque système d'exploitation a sa propre manière de gérer le processus de désinstallation. Sous Windows, par exemple, vous trouverez (généralement) un programme de désinstallation fourni avec chaque programme que vous avez; sinon, vous avez la section Programmes et fonctionnalités du Panneau de configuration Windows à cet effet. Android et iOS gèrent la même chose avec une simple pression maintenue sur n'importe quelle icône et en frappant la petite croix sur le dessus pour s'en débarrasser.
Lorsque vous passez de Windows à Mac OS X, l’un des inconvénients immédiats est de savoir comment désinstaller des programmes. C'est parce qu'il n'y a pas de solution immédiate évidente pour le faire. La raison en est assez simple. La désinstallation d'applications sur un Mac est infiniment plus simple que toute autre plate-forme. Voyons comment.
Comment les applications Mac diffèrent de Windows
La principale différence entre Mac et son principal concurrent, Windows, réside dans le stockage des applications et des programmes. Généralement, les applications OS X sont uniquement composées de fichiers .app qui sont généralement stockés dans le dossier Applications de votre Mac. Cela est particulièrement vrai pour les applications que vous téléchargez sur le Mac App Store. Ensuite, certains programmes peuvent également contenir des préférences qui sont stockées dans un fichier .plist (liste de propriétés) dans le dossier / Bibliothèque / Preferences . D'autres encore pourraient avoir un composant supplémentaire appelé extension de noyau (stocké via des fichiers .kext dans / System / Library / Extensions ). Celles-ci sont extrêmement sensibles et essentielles au fonctionnement d'un Mac et sont souvent partagées par plusieurs applications. Par conséquent, il est déconseillé de les bricoler à moins d'être absolument sûr de ce que vous faites.
Comme nous l’avons noté précédemment, il s’agit par nature de Windows qui fonctionne sous un registre système et où chaque programme installé a une entrée. C'est pourquoi la suppression des applications Mac est plus simple que dans Windows.
Désinstallation des applications Mac en les faisant glisser dans la corbeille
Cette méthode est la plus simple et la plus simple. Elle fonctionne mieux avec les applications que vous avez téléchargées depuis le Mac App Store (ou celles qui ne contiennent qu'un fichier .app dans le dossier Applications). Localisez l'application dans le Finder ou à partir du tableau de bord et faites glisser son icône dans la corbeille. Ça y est - l'application est «marquée pour suppression» et une fois que vous videz la corbeille, ils sont terminés.

Notez que cette méthode convient bien aux applications ne disposant pas de préférences ni d’extensions de noyau, mais cela ne signifie pas que vous ne pouvez pas désinstaller celles qui utilisent cette méthode. Tout peut être "mis à la poubelle"; il ne veut tout simplement pas se débarrasser des autres pièces par lui-même.
Utilisation d'une application de désinstallation dédiée (meilleure méthode)
C’est ma préférence personnelle et ma recommandation pour toutes les désinstallation sur un Mac. Bien qu'il existe un certain nombre de programmes de désinstallation disponibles (payants et gratuits), je vous recommande fortement d'utiliser AppCleaner . C'est une application gratuite qui fait des merveilles lors de la désinstallation d'une application, ou de plusieurs d'entre elles en même temps. AppCleaner est également mis à jour assez régulièrement, garantissant ainsi le support à long terme des développeurs pour une application telle que celle-ci. Il répertoriera toutes vos applications, widgets et plug-ins disponibles. En sélectionnant l'un d'entre eux, vous rechercherez tous les fichiers associés à ladite application, ce qui vous permettra de supprimer en un clic les applications installées. Cela ne fonctionne pas uniquement pour les packages .app à fichier unique, mais également pour les packages complexes auxquels des fichiers .plist et .kext sont associés. AppCleaner gérera également les installations pouvant nécessiter la saisie d'un mot de passe, mais cela dépend en grande partie de vos préférences et de vos paramètres de sécurité.

Remarque: en ce qui concerne l'exigence de mot de passe pour la suppression de certaines applications, cela pourrait s'appliquer dans plusieurs cas. En règle générale, si une application nécessite la saisie d'un mot de passe lors de son installation, il y a de fortes chances qu'elle ait également besoin d'un mot de passe lors de la désinstallation. Cependant, si vous regardez vos préférences système, vous pourrez peut-être changer cela. Il est donc difficile de définir une règle universelle à ce sujet.
Désinstallation manuelle d'une application Mac
Même si vous l’avez bien deviné, l’absence de registre système sur Mac permet de supprimer manuellement toutes les applications, bien qu’à partir de ce moment, les choses commencent à devenir plus risquées. En effet, si vous ne savez pas ce que vous faites, vous risquez peut-être de supprimer quelque chose qui n'aurait pas dû l'être. Cependant, si vous êtes prêt à braver ce domaine, voici comment vous pouvez le faire.
Supprimer le fichier .app
C'est assez simple. Recherchez le fichier .app (généralement situé dans le dossier Applications du Finder) et envoyez-le dans la corbeille, comme indiqué précédemment.

Supprimer le fichier .plist
La suppression des fichiers de liste de propriétés est également principalement la même, mais il est un peu difficile de les localiser. Nous avons noté précédemment que ces fichiers se trouvent dans le dossier / Library / Preferences, mais vous ne pouvez pas accéder facilement à ce dossier sur un Mac. Pour visiter cet emplacement, appuyez sur l'option Aller au dossier dans le Finder (via le menu Aller ou en appuyant simultanément sur Commande + Maj + G, puis en entrant le chemin / Bibliothèque / Préférences . Une fois dedans, vous pouvez envoyer manuellement tous les fichiers .plist associés. trash comme d'habitude.

Il convient de noter ici que ces fichiers .plist sont vraiment petits (généralement quelques kilo-octets au mieux), donc leur suppression n'aura aucun impact sur l'espace disponible.
Supprimer les fichiers .kext
Je tiens à répéter que c'est un territoire dangereux et que vous ne devriez pas vous préoccuper de la suppression des extensions du noyau, à moins d'être absolument sûr de ce que vous faites. Cela ne fera pas de mal de sauvegarder les fichiers que vous supprimez vers un autre emplacement, au cas où. Néanmoins, si vous souhaitez continuer, accédez au dossier / Système / Bibliothèque / Extensions à l'aide de la boîte de dialogue Aller au dossier et mettez également ces fichiers dans la corbeille. En cas de problème, restaurez le fichier à son emplacement d'origine à partir de la sauvegarde que vous avez créée.
Désinstallation des applications Mac à l'aide de Terminal
OS X est basé sur Unix, ce qui signifie que vous pouvez pratiquement tout faire avec Terminal. Franchement, cela ne sert à rien de faire cela, sauf peut-être une préférence pour l’utilisation de la ligne de commande ou pour montrer vos talents de geek à vos amis. La désinstallation est assez simple: démarrez une session Terminal et entrez les informations suivantes:
sudo désinstaller le fichier: ///
où sera remplacé par où que l'application soit située et quel que soit le format. Pour illustrer cela, j'ai une application appelée Fotor dans mon dossier Applications . La commande que je vais entrer est la suivante:
fichier de désinstallation sudo: ///Applications/Fotor.app

Faites attention aux trois barres obliques au lieu des deux habituelles dans cette commande. Les deux premiers appartiennent à la syntaxe de commande, tandis que le troisième est destiné à indiquer le chemin du dossier Applications. Sachant cela, vous pouvez remplacer le chemin et appliquer cette commande à n’importe quel emplacement sur votre Mac.
De nouveau, selon vos préférences et vos paramètres, il vous sera peut-être demandé de saisir votre mot de passe si vous supprimez quelque chose à l'aide de Terminal.
Désinstallation de Microsoft Office 2011 sous Mac
Cela peut paraître étonnant que je mette particulièrement en cause la désinstallation de MS Office 2011, mais cela s’est avéré particulièrement ennuyeux lorsque j’ai essayé de l’enlever de mon propre Macbook. Vous voyez, MS Office 2011 n'est pas très bien présenté et si vous voulez vraiment vous en débarrasser, la meilleure approche est une combinaison. Tout d'abord, utilisez AppCleaner et débarrassez-vous de tout ce qui est dit Office 2011 ou connexe (il y en aura beaucoup). Ensuite, cliquez sur le dossier Applications et recherchez le dossier Office 2011, puis déplacez le tout dans la corbeille. Enfin, accédez au dossier / Bibliothèque / Preferences et assurez-vous qu’il ne reste aucun reste d’ Office 2011 . Il n’ya vraiment pas de moyen facile de s’y attaquer, c’est donc probablement votre meilleur choix.
Conclusion
Cela couvre les bases de toutes les méthodes possibles pour désinstaller une application de votre Mac. Certaines applications vont s'avérer difficiles à supprimer, comme notre exemple de MS Office 2011, mais rien sur votre Mac ne peut être supprimé.

En guise de recommandation, je vais réitérer l'utilisation d' AppCleaner au-dessus de toute autre méthode, simplement en raison de la facilité avec laquelle il est possible de supprimer non seulement n'importe quelle application, mais également tous ses fichiers associés. Le reste des options sont là; ils ne valent tout simplement pas la peine lorsque vous avez une solution aussi simple et gratuite disponible gratuitement.