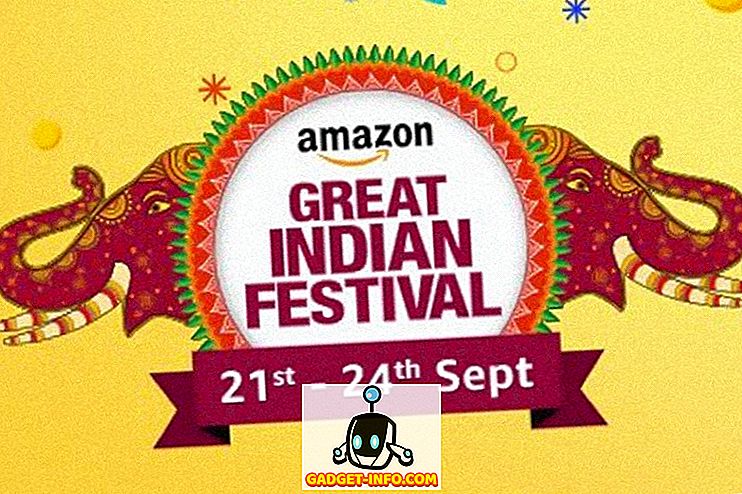Lorsque vous parlez de personnalisation sur un appareil Android, la première chose qui vient à l’esprit est celle des lanceurs. Bien que les grands lanceurs ne manquent pas sur le Play Store, Nova Launcher (Free, Prime à 4, 99 $) est un favori des fans et à juste titre. Le lanceur apporte une tonne d'options de personnalisation tout en veillant à ne pas ralentir votre appareil. Si vous utilisez vraiment Nova Launcher, vous devez bien connaître toutes les fonctionnalités intéressantes comme la possibilité de modifier les packs d'icônes, les effets de transition, le style du tiroir de l'application, le style du dock, etc., mais il existe quelques astuces que peu de gens connaissent. de. Eh bien, comme vous l’auriez peut-être deviné, nous vous proposons 10 astuces de Nova Launcher que vous devriez absolument utiliser:
1. Consultez le menu des laboratoires
Nova Launcher propose un ensemble de fonctionnalités expérimentales et d’options de débogage dans le menu «Labs» masqué. Pour accéder au menu Labs, vous devez d'abord l'activer en maintenant enfoncé le bouton de diminution du volume pendant quelques secondes dans la page Nova Settings . Une fois cela fait, vous trouverez une option «Labs» dans la page Nova Settings. Vous pouvez ensuite consulter diverses options expérimentales telles que les options de grande taille de grille, l'écran inversé, le nombre de lectures non lues de Gmail, etc. Il existe également des fonctionnalités de «débogage», mais elles s'adressent aux développeurs. Nous ne vous recommandons donc pas de les modifier.

Bien que le menu Labs soit disponible dans Nova Settings depuis de nombreuses années, les fonctionnalités du menu changent de temps en temps. Ne vous étonnez donc pas si une option est supprimée du menu Labs, car Nova continue d’ajouter de nouvelles options ou de les déplacer vers la page principale Paramètres de Nova.
Vous pouvez désactiver le menu Labs en maintenant enfoncé le bouton de volume dans la page Nova Settings.
2. Obtenir les informations météo dans la barre de recherche Google
Nova Launcher vous permet de rendre la barre de recherche Google persistante et de changer de style, mais saviez-vous que vous pouvez obtenir les informations météo dans la barre de recherche Google? Eh bien, pour ce faire, vous devrez d’abord aller dans le menu Paramètres de Nova -> Labs et activer l’option « Autoriser la météo dans la barre de recherche ». Ensuite, allez dans Nova Settings-> Desktop-> Style de la barre de recherche et faites défiler l'écran jusqu'à la fin, où vous trouverez une option « Météo ». Vous pouvez simplement l'activer et choisir l'unité de température que vous voulez.

Une fois cela fait, vous verrez la température directement sur la barre de recherche Google. C'est cool, vous ne dites pas?
3. Actions de balayage sur les icônes d'application (version Prime)
Il suffit d’ouvrir des applications à partir des icônes d’application, Nova Launcher vous permet d’activer les actions de balayage pour les icônes d’application. C'est vrai, vous pouvez choisir les icônes d'application pour lancer une application, un raccourci ou même une activité, d'un coup. Cela peut être très utile lorsqu'il s'agit d'applications similaires. Par exemple, j'ai configuré l'application Contacts pour qu'elle lance l'application Téléphone lorsqu'elle est balayée.
Pour activer les actions de balayage sur n'importe quelle icône d'application, maintenez enfoncée une icône d'application dans l'écran d'accueil et appuyez sur « Modifier ». Si vous utilisez Android 7.1, vous devrez peut-être appuyer sur «Options d'icône», puis sur «Modifier», car les raccourcis de l'application vous sont d'abord présentés. Ensuite, la fenêtre de raccourci de l'application devrait s'ouvrir. Ici, appuyez sur « Action de balayage ».

Ensuite, la page des actions, où vous devrez choisir l’action de balayage . Vous pouvez choisir parmi diverses activités, applications et raccourcis d'applications. Appuyez simplement sur n'importe quelle action et appuyez sur « Terminé ».

Une fois cela fait, lorsque vous appuyez sur l'icône, l'application s'ouvre, mais lorsque vous faites glisser votre doigt, l'action que vous avez choisie est déclenchée.
4. Modifier les icônes d'application spécifiques
Tout le monde est conscient du fait que vous pouvez facilement changer les packs d'icônes via Nova Launcher, mais peu de gens savent qu'il est possible de changer les icônes d'applications spécifiques. Ça a l'air cool, non?
Eh bien, vous pouvez le faire en appuyant sur une application et en appuyant sur le bouton « Modifier ». Ici, vous pouvez simplement appuyer sur l'icône de l'application, puis sélectionner parmi différentes icônes intégrées, des icônes parmi les différents packs d'icônes que vous avez installés ou choisir votre propre image personnalisée dans la Galerie. Une fois que vous avez sélectionné l'icône de votre choix, appuyez simplement sur Terminé. De cette façon, vous pouvez choisir de personnaliser chaque icône d'application comme vous le souhaitez. Vous pouvez même l'utiliser pour créer une icône d'application transparente ou invisible.

5. Créer des dossiers cachés (version Prime)
Une autre fonctionnalité de Nova Launcher que j'aime beaucoup est la possibilité de créer des dossiers cachés. Grâce à cette fonctionnalité, vous pouvez créer un dossier de raccourcis en tant qu’application unique. Lorsque vous appuyez sur l’icône de l’application, la première application du dossier s’ouvre ou vous pouvez choisir un raccourci personnalisé. Lorsque vous glissez sur l’application, dossier s'ouvre .
Pour ce faire, maintenez enfoncé un dossier dans l'écran d'accueil et tapez sur « Modifier ». Dans la zone Edit Folder, activez simplement “Swipe to open folder” . Vous pouvez choisir de laisser l'action de tapotement en tant que «Premier élément du dossier» ou de choisir parmi différentes actions . Cela devrait être pratique lorsque vous ne voulez pas que les gens voient le dossier et les applications qu'il contient.

6. Masquer les applications (version Prime)
Puisque nous parlons de fonctionnalités de confidentialité, passons maintenant au masquage d'applications. Comme de nombreux lanceurs, Nova Launcher vous permet également de masquer des applications, ce qui est une fonctionnalité essentielle si vous ne voulez pas que les utilisateurs jouent avec vos applications privées ou si vous voulez simplement cacher un bloatware. Pour masquer les applications, vous pouvez vous rendre dans Nova Settings-> App & widget tirers, faire défiler l'écran vers le bas et appuyer sur “ Hide apps ”. Ensuite, vous pouvez simplement sélectionner les applications que vous souhaitez masquer et c'est tout, les applications seront masquées de l'écran d'accueil et du tiroir d'applications.

Vous pouvez accéder à ces applications cachées en effectuant une recherche. Si vous souhaitez davantage de moyens pour masquer des applications, vous pouvez consulter notre article sur les différentes façons de masquer des applications sur Android.
7. Créer des onglets dans App Drawer (version Prime)
Si vous êtes une personne qui installe une tonne d'applications sur votre appareil Android, je vous recommande de créer des onglets dans le tiroir d'applications pour un look plus net. Par exemple, vous pouvez créer des onglets pour différentes catégories d'applications telles que Social, Jeux, Travail, etc.
Tout d'abord, vous devrez activer la «barre d'onglets» dans les tiroirs de Nova Settings-> App & widget . Une fois cela fait, vous pouvez aussi changer le style des onglets, les icônes d’action de menu et isoler les onglets. Ensuite, faites défiler vers le bas et appuyez sur « Groupes de tiroirs ». Ici, vous pouvez ajouter différents onglets en appuyant sur l'icône plus en haut à droite. Vous pouvez également modifier l'ordre dans lequel ils sont disponibles dans le tiroir d'applications.

Vous pouvez simplement appuyer sur un groupe d'onglets pour sélectionner les applications que vous souhaitez dans cet onglet. C'est simple mais quelque chose que vous allez aimer.

8. Empêcher les modifications sur l'écran d'accueil
Alors, maintenant, vous avez configuré un magnifique écran d'accueil, grâce à Nova Launcher, mais vous venez de donner votre téléphone à quelqu'un qui vient de gâcher votre écran d'accueil. C'est triste mais quelque chose qui arrive avec beaucoup d'entre nous. Heureusement, Nova Launcher inclut une option qui empêche toute personne d’apporter des modifications à l’écran d’accueil.
Pour l'activer, vous pouvez aller dans Nova Settings-> Desktop, faire défiler l'écran jusqu'au bout et cliquer sur « Advanced ». Activez ensuite l’option « Verrouiller le bureau ». Cette option verrouille l'écran d'accueil et vous ne pouvez pas déplacer les icônes ni même changer le fond d'écran. En fait, lorsque vous appuyez longuement sur l'écran d'accueil, le lanceur vous indique qu'il est verrouillé avec une option pour le déverrouiller.

9. Appuyez deux fois pour verrouiller l'écran (version Prime)
De nombreux appareils Android incluent la fonctionnalité double frappe à l'écran pour déverrouiller, mais si vous souhaitez même verrouiller un appareil en appuyant deux fois sur l'écran d'accueil, vous pouvez le faire via Nova Launcher. Vous pouvez le faire en allant dans Paramètres-> Gestes et entrées et dans la section Gestes, tapez sur « Double tapez ». Parmi les différentes actions, choisissez « Verrouillage de l'écran ».

Une fois cela fait, appuyez deux fois sur l'écran d'accueil, ce qui vous invitera à choisir une méthode de verrouillage de l'écran . Si vous choisissez «Administrateur de périphérique», le périphérique sera verrouillé, mais si vous possédez un périphérique comportant une empreinte digitale, le déverrouillage par empreinte digitale ne fonctionnera pas. Cependant, vous pouvez choisir «Timeout», ce qui éteint l'affichage pendant 5 secondes lorsque le délai de temporisation de l'écran et le périphérique sont verrouillés.

10. Rendre les dossiers transparents
Si vous aimez un style minimal pour votre écran d'accueil Android, il est probable que le fond blanc ou coloré qui apparaît lorsque vous ouvrez un dossier ne vous va pas. Eh bien, vous pouvez rendre le fond du dossier transparent avec Nova Launcher. Allez dans Nova Settings-> Folders et tapez sur « Background ». Ensuite, faites simplement glisser la barre de transparence sur 100% et sélectionnez le cercle de couleur de votre choix. Vous verrez alors que lorsque vous ouvrez un dossier sur l'écran d'accueil, l'arrière-plan est transparent.


Bonus: Obtenez le style de pixel avec Nova Launcher
Vous aimez les nouveaux appareils Pixel de Google et le nouveau lanceur de pixels qu'ils proposent? Eh bien, vous n'avez pas besoin d'un nouveau pixel pour l'essayer. Au lieu de cela, vous pouvez totalement imiter le look Pixel avec Nova Launcher. Voici notre vidéo sur la façon d'obtenir presque toutes les fonctionnalités de Pixel sur votre appareil Android:
Remarque : Si vous avez une configuration étendue de Nova Launcher, vous devez vous assurer de créer une sauvegarde de vos paramètres Nova. Vous pouvez le faire dans Nova Settings-> Backup & import settings . Ainsi, même si vous passez à un nouvel appareil, vous pouvez simplement installer Nova Launcher et importer votre sauvegarde pour obtenir rapidement votre écran d'accueil personnalisé sur le nouvel appareil.

Prêt à essayer ces astuces de Nova Launcher?
Selon moi, ce sont les meilleurs trucs de Nova Launcher, mais si vous avez utilisé Nova, vous sauriez qu’il ya beaucoup plus à faire pour Nova. Avec autant d'options, vous pouvez jouer avec les différents paramètres de Nova pour créer votre propre thème. Comme toujours, faites-moi savoir si vous connaissez un autre truc sympa de Nova Launcher que j'ai peut-être manqué. Sound off dans la section des commentaires ci-dessous.