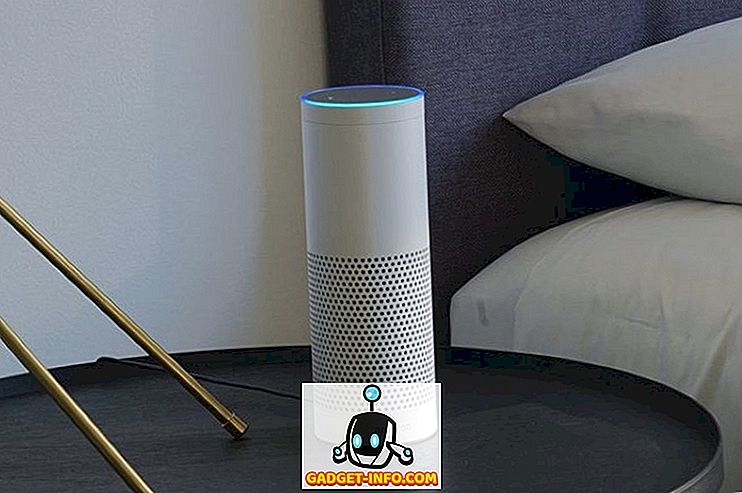Alors que les grands navigateurs ne manquent pas, à la fois pour les smartphones et les ordinateurs, Chrome reste le leader incontesté, avec plus de 50% de la part de marché des navigateurs. L’offre de Google mérite certainement toute l’attention, car les internautes adorent le navigateur pour son interface utilisateur minimale, son intégration aux services de Google et pour une multitude de fonctionnalités. Bien sûr, ce n’est pas sans défauts, mais Chrome reste sans conteste le meilleur navigateur du marché. Si vous utilisez Chrome, il y a des chances que vous en sachiez déjà beaucoup sur le navigateur, mais connaissez-vous tous les trucs de Chrome? Eh bien, nous ne le pensons pas. Nous avons donc répertorié 8 astuces intéressantes sur Chrome qui ne sont pas très connues:
1. Déplacer plusieurs onglets
Il arrive que nous ayons plusieurs onglets ouverts dans Chrome sur notre PC ou Mac et que, pour réduire l'encombrement, nous décidons de déplacer certains onglets particuliers dans une nouvelle fenêtre. Cependant, il est fort probable que vous le fassiez en faisant glisser chaque onglet vers une nouvelle fenêtre, un par un, ce qui est un processus fastidieux. Heureusement, vous pouvez facilement déplacer plusieurs onglets dans Chrome.
Vous pouvez le faire via la touche Ctrl ou Maj . Tout ce que vous avez à faire est de maintenir la touche Ctrl enfoncée et de sélectionner les onglets que vous souhaitez déplacer. Une fois cela fait, il suffit de faire glisser les onglets où vous voulez. Vous pouvez même utiliser la touche Maj pour sélectionner une plage d'onglets dans Chrome.

2. Ajouter des événements de calendrier à partir d'Omnibox
Omnibox de Chrome, aussi appelé barre de navigation, contient de nombreuses fonctionnalités. Vous pouvez utiliser Omnibox pour effectuer des calculs, vérifier la météo, convertir des unités, démarrer une minuterie, rechercher directement dans des sites Web, etc. De plus, vous pouvez utiliser Omnibox pour des tâches plus avancées telles que l’envoi d’un courrier électronique ou la sauvegarde d’un événement dans le calendrier. Cependant, vous devrez suivre quelques étapes avant de pouvoir ajouter des événements Google Agenda à partir de l'agenda. Voici:
- Tout d'abord, allez dans les paramètres de Chrome et cliquez sur " Gérer les moteurs de recherche " dans la section Recherche.

- Ici, il suffit de faire défiler vers le bas et vous trouverez trois cases vides . Dans la première zone, ajoutez un nom tel que " Evénement Google Agenda " et ajoutez un mot-clé que vous souhaitez utiliser pour déclencher la fonctionnalité des événements dans Omnibox. Nous utilisons simplement « Calendrier ». Une fois cela fait, collez ce lien " //www.google.com/calendar/event?ctext=+%s+&action=TEMPLATE&pprop=HowCreated%3AQUICKADD " dans la troisième case. Ensuite, cliquez sur «Terminé».

- Ensuite, tapez simplement « Calendrier » dans l’Omnibox et appuyez sur Tab . Ensuite, tapez simplement les détails de votre événement en langage naturel et appuyez sur Entrée.

- La page Google Agenda devrait alors s'ouvrir avec toutes vos informations. Vous pouvez simplement appuyer sur « Enregistrer » ici pour enregistrer l'événement.

Eh bien, c’est sûrement un moyen pratique d’ajouter des événements Google Agenda à partir de Chrome.
3. Mettre à jour manuellement la saisie automatique
La fonctionnalité de remplissage automatique de Google Chrome est très intéressante, car elle vous évite d'avoir à saisir à plusieurs reprises vos adresses et les détails de votre carte. Cependant, que se passe-t-il si vous avez commencé à utiliser une autre carte ou si vous avez déménagé dans un nouvel endroit? Ne vous inquiétez pas, Chrome vous permet de mettre à jour manuellement les données de saisie automatique.
Rendez-vous simplement dans Paramètres de Chrome et cliquez sur " Afficher les paramètres avancés ". Ensuite, faites défiler jusqu'à la section « Mots de passe et formulaires » et cliquez sur « Gérer les paramètres de remplissage automatique ».

Dans les paramètres de remplissage automatique, vous pouvez simplement ajouter une nouvelle adresse ou une carte et vous êtes prêt à partir.

4. Bloquer les notifications Chrome
La fonctionnalité de notification de Chrome est très utile, mais elle peut également devenir agaçante, en particulier si vous autorisez de nombreux sites Web (ceux qui spamment) à vous envoyer des notifications. De plus, il est important de noter que ces notifications arrivent même après la fermeture de Chrome. Heureusement, vous pouvez bloquer les notifications Chrome.
Sur un PC ou un Mac, allez dans Paramètres de Chrome et cliquez sur « Afficher les paramètres avancés ». Ensuite, allez à « Paramètres de contenu » dans la section Confidentialité.

Ici, vous trouverez une section « Notifications », où vous pouvez simplement choisir de « ne permettre à aucun site d'afficher des notifications ». Si vous souhaitez bloquer les notifications d'un site Web particulier, vous pouvez cliquer sur « Gérer les exceptions » et faire de même.

Sur un appareil Android, vous pouvez accéder à Paramètres Chrome -> Paramètres du site -> Notifications, où vous trouverez les sites Web qui vous envoient des notifications. Vous pouvez ensuite appuyer sur un site et dans la section des autorisations, choisissez «Bloquer».

5. Raccourcis clavier Chrome
Chrome propose un certain nombre d'excellents raccourcis clavier qui peuvent certainement vous aider à accélérer les choses. Voici les plus utiles:
- Ctrl + 1-9 : Vous pouvez basculer entre différents onglets avec ce raccourci. Ici, 1 est le premier onglet et 9 étant le dernier.
- Ctrl + Tabulation : ce raccourci clavier vous permet de passer à l'onglet suivant à droite. Vous pouvez accéder à l'onglet de gauche en utilisant Ctrl + Maj + Tab.
- Ctrl + Maj + N : Vous pouvez ouvrir le mode navigation privée avec ce raccourci.
- Ctrl + Maj + T : Fermer accidentellement un onglet? Appuyez sur ce raccourci clavier pour le rouvrir rapidement. Vous pouvez également appuyer plusieurs fois sur la touche pour restaurer plusieurs onglets.
- Ctrl + Maj + Suppr : ce raccourci clavier vous amène à la page «Effacer les données de navigation», où vous pouvez effacer les cookies, le cache, l'historique et d'autres données de Chrome.
- Ctrl + L : vous pouvez déplacer rapidement votre curseur sur l’Omnibox avec ce raccourci.
- Maj + Échap : Vous souhaitez garder un contrôle sur les onglets de mémoire monopolisable? Appuyez sur ce raccourci pour ouvrir le gestionnaire de tâches de Chrome.
- Ctrl + W : Vous pouvez fermer rapidement un onglet avec ce raccourci clavier.
- Ctrl + N : ouvrez rapidement une nouvelle fenêtre Chrome avec ce raccourci.
- Ctrl + T : Ce raccourci clavier vous permet d'ouvrir un nouvel onglet.
Remarque : vous pouvez utiliser ces commandes sur un Mac en remplaçant la touche Ctrl par la touche "Commande" et la touche Alt par la touche "Option".
6. Gestes Chrome (Android et iOS)
Chrome sur Android et iOS regroupe des gestes vraiment sympas que vous pouvez utiliser pour améliorer votre expérience:
- Basculez entre les onglets en balayant la barre d’adresses .

- Ouvrez le sélecteur d'onglets en glissant votre doigt depuis la barre d'adresses (Android uniquement).

- Déroulez une page pour recharger la page (Android uniquement).
- Déroulez une page pour recharger, ouvrez un nouvel onglet ou fermez l'onglet en cours. (iOS uniquement).

7. Activer le mode Lecteur (Android uniquement)
Saviez-vous que Chrome propose des options cachées avancées dans ses «drapeaux chrome: //»? Eh bien, si vous ne le faites pas, maintenant vous le faites! Les indicateurs de Chrome incluent un certain nombre d’options destinées aux développeurs, mais vous pouvez les utiliser sur votre appareil Android pour activer un mode de lecture sympa sur Chrome. Le mode Lecteur n'est rien d'autre qu'une version sans distraction d'une page Web, qui devrait vous être utile si vous n'aimez pas les publicités gênantes ou les distractions lors de la lecture d'un article.

Pour ce faire, ouvrez simplement Chrome sur votre appareil Android et tapez « chrome: // flags » dans la barre d'adresse, puis appuyez sur Entrée. Une fois dans la page des indicateurs de chrome, vous pouvez simplement appuyer sur le bouton du menu à trois points et appuyer sur « Rechercher dans la page ». Ici, recherchez “ Mode Lecteur ” et vous trouverez l'option “Déclenchement Mode Lecteur” réglée sur “Par défaut”.

Vous pouvez ensuite choisir de forcer le mode Lecteur n'importe où avec l'option " Toujours " ou laisser Chrome décider en choisissant "Apparaît comme un article". Ensuite, appuyez simplement sur « Relancer maintenant » pour enregistrer les modifications et relancer Chrome.

Une fois cela fait, vous verrez un bouton « Rendre la page compatible avec le mobile » au bas des pages. Vous pouvez simplement appuyer sur le bouton pour ouvrir la page en mode Lecteur ou en mode mobile.

Vous pouvez également utiliser un certain nombre d'autres indicateurs de chrome pour accélérer la navigation sur Chrome. Vous pouvez augmenter le « nombre de threads raster » pour accélérer le chargement des images, activer la fonction « Canevas expérimental » pour améliorer le chargement de la page, activer « Fermeture rapide des onglets / fenêtres », etc. Si vous souhaitez consulter plus d'options dans Chrome Flags, vous devez d'abord consulter notre article détaillé sur le même sujet.
8. Chrome Tab Flip et 100 Tabs Emoji (Android)
Si vous vous ennuyez, voici une astuce amusante à essayer sur Chrome Android. Il suffit d’aller dans le sélecteur d’onglet et de balayer l’onglet 5 fois, après quoi l’onglet devrait se retourner.
De plus, si vous avez beaucoup de temps, vous pouvez ouvrir 100 onglets sur Chrome sur votre appareil Android et vous devriez voir un émoticône de sourire au lieu du nombre habituel d’onglets. Nous ne l'avons pas essayé, mais si vous avez beaucoup de patience, essayez-le et dites-nous si cela fonctionne.
Prêt à essayer ces astuces Chrome?
Eh bien, c’étaient les 8 astuces de Google Chrome qui sont encore assez inconnues des utilisateurs. Alors, essayez-les et dites-nous comment vous les aimez. De plus, si vous connaissez un autre truc sympa sur Chrome qui nous a échappé, faites-le nous savoir dans la section commentaires ci-dessous.