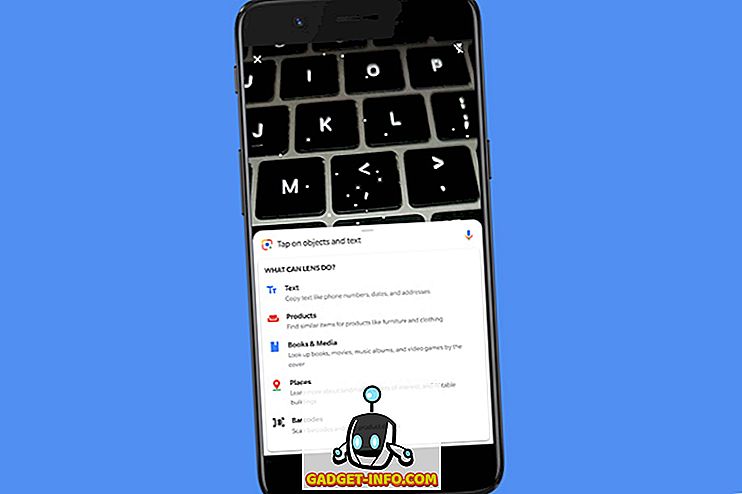De nombreuses personnes utilisent et préfèrent Google Docs aux logiciels de type Microsoft Word, du fait que l'offre de Google est simple à utiliser et qu'elle comporte une interface utilisateur centrée sur l'essentiel. Cependant, Google Docs ne se limite pas à ce que vous voyez. Google Documents propose des fonctionnalités étonnamment puissantes qui peuvent vous aider énormément dans la création de documents et la collaboration. Dans cet article, nous allons vous aider à tirer le meilleur parti de Google Docs et à créer des documents parfaits grâce à celui-ci. Voici notre liste de 13 conseils et astuces Google Docs pour vous transformer en Google Docs Pro:
1. Utiliser les modèles Google Docs
Lorsque vous créez un document "vierge" dans Google Documents, vous devez avoir remarqué que différents types de documents sont disponibles à droite. Ce sont les modèles de document qui facilitent grandement la création de documents. Il existe des dizaines de modèles qu'il vous suffit de remplir avec du texte pour créer un document professionnel. Cliquez simplement sur le bouton «Plus» sur le côté droit pour afficher tous les modèles disponibles. Les modèles comprennent différents types de lettres et de curriculum vitae, des essais, des rapports, des notes, des plans, des brochures et plus encore.

Les modèles sont très bons et facilitent l'édition, grâce à des instructions claires sur ce que vous devez saisir. Votre texte ne doit que vous préoccuper, et Google Docs se chargera de tout le formatage.
2. Utilisez le mode Suggestion
Tout en collaborant sur un document, Google Documents permet à tout le monde d’apporter des modifications en temps réel. Cependant, si les autres ne sont pas d'accord avec vos modifications, cela ne vous rendra-t-il pas difficile de suivre les modifications que vous avez apportées et de les modifier ensuite? C'est ici que le mode suggestion entre en jeu. Le mode vous aide en convertissant toutes vos modifications (ou celles de quelqu'un d'autre) en suggestions dans la barre latérale, que d'autres éditeurs peuvent confirmer ou refuser.
Pour activer le mode suggestion, cliquez sur l'icône en forme de crayon à droite de la barre de menu et sélectionnez « Suggestion ». Cela vous mettra en mode suggestion et vos modifications deviendront des suggestions.

3. Utilisez le presse-papier Web
Le presse-papier intégré de votre système d'exploitation fonctionne correctement pour déplacer rapidement du texte et des images, mais il est assez limité. Google Documents est doté d'un presse-papiers Web intégré qui vous permet d'enregistrer plusieurs sélections et de les enregistrer dans le cloud afin de pouvoir y accéder via un autre appareil. Sélectionnez le texte ou l'image dans Google Documents, puis cliquez sur le menu " Modifier " ci-dessus et passez le curseur de votre souris sur " Presse-papiers Web ". Ici, sélectionnez " Copier la sélection dans le Presse-papiers Web " pour copier les éléments.

Vous pouvez répéter le processus pour copier plusieurs éléments. Vous pouvez y accéder à partir de tout appareil exécutant Google Docs (feuilles et diapositives également). Les sélections y resteront pendant 30 jours.
4. Profitez des raccourcis clavier
Semblable à d'autres services Google, Google Docs est également fourni avec des raccourcis clavier fiables. Grâce à ces raccourcis, l'édition de documents est un jeu d'enfant. Il s'agit certainement d'un moyen beaucoup plus rapide que l'utilisation de la souris. Vous pouvez modifier la mise en forme, insérer des liens, rechercher du contenu, parcourir le document, commenter, accéder aux menus et à d’autres tâches utiles à l’aide de divers raccourcis clavier. Pour voir la liste complète des raccourcis clavier, appuyez sur “ Ctrl +?” Dans Windows ou “ Commande +? ”Sur Mac. Les raccourcis clavier sont disponibles pour tous les appareils prenant en charge Google Docs.

5. Utiliser la fonctionnalité Historique des révisions
Google Documents conserve une trace complète des modifications apportées par quiconque dans le document. Vous pouvez l'utiliser pour voir l'état initial du document et même le restaurer à un état précédent, le cas échéant. Pour accéder à l'historique des révisions, cliquez sur le menu « Fichier » et sélectionnez « Voir l'historique des révisions ».

Vous pourrez voir les révisions avec des modifications majeures dans la barre latérale, ainsi que les horodatages et le nom de la personne qui a effectué les modifications. Cliquez sur le bouton « Afficher les révisions plus détaillées » ci-dessous pour voir toutes les révisions.

Ensuite, vous pouvez cliquer sur le bouton « Restaurer cette révision » pour restaurer la révision en question.

6. Tapez avec votre voix
Si vous utilisez Google Documents dans Chrome, vous pouvez tirer parti de la fonctionnalité de saisie vocale pour taper et contrôler le document uniquement avec votre voix. Vous aurez besoin d'un microphone et de Google Docs dans le navigateur Chrome. Pour ce faire, cliquez sur le menu « Outils » ci-dessus et sélectionnez « Saisie vocale » dans les options.

Une petite icône de microphone apparaîtra sur le côté gauche de la page. Cliquez dessus et commencez à parler pour dicter les mots que vous voulez taper. Une fois terminé, cliquez à nouveau sur l'icône du microphone pour arrêter. Outre la saisie avec votre voix, vous pouvez ajouter des signes de ponctuation et utiliser des commandes pour contrôler presque toutes les fonctionnalités de Google Documents (voici la liste complète). Par exemple, vous pouvez dire «ajouter un point d'interrogation» pour ajouter un point d'interrogation ou dire «Ouvrir le menu Fichier et sélectionnez Voir l'historique des révisions» pour accéder à l'historique des révisions.

La saisie vocale prend également en charge des dizaines de langues populaires, notamment l'anglais, l'allemand, l'espagnol, l'arabe et le chinois, etc.
7. Modifier les images dans Google Documents
Google Documents vous permet également d'apporter des modifications de base à une image, de sorte que vous n'ayez pas à recourir à un éditeur tiers. Une fois que vous avez ajouté une image, cliquez dessus avec le bouton droit de la souris et vous trouverez l'option de la rogner. Dans le même menu, vous pouvez cliquer sur « Options d'image », ce qui ouvrira des options telles que le réglage du contraste, de la transparence et de la luminosité .

Si vous avez besoin d'options d'édition supplémentaires, vous pouvez télécharger l'image dans l'outil de dessin de Google Documents, puis l'importer dans le document. Cliquez sur le menu " Insérer " et sélectionnez " Dessin " dans la liste. Utilisez l'option " Image " à la fin pour télécharger votre image dans l'outil Dessin.

Une fois téléchargé, vous pourrez ajouter des formes, du texte ou dessiner dessus, changer de couleur, etc. Lorsque vous avez terminé, cliquez sur le bouton « Enregistrer et fermer » ci-dessus pour insérer l'image.

8. Télécharger des documents dans un format différent
Si vous devez soumettre votre document dans un format différent, Google Documents vous permet de télécharger des documents dans des formats courants tels que DOCX, ODF, PDF, texte enrichi, texte brut, etc. Il vous suffit de cliquer sur le menu " Fichier " et de faire glisser le curseur de votre souris. sur l'option " Télécharger en tant que ". Vous verrez plusieurs formats à choisir . Dès que vous sélectionnez un format, celui-ci sera téléchargé.

9. Utilisez les add-ons
Google Docs prend en charge les compléments tiers que vous pouvez utiliser pour améliorer les fonctionnalités de Google Docs. Il existe un certain nombre de compléments intéressants qui ajoutent des fonctionnalités telles que l’ajout d’une table des matières, la correction d’erreurs grammaticales, l’ajout de graphiques et de diagrammes, la traduction de contenu, etc. Pour obtenir des add-ons, cliquez sur le menu “ Add-ons ” et sélectionnez “ Obtenir des add-ons ”.

Vous verrez tous les add-ons disponibles pour Google Docs que vous pouvez installer. Survolez le curseur de votre souris pour voir plus de détails et cliquez sur le bouton «+» ci-dessous pour les installer .

10. Utiliser la fonction de recherche
Google Documents est doté d'une fonctionnalité de recherche intégrée qui vous permet de rechercher des informations sur le Web et de les ajouter rapidement à votre document . Cliquez sur le menu « Outils » et sélectionnez « Recherche ».

L'outil de recherche s'ouvre dans la barre latérale et vous pouvez utiliser l'option " Rechercher " pour rechercher des images, rechercher des articles dans Google Scholar, ajouter de superbes citations et autres informations utiles pouvant vous aider avec le document que vous créez. Vous pouvez également trouver des images libres de droits et les insérer directement dans le document.

En outre, la fonction Recherche est également capable de récupérer automatiquement les sujets clés de votre contenu et de vous suggérer de rechercher plus d'informations sur ces sujets.
11. Tag People dans les commentaires
Si vous souhaitez attirer l’attention d’un autre éditeur dans votre document, vous pouvez les étiqueter et un courrier électronique leur sera envoyé comme notification. En commentant, tapez “+” et une liste de tous vos contacts s’ouvrira. Sélectionnez la personne que vous souhaitez notifier et cliquez sur « Commentaire » pour saisir le commentaire et envoyer la notification.

La notification sera envoyée si le document est déjà partagé avec eux . Sinon, vous verrez une fenêtre dans laquelle vous pourrez partager et spécifier les droits de modification. En outre, vous pouvez également saisir manuellement l’e-mail au lieu de sélectionner un contact Gmail.

12. Rechercher efficacement dans Google Docs
Si vous avez beaucoup de documents, il peut être un peu difficile de retrouver rapidement un ancien document, surtout si vous avez plusieurs documents sur le même sujet. Heureusement, grâce au champ de recherche de Google Documents, il est très facile de trouver exactement ce dont vous avez besoin. Si vous entrez un mot clé dans la barre de recherche, tous les documents contenant ce mot clé dans le titre résulteront rapidement.
Cependant, si la recherche habituelle ne vous aide pas à trouver le document dont vous avez besoin, vous pouvez également utiliser les commandes de recherche avancée . Par exemple, vous pouvez utiliser "OU" pour effectuer une recherche avec plusieurs mots clés, tels que "Android ou iOS" pour trouver des documents contenant l'un de ces termes ou les deux. Vous trouverez une liste complète des commandes de recherche avancée Google Documents sur le site Web d'assistance de Google.

13. Fonctionnalité Google Docs
Si vous travaillez sur un long document, il peut être un peu difficile d'y naviguer. C’est là que la fonctionnalité de contour de Google Documents vous sera utile. La fonctionnalité crée une table des matières de votre document, sur le côté gauche. Vous pouvez cliquer sur les en-têtes à l'intérieur du contour pour y accéder rapidement. Gardez toutefois à l'esprit que vous devrez formater correctement votre document en utilisant des titres (comme le titre 1 ou le titre 2) pour que la fonction hiérarchique fonctionne.

Améliorez votre expérience Google Docs avec ces trucs et astuces
Ces conseils et astuces Google Docs devraient certainement améliorer votre expérience et vous aider à accomplir vos tâches plus rapidement. J'utilise la plupart de ces fonctionnalités de Google Documents dans mon travail quotidien et elles m'aident certainement à mieux écrire. Je vous recommande également d'apprendre quelques raccourcis clavier Google Docs, car ils accélèrent certainement les choses.
Nous espérons que ces astuces et conseils Google Docs vous ont plu. Toutefois, si nous ne connaissons pas certaines fonctionnalités Google Docs intéressantes, faites-le nous savoir dans la section commentaires ci-dessous.