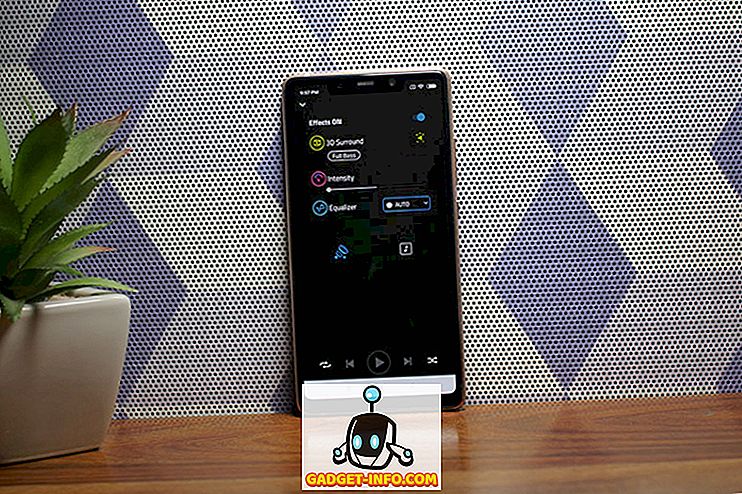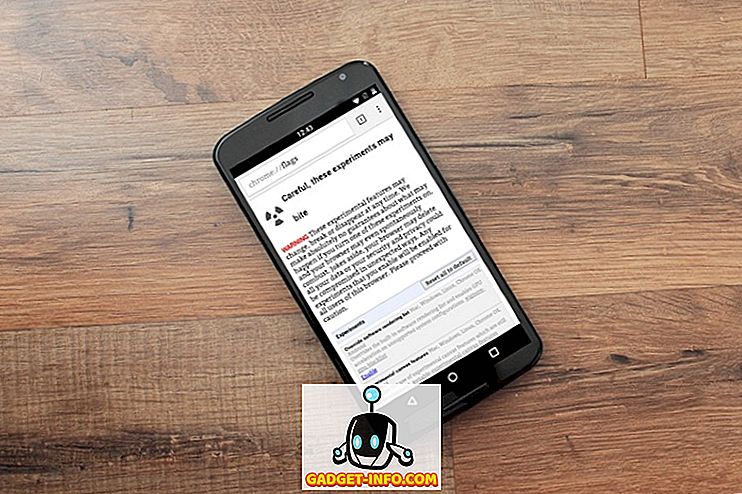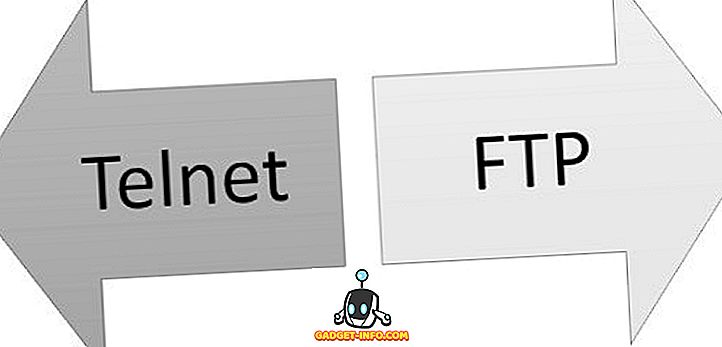Windows et Mac OS X sont des systèmes d'exploitation intrinsèquement différents, même s'ils servent tous deux le même objectif que l'informatique personnelle. Il est également indéniable que l'offre de Microsoft est de loin la plus populaire, avec un certain nombre d'applications disponibles uniquement pour Windows pour lesquelles vous pouvez trouver des alternatives sur OS X, mais elles-mêmes ne sont pas disponibles. Il en va de même pour un grand nombre de titres de jeux, qui sont principalement considérés comme une force de Windows. Cela devient un défi lorsque vous possédez un système conçu pour fonctionner sous Mac et / ou que vous travaillez dans un environnement nécessitant des programmes Windows.
Lorsque j'ai migré vers Mac il y a quelques années, je n'y avais jamais vraiment réfléchi. Malgré mon parti pris pour OS X en tant que système d'exploitation supérieur, la nécessité d'exécuter des applications Windows était inévitable. Je reconnais tout à fait que je ne suis pas le seul à être confronté à ce dilemme non plus. Cet article décrit donc les meilleurs moyens d'exécuter une version complète de Windows sur votre Mac ou d'exécuter des programmes Windows tout en restant sous OS X.
Remarque: La configuration requise pour exécuter Windows sur un Mac varie selon les systèmes et les versions du système d'exploitation Windows que vous essayez d'utiliser. Dans le cadre de cet article, nous allons parler de Windows 10 Professionnel 64 bits fonctionnant sur un Macbook Pro 13 "avec écran Retina, doté d’un processeur Core i5, de 8 Go de RAM et de 256 Go de SSD.
Voici comment exécuter Windows sur Mac
Parallels Desktop
Parallels s'est taillé une réputation d'être (sans doute) le meilleur moyen d'exécuter Windows sur un Mac. À la base, Parallels crée une machine virtuelle qui peut soit fonctionner comme une interface distincte portant votre installation Windows, soit même s’intégrer de manière transparente avec Mac grâce à son mode «Coherence», ce qui est une excellente solution si vous avez juste besoin de quelques outils. des applications Windows spécifiques exécutées dans le cadre de votre système d'exploitation habituel.
Configurer Parallels Desktop
Pour configurer Parallels Desktop, vous devez d'abord télécharger le logiciel et obtenir un ISO de la version Windows que vous souhaitez exécuter (avec la clé de produit, bien sûr, comme vous le feriez avec une installation Windows normale). Lancez Parallels Desktop et, comme vous ne possédez pas déjà de machine virtuelle, le logiciel ira automatiquement au nouvel écran de configuration de la VM. Ici, vous avez vraiment beaucoup d'options. Vous pouvez configurer une nouvelle installation Windows ou migrer Windows à partir d'un PC existant, en plus de plusieurs ressources gratuites, notamment des téléchargements automatiques pour Chrome OS, Linux, Android ou même OS X à partir d'une partition de récupération, pour n'en nommer que quelques-unes. Si vous disposez d'un fichier de machine virtuelle disponible, vous pouvez également l'ajouter pour le configurer également avec Parallels.

Sélectionnez la nouvelle option d’installation de Windows pour que Parallels analyse automatiquement votre disque dur ou les lecteurs USB connectés à la recherche d’images ISO Windows. Si vous avez plusieurs ISO disponibles, ils seront tous listés. Vous pouvez également désigner manuellement l'un d'eux si le logiciel ne parvient pas à localiser automatiquement ou si l'image d'installation se trouve dans un emplacement réseau.

Étant donné que Parallels est configuré pour gérer les installations Windows sur un Mac, l'écran suivant vous propose d'effectuer une « installation Express », ce qui signifie en gros que vous n'avez pas à passer par les écrans de paramètres Windows pour cette installation. Tout sera fait. basé sur les paramètres recommandés. Sur cet écran, vous pouvez également fournir votre clé de produit Windows qui sera ajoutée automatiquement au cours du processus d'installation. Vous pouvez, bien entendu, renoncer à cela selon vos préférences.
Remarque: Pour cet article, nous allons de l'avant avec l'installation rapide.

L'écran suivant vous demandera votre principale utilisation de cette installation Windows, où vous avez le choix entre Développement de logiciels, Test de logiciels, Conception, Productivité et Jeux. Étant donné que chaque machine virtuelle possède son propre ensemble de configurations en termes de RAM allouée, de mémoire vidéo, de CPU et de stockage, Parallels suggérera automatiquement une configuration de machine virtuelle en fonction du modèle d'utilisation que vous avez identifié au cours de cette partie. Bien sûr, tout cela peut être modifié ultérieurement, mais l'idée de Parallels étant de faciliter son utilisation, ces configurations automatiques resteront valides la plupart du temps si vous sélectionnez le cas d'utilisation approprié.

L'écran suivant demande le nom de la machine virtuelle et son emplacement. Ici, vous avez également de nombreuses autres options, telles que le partage de cette machine virtuelle avec d’autres utilisateurs de votre Mac, un raccourci sur le bureau ou la personnalisation des paramètres de la machine virtuelle avant de le configurer. Vous verrez également combien d’espace est disponible et combien d’espace sera utilisé par la machine virtuelle.

Une fois que vous continuez à partir de ce point, l'installation pour Windows commencera. Vous devrez quand même suivre «certaines» étapes de l’installation de Windows, mais la majeure partie du processus se déroulera sans encombre. En moins d’une demi-heure, votre machine virtuelle Windows fonctionnera sans problème.

Veuillez noter qu'il ne s'agit en aucun cas d'un guide exhaustif sur l'utilisation de Parallels Desktop. Il s'agit simplement de vous donner une idée de la façon de le configurer et de le faire fonctionner. Le programme est exhaustif et le site Web officiel de Parallels offre une mine de connaissances et de didacticiels pour une utilisation en profondeur. Chaque machine virtuelle de Parallels est livrée avec son propre panneau de configuration qui vous permettra de modifier et de manipuler de nombreuses options, du matériel au logiciel, en passant par l'intégration à OS X.

Prix et verdict
Parallels Desktop est disponible en différentes variantes et options de tarification, la meilleure étant destinée à la maison et aux étudiants. Cette version vous permet d’obtenir 79, 99 $ en une fois, ou un forfait de paiement annuel comme un abonnement. Bien que cela puisse sembler un peu cher, sachez que Parallels Desktop offre la meilleure expérience parmi toutes les possibilités et qu'il est donc hautement recommandé. Il offre également un essai gratuit de 30 jours si vous voulez d'abord le prendre pour un essai. Oh, et Parallels maintient de temps en temps ses ventes avec de très bonnes affaires. Vous devriez donc au moins vous inscrire à la newsletter pour l'obtenir pendant que vous pouvez la gagner à un prix réduit.

Bien que l’exécution d’une machine virtuelle ne soit jamais l’expérience la plus optimale, Parallels a véritablement comblé le fossé au cours de ses années de développement. La machine virtuelle fonctionne bien, fonctionne indépendamment et le mode de cohérence donne l'impression d'utiliser des applications Windows sur votre Mac plutôt qu'une machine virtuelle. Mieux encore, il s’agit de l’un des rares logiciels qui vous permet de tirer pleinement parti des capacités matérielles de votre Mac, notamment les ports USB 3.0, les connecteurs Lightning et même l’affichage de la rétine, grâce à sa profonde intégration. Vos fichiers sont facilement partagés, le glisser-déposer est entièrement pris en charge et, en général, vous aurez du mal à le distinguer: vous exécutez deux systèmes d’exploitation distincts sur votre ordinateur. Je vous recommande fortement d'essayer Parallels Desktop avant de recourir à une alternative.
VMware Fusion
VMware Fusion est une autre option similaire à Parallels Desktop, mais sa configuration, son apparence et ses autres facettes sont très différentes. Le principe de base reste toutefois le même pour les deux: créer une machine virtuelle qui exécutera votre installation Windows sur un Mac. Avec VMware Fusion, vous avez une longue expérience en matière de gestion de machines virtuelles à un niveau professionnel et de solutions informatiques virtuelles. Fusion mérite donc le détour.
Configuration de VMware Fusion
Dès le départ, vous allez voir les différences entre Fusion et Parallels. Dès le lancement, Parallels est synonyme de facilité et de configuration la plus simple possible. La fusion, en revanche, est différente. Le premier écran offre un ensemble de sources d’installation, notamment à partir d’une image disque, migrant d’un PC existant, à partir de bootcamp - en gros tout ce que Parallels offrait. Cependant, une comparaison rapide, même des captures d'écran fournies, vous indiquera que Parallels est plus esthétique et plus simple, VMware étant celui qui prête à confusion.

Pour les besoins de cet article, nous allons naturellement avec l’installation à partir d’une norme ISO.
Dans la deuxième étape, vous verrez clairement la différence entre Parallels, où Fusion ne localise pas les fichiers ISO sur votre disque dur, où qu’ils se trouvent. Au lieu de cela, vous devez indiquer manuellement l'ISO en question à partir de laquelle vous souhaitez installer.

L’étape suivante vous permet de configurer votre compte d’installation Windows, en vous donnant la possibilité de choisir le nom du compte, un mot de passe facultatif, de fournir la clé de produit Windows et, dans le cas où Fusion a une marge nette sur Parallels, en sélectionnant la version de Windows vous voulez installer. Cela est utile si votre ISO contient des fichiers d’installation pour plusieurs versions, car vous pouvez sélectionner d’emblée les fenêtres que vous souhaitez utiliser. Oh, et il y a une option d'installation facile ici aussi.

L’étape suivante concerne l’intégration que vous souhaitez avoir entre Windows et OS X. Semblable à Parallels, Fusion vous permet également d’exécuter une sorte de mode Coherence (appelé Unity dans cet exemple), où Windows ne se comportera pas comme un logiciel séparé. l'installation mais avez une connexion plus étroite avec le système d'exploitation par défaut OS X.

La dernière étape vous donne une vue d'ensemble de vos options d'installation et permet supposément de configurer la machine virtuelle. Je dis supposément parce que même si vous optez pour cela, vous pouvez fondamentalement changer l'emplacement de sauvegarde du fichier VM et rien de plus. Fusion prend soin de tout le reste par lui-même. Cela peut être interprété comme une épée à double tranchant; vous êtes sauvé des problèmes de configuration, mais en même temps, vous avez moins de contrôle sur divers aspects lors de la création de la VM.

Au-delà de ce point, vous pouvez vous détendre et vous détendre car VMware Fusion s’occupe de votre installation Windows. L’un des principaux avantages que vous obtenez ici par rapport à Parallels est qu’étant donné que vous vous êtes occupé de tous les paramètres au préalable, vous n’avez pratiquement rien à faire pendant l’installation - Fusion mémorise tous vos paramètres et les implémente au moment opportun. . C’est honnêtement l’installation de Windows la plus transparente que j’ai jamais vue, point

Personnalisation de la machine virtuelle VMware Fusion
Comme Fusion n'autorise pas la personnalisation de la machine virtuelle lors de l'installation, il est important d'examiner le volet de configuration auquel vous pouvez accéder une fois que votre machine virtuelle est opérationnelle. La première chose que vous remarquerez est l’apparence du volet de configuration similaire de Fusion par rapport aux préférences système par défaut d’OS X. Chaque option est présentée exactement comme vous l’avez proposée en mode natif. Cela facilite la navigation dans les options et rend donc l'expérience plus agréable (c'est subjectif, bien sûr). En ce qui concerne le nombre d'options que vous avez, elles sont également meilleures et plus variées que l'offre de Parallel, offrant un contrôle plus granulaire. Il est également plus facile d'accéder à ces paramètres par rapport à Parallels, mais nous en parlerons dans le verdict.

Prix et verdict
En ce qui concerne la tarification, il n'y a pratiquement aucune différence, Fusion offrant également un prix approximatif de 80 USD et un essai gratuit. Même si Parallels n'offre pas autant de flexibilité en matière de tarification que Parallels, certaines personnes pourraient apprécier cette approche plus simple et plus réaliste par rapport à l'offre plus complexe de Parallels.
VMware a une longue expérience dans la création et la gestion de logiciels de virtualisation, et Fusion 8 en témoigne honnêtement. Il y a plusieurs choses à aimer dans Fusion: sa capacité à installer Windows de manière transparente, le fait de placer les commandes de machine virtuelle les plus utilisées à la distance d'un clic, ce qui est plutôt compliqué dans Parallels (comme Paramètres, Instantané, Audio, Caméra, etc.) et on se sent plus robuste en matière de fiabilité. L'un des plus gros avantages apportés par Fusion à Parallels concerne la manière dont il peut exploiter une installation Windows Bootcamp existante, dans laquelle vous pouvez simplement appeler cette installation pour exécuter des programmes Windows sous OS X sans avoir à basculer. Avec un disque SSD de 256 Go, c’est une véritable bénédiction, car elle permet d’économiser ces précieux giga-octets que vous auriez perdus au profit d’une double installation.
Un autre aspect que je veux aborder est la consommation d'énergie . Si vous êtes branché, cela ne devrait pas être une considération, mais si vous utilisez fréquemment votre Macbook sur batterie, vous constaterez peut-être que Parallels est une meilleure option que Fusion. D'après mon expérience, faire fonctionner la même machine virtuelle dans Parallels est plus convivial non seulement pour la batterie, mais également pour la température centrale, car la même chose sur Fusion a commencé à pousser la température centrale bien au-delà de 70 ° C, ce qui a entraîné une consommation de batterie plus importante. Curieusement, je n’ai pas remarqué que, même si le Macbook était branché, il se peut qu’il s’agisse également d’une source d’alimentation.
Dans l’ensemble, Fusion offre une expérience solide et convaincante que vous devez absolument essayer. Étant donné que Parallels et Fusion proposent des versions d'évaluation gratuites, vous devez les essayer avant de prendre la décision de rester avec l'une d'elles. Bien que je préfère toujours Parallels, c'est un choix personnel et je vous encourage à faire le vôtre.
Autres options
Les options dont nous avons discuté jusqu’à présent sont indiscutablement les meilleures pour obtenir le meilleur des deux mondes, mais elles ne sont pas toutes. Il y a deux autres points qui doivent être discutés quand nous parlons de la meilleure façon de faire fonctionner Windows sur un Mac.
Assistant de camp d'entraînement
Si vous avez toujours voulu exécuter Windows sur votre Mac, il est presque impossible de ne pas avoir entendu parler de Boot Camp. Il s’agit d’une application native OS X qui permet une installation complète de Windows sur votre Mac à processeur Intel (le mot clé étant Intel). Si c'est natif, pourquoi ne l'avons-nous pas recommandé en premier lieu? Parce que Boot Camp crée un système à double amorçage, ce qui ne convient pas à tout le monde.
L'installation de Boot Camp est assez facile. Lancez-le simplement à partir du tableau de bord ou via la recherche sur OS X et suivez les instructions à l'écran. Bien entendu, vous devez disposer de l'image ISO de Windows et de la clé de produit, mais l'un des principaux avantages est que Apple télécharge et fournit automatiquement les pilotes Windows nécessaires pour votre Macbook, ce qui en fait une option très pratique pour redémarrer. l'autre système d'exploitation à chaque fois que vous avez besoin de quelque chose de l'autre monde. Et comme il s’agit d’une installation distincte pour laquelle une partition NTFS distincte est créée sur votre disque dur, oubliez le partage de dossiers entre les deux systèmes d’exploitation; cela ne fonctionnera tout simplement pas. L’espace formaté au format NTFS n’est pas non plus disponible sur votre Mac. Par conséquent, si vous allouiez, par exemple, 50 Go à l’installation de Boot Camp et que vous n’en utilisiez que 25 Go, les 25 Go restants seraient gaspillés, à moins que vous ne les consommiez. ce qui n'est pas le cas avec des options telles que Parallels et Fusion.
CrossOver
CrossOver était très populaire mais a quelque peu perdu de son attrait ces derniers temps. L'application a été créée avec l'idée d'exécuter des jeux Windows sur OS X, mais elle s'est considérablement étendue depuis. CrossOver fonctionne en créant des «flacons» - des conteneurs au sein de l'environnement OS X qui trompent un programme en lui faisant croire qu'il est dans l'architecture Windows x86, permettant ainsi à l'utilisateur d'exécuter ce programme via CrossOver sur un Mac (ou Linux - CrossOver prend en charge les deux). La liste des titres pris en charge est assez longue, avec plus de 13 700 applications dans la base de données CrossOver. Ils ont également un système d'évaluation complexe dans lequel les utilisateurs commentent non seulement si une application Windows s'exécute via CrossOver ou non, mais également comment elle fonctionne et ce qui fonctionne, etc.

CrossOver est proposé au prix de 60 $ et offre une période d'essai de 14 jours entièrement fonctionnelle. Le site Web dispose d'une fonction de recherche géniale qui vous permet de vérifier le support de votre application cible avant de procéder à l'achat. L'essai devrait également permettre de vérifier les conclusions vous-même.
Mots finaux
Exécuter Windows sur Mac OS X n’est pas une science exacte, il existe un certain nombre de bonnes options que vous pouvez utiliser, en fonction de vos besoins et de votre budget. Quelle que soit l'option que vous envisagiez, des compromis et des facteurs de coûts entrent en jeu. À l'exception de CrossOver, vous devrez acheter la licence de la version Windows que vous utilisez, ce qui est presque une constante. Le Boot Camp est gratuit, mais les tracas de basculer entre eux ne valent peut-être pas la peine. Toutefois, si vous envisagez d'exécuter des jeux sur votre Mac, Boot Camp est le meilleur choix, car une machine virtuelle ou un conteneur ne peut jamais être aussi fluide qu'une intégration réelle au niveau matériel. CrossOver peut être intéressant, car il ne nécessite pas de licence Windows et coûte environ 20 USD de moins que Parallels et Fusion, mais vous devez vous assurer que vos applications cibles fonctionneront avec cette solution, sous peine de perdre ces 60 USD. Parallels et Fusion sont tous deux solides, mais au final, ce sont quand même des machines virtuelles.
En fin de compte, le choix vous appartient. Heureusement, toutes les solutions présentées ici proposent des essais gratuits, et des fonctionnalités entièrement fonctionnelles. Je vous encourage donc vivement à les analyser vous-même et à prendre des décisions en fonction de votre situation. Oh, et dites-nous ce que vous avez choisi et pourquoi dans les commentaires ci-dessous.