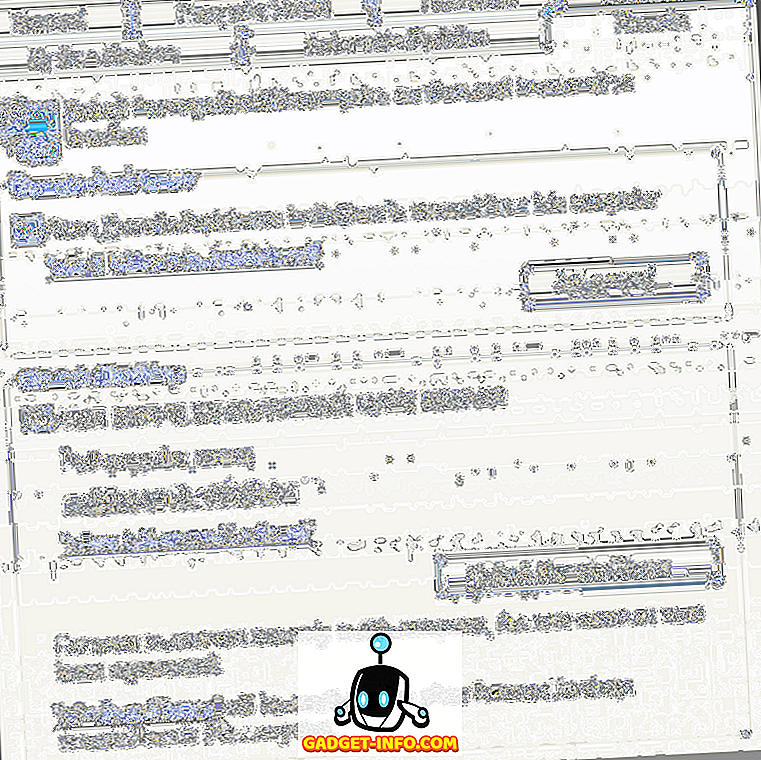Windows 10 est censé apporter de nombreuses améliorations de performances par rapport à ses prédécesseurs, mais cela pourrait ne pas être le cas. Malgré les efforts acharnés de Microsoft, la dernière version de Windows pourrait ne pas répondre à vos attentes en matière de performances, en raison d'applications lourdes, de paramètres mal configurés, etc. Pour vous aider à tirer le meilleur parti de votre PC Windows 10, nous fournissons le meilleur 15 conseils et astuces pour vous débarrasser des performances lentes et améliorer la réactivité de votre système. Et c'est parti:
1. Évitez les logiciels monopolisant les ressources
Différents logiciels utilisent trop de ressources système, ce qui nuit aux performances des autres applications et même à la performance globale du système. C'est pourquoi, vous devez désinstaller ces applications et utiliser leurs alternatives plus légères pour obtenir de meilleurs résultats . Par exemple, Google Chrome utilise plus de mémoire que Mozilla Firefox, Adobe Acrobat utilise plus de ressources que Foxit Reader, Windows Media Player utilise plus de mémoire que VLC Media Player, etc.
2. Réduire la charge du navigateur
Les extensions de navigateur peuvent parfois être utiles, mais elles dégradent également les performances du système, en particulier si vous en avez installées un grand nombre. L'utilisation de lots d'extensions de navigateur et de modules complémentaires utilise trop de ressources système, ce qui ralentit le système. C’est pourquoi la désactivation des extensions et des modules complémentaires, qui ne sont pas très utilisés, devrait être une bonne idée pour améliorer les performances globales.
Pour désactiver / supprimer les extensions indésirables dans Google Chrome, procédez comme suit:
- Ouvrez Chrome et cliquez sur le bouton Menu en haut à droite.
- Allez dans " Plus d'outils " et cliquez sur " Extensions ".
- Supprimer / Désactiver les extensions indésirables individuellement.

Pour désactiver / supprimer les add-ons indésirables dans Mozilla Firefox, procédez comme suit:
- Ouvrez Firefox, cliquez sur le bouton Menu, puis sur " Modules complémentaires ".
- Supprimer / Désactiver les extensions individuellement.

3. Désactiver les applications en arrière-plan
Les applications exécutées en arrière-plan ont souvent tendance à ralentir votre PC car elles continuent à s'exécuter en arrière-plan, même si elles ne sont pas utilisées à un moment donné. Cela se traduit par une consommation accrue de la RAM et du processeur, des problèmes de chauffage et une dégradation des performances de votre système. Par conséquent, désactiver ces applications est préférable.
Pour fermer toutes les applications en arrière-plan, procédez comme suit:
- Ouvrez le menu Démarrer et allez dans Paramètres-> Confidentialité .
- Choisissez " Applications d'arrière-plan " dans le menu de gauche.
- Désactivez les applications individuelles que vous n'avez pas besoin de lancer en arrière-plan.

4. Désinstallez les logiciels indésirables
Les applications et les jeux indésirables consomment de manière excessive l'espace de votre disque dur. De plus, ils peuvent être exécutés en arrière-plan, consommant un espace précieux en RAM et en cycles CPU. Le résultat est un PC Windows 10 lent, avec les autres applications (peut-être importantes) qui ne fonctionnent pas à leur plein potentiel. Par conséquent, le nettoyage des logiciels et des jeux inutiles accélère considérablement les performances de Windows 10.
Veuillez suivre les étapes ci-dessous pour désinstaller le (s) logiciel (s) bloatware:
- Ouvrez le ' Panneau de configuration ' et allez dans ' Programme et fonctionnalités '.
- Sélectionnez le (s) programme (s) indésirable / inutilisé (s) et cliquez sur ' Désinstaller / Modifier '
- Suivez les instructions à l'écran dans les boîtes de dialogue de désinstallation pour désinstaller ces logiciels.

5. Nettoyer les disques
L'utilisation excessive de logiciels et d'applications encombrent l'espace disque, ce qui ralentit le système, car Windows a du mal à utiliser des fichiers temporaires ou des caches pour accélérer les performances. Par conséquent, nettoyer le disque aide à accélérer votre PC.
Pour effectuer le nettoyage du disque, procédez comme suit:
- Recherchez ' disque ' et sélectionnez ' Nettoyage de disque '.
- Sélectionnez le disque qui nécessite un nettoyage.
- Sélectionnez le type de données / fichiers à supprimer et cliquez sur OK.

6. Défragmenter les lecteurs de stockage
La défragmentation est nécessaire pour optimiser les disques durs de votre PC et organiser efficacement les fichiers et dossiers. Si vous conservez une quantité énorme de fichiers, en particulier de grandes tailles, sur votre PC, ceux-ci se dispersent de manière aléatoire sur les lecteurs de disque dur, ce qui ralentit l'accès. Ainsi, certains processus sur votre PC risquent de ralentir car le système accède lentement aux fichiers importants à partir des lecteurs.
Pour défragmenter vos disques durs dans Windows 10, procédez comme suit:
- Recherchez " défragmenter " dans Cortana et ouvrez le bouton " Défragmenter et optimiser les disques ".
- Sélectionnez les lecteurs (que vous souhaitez défragmenter) et cliquez sur Optimiser .

7. Activer le démarrage rapide
Le démarrage rapide est une fonctionnalité Windows qui combine le mode d'alimentation hybride au mode de mise en veille prolongée avec les propriétés d'arrêt. Le mode de démarrage rapide accélère le processus de démarrage de Windows 10 . Lorsque cette fonction est activée, le démarrage de votre ordinateur Windows est supposé moins long, ce qui vous permet d'accéder à votre bureau plus rapidement que jamais.
Pour permettre un démarrage rapide, procédez comme suit:
- Allez dans Windows 10 Paramètres-> Système .
- Cliquez sur " Alimentation et veille " dans le menu de gauche, puis sur " Paramètres d'alimentation supplémentaires ".
- Dans le menu de gauche, cliquez sur " Choisir l'action des boutons d'alimentation ".
- Cliquez sur " Modifier les paramètres actuellement indisponibles " et cochez l'option " Activer le démarrage rapide ".
- Cliquez sur le bouton " Enregistrer les modifications ".

8. Limiter les programmes de démarrage
Les programmes de démarrage sont des applications qui s'exécutent en arrière-plan dès la mise sous tension de votre ordinateur Windows 10. Certaines de ces tâches sont nécessaires, mais pas toutes. Par conséquent, les tâches inutiles entraînent un PC Windows 10 plus lent, car elles occupent déjà une énorme quantité de RAM. C'est pourquoi la limitation du nombre de programmes de démarrage profite aux performances de Windows 10.
Pour limiter les programmes de démarrage, veuillez suivre les étapes ci-dessous:
- Cliquez sur les touches Ctrl + Alt + Suppr et ouvrez le « Gestionnaire de tâches ».
- Cliquez sur l'onglet ' Démarrage '.
- Cliquez avec le bouton droit sur les programmes de démarrage inutiles, puis cliquez sur " Désactiver " un par un.

9. Minimiser les services de démarrage
Comme les programmes de démarrage, les services de démarrage sont des services fonctionnant en arrière-plan, qui démarrent au démarrage de Windows 10. Cela affecte les vitesses de chargement des autres logiciels et la réactivité globale de Windows. C'est pourquoi minimiser le nombre de services de démarrage accélère les choses .
Pour réduire le nombre de services de démarrage, procédez comme suit:
- Recherchez " services " dans Cortana et cliquez sur " Services ".
- Choisissez les services inutiles, cliquez avec le bouton droit de la souris et cliquez sur " Propriétés " une par une.
- Choisissez « Manuel » comme type de démarrage, puis cliquez sur OK pour des services individuels.

10. Choisissez le mode de performance maximale
Le mode d'économie d'énergie de Windows 10 a tendance à être pratique lorsque notre PC est faible, mais il diminue également les performances de votre ordinateur pour économiser de l'énergie. Il en résulte évidemment que Windows 10 est plus lent, ce qui peut être corrigé en utilisant une puissance maximale (demandant plus d’énergie, bien sûr) pour faire fonctionner le système. Vous pouvez opter pour le mode d'économie d'énergie lorsque vous utilisez la batterie, mais restez en mode Performance lorsque le système est connecté à une prise de courant.
Pour modifier les paramètres d'alimentation afin d'obtenir des performances maximales, procédez comme suit:
- Allez dans ' Panneau de configuration ' et cliquez sur ' Système et sécurité '.
- Cliquez sur " Options d'alimentation " et choisissez " Haute performance ".

11. Désactiver l'indexation de la recherche
L’indexation de la recherche, bien que l’amélioration des réponses aux recherches, peut dégrader les performances de Windows 10, ce qui peut aussi parfois être perceptible. Par conséquent, si vous ne faites pas beaucoup de recherches de temps en temps, il est préférable de désactiver la fonction d'indexation de la recherche.
Pour arrêter / désactiver le processus d'indexation de la recherche, procédez comme suit:
- Faites un clic droit sur 'Ce PC' et cliquez sur ' Gérer '.
- Double-cliquez sur ' Services et applications ' et cliquez sur ' Services '.
- Cherchez ' Windows Search ' et double-cliquez dessus.
- Choisissez le type de démarrage sur Manuel ou Désactivé, puis cliquez sur OK.

12. Configurer les options de l'explorateur de fichiers
L'explorateur de fichiers de Windows 10 contient un certain nombre d'options pour améliorer l'expérience utilisateur globale. Bien que cela simplifie un certain nombre de choses, ces améliorations affectent les performances du système . Il est donc préférable de désactiver ces options (si elles ne sont pas nécessaires).
Pour configurer les options de dossier, procédez comme suit:
- Ouvrez ' File Explorer ' et cliquez sur l'onglet ' View '.
- Cliquez sur le bouton ' Options '.
- La boîte de dialogue ' Options des dossiers ' devrait s'ouvrir. Ici, allez dans l'onglet ' View ' et décochez les options suivantes :
- Toujours afficher les icônes, jamais les vignettes
- Afficher l'icône du fichier sur les vignettes
- Afficher les informations sur la taille du fichier dans les conseils de dossier
- Afficher les fichiers NTFS chiffrés ou compressés en couleur
- Afficher la description contextuelle des éléments de dossier et de bureau
- Afficher les gestionnaires d'aperçu dans le volet d'aperçu
- Et vérifiez les options suivantes:
- Masquer les lecteurs vides
- Masquer les extensions pour les types de fichiers connus
- Masquer les conflits de fusion de dossiers
- Masquer les fichiers protégés du système d'exploitation (recommandé)
- Cliquez sur OK en dernier.

13. Désactiver les animations visuelles
Les effets visuels et les animations garantissent une apparence fluide et réactive de Windows 10, mais ils consomment également trop de ressources de RAM et de processeur, ce qui ralentit le système. Par conséquent, la désactivation des animations accélère votre PC.
Pour désactiver les animations dans Windows 10, procédez comme suit:
- Ouvrez le " Panneau de configuration " et choisissez " Système et sécurité ".
- Cliquez sur ' Système ' et choisissez ' Paramètres système avancés ' dans le panneau de gauche.
- Cliquez sur " Paramètres " sous " Performances ".
- Choisissez l'onglet " Effets visuels " dans la fenêtre.
- Cochez le bouton radio " Ajuster pour optimiser les performances " et cliquez sur OK .

14. Ajuster la mémoire virtuelle
Si votre système dispose de peu de RAM, le multitâche sur votre Windows 10 risque de ne pas être aussi fluide que vous le souhaiteriez. La meilleure option est de mettre à niveau votre mémoire physique (RAM), mais si cela n’est pas possible, il est indispensable d’augmenter la mémoire virtuelle du système. Cela se traduira par un Windows 10 plus réactif et une expérience globale plus rapide pour vous.
Pour ajuster la mémoire virtuelle de Windows 10, procédez comme suit:
- Ouvrez le " Panneau de configuration " et choisissez " Système et sécurité ".
- Cliquez sur ' Système ' et choisissez ' Paramètres système avancés ' dans la section de gauche.
- Cliquez sur " Paramètres " sous " Performances ".
- Choisissez l'onglet " Avancé " dans la nouvelle fenêtre.
- Cliquez sur le bouton ' Changer… '
- Décochez la case "Gérer automatiquement la taille du fichier d'échange pour tous les lecteurs".
- Pour le lecteur " C: ", cliquez sur le bouton radio " Taille personnalisée: " et définissez la taille initiale sur la taille de votre RAM et la taille maximale sur le double de la taille de votre RAM (par exemple, si la taille de votre RAM est de 4 Go, la taille initiale doit être de 4000 Mo et taille maximale de 8000 Mo )
- Cliquez sur le bouton ' Définir ' puis sur OK.

15. Rien ne fonctionne? Réinitialiser votre PC
Parfois, les problèmes persistants refusent de résoudre Windows 10, même après avoir suivi les étapes susmentionnées. Dans ce cas, le seul moyen d’accélérer la réinitialisation de votre Windows 10 consiste à réinitialiser votre PC.
Pour réinitialiser Windows 10, procédez comme suit:
- Allez dans Windows 10 Paramètres-> Mise à jour et sécurité-> Récupération .
- Cliquez sur " Démarrer " sous " Réinitialiser ce PC ".
- Cliquez sur " Conserver mes fichiers " et cliquez sur Suivant.
- Suivez ensuite les instructions à l'écran pour continuer.

Prêt à accélérer votre PC Windows 10?
Eh bien, nous avons présenté tous les conseils et astuces d’accélération de la vitesse disponibles pour Windows 10 et nous sommes certains que ces astuces amélioreront les performances de votre PC. Alors, essayez-les et dites-nous si ces astuces accélèrent votre PC Windows 10. De plus, n'oubliez pas de partager avec nous tous les conseils et astuces que nous avons manqués pour Windows 10. Sound off dans la section des commentaires ci-dessous.