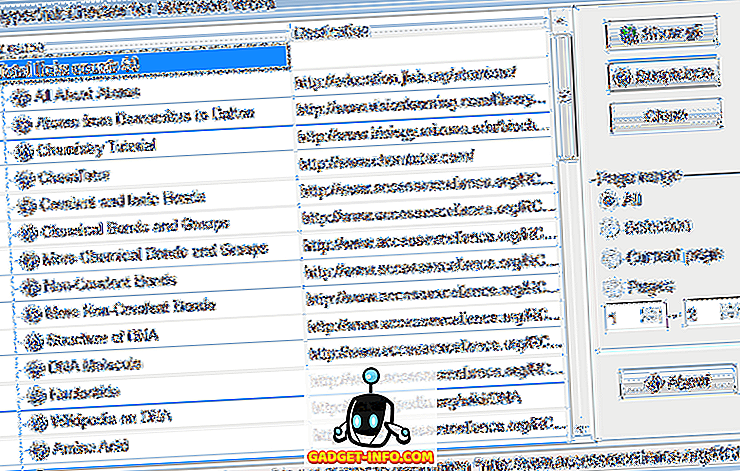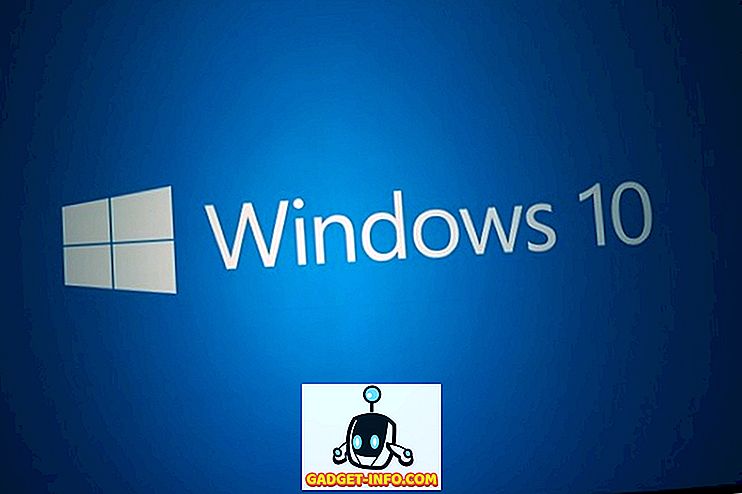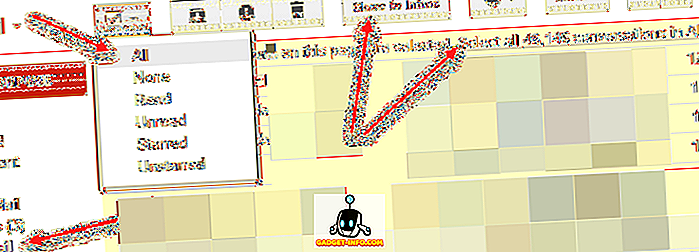Linux est un système d'exploitation très puissant, mais il est également très accessible à un grand nombre de personnes, grâce à des distributions telles qu'Ubuntu et à la vaste communauté de personnes prêtes à aider les nouveaux arrivants à résoudre leurs problèmes. Vous pouvez utiliser Ubuntu pour les fonctionnalités d'utilisateur expérimenté. Si vous avez besoin d'une pause, il prend en charge de nombreux jeux (à la fois en mode natif et à l'aide d'un logiciel de couche de compatibilité, tel que Wine). Vous pouvez faire beaucoup de choses intéressantes dans Ubuntu, et vous voudrez peut-être en montrer certaines. C'est là qu'interviennent les enregistreurs d'écran. Donc, si vous cherchez quelques bonnes applications d'enregistrement d'écran Ubuntu que vous pouvez utiliser, voici 5 enregistreurs d'écran pour Ubuntu que vous pouvez utiliser:
Remarque : j'ai testé ces applications d'enregistrement d'écran sur une machine virtuelle Parallels exécutant Ubuntu 16.10 Yakkety Yak.
1. Enregistreur d'écran simple
Simple Screen Recorder est tout simplement l'une des meilleures applications d'enregistreur d'écran Ubuntu que vous pouvez utiliser. L'application est facile à utiliser et vous permettra d'enregistrer rapidement votre bureau Ubuntu. Si vous souhaitez enregistrer de l'audio avec l'écran, l'application dispose d'une option pour l'activer également. Vous pouvez choisir parmi plusieurs arrière-plans audio, notamment PulseAudio et ALSA.

En ce qui concerne les options d’enregistrement, vous avez la possibilité d’enregistrer tout l’écran, de choisir un segment de l’écran et même de laisser Simple Screen Recorder suivre votre curseur tout en le déplaçant. L'application offre également la possibilité de choisir la cadence à laquelle vous souhaitez enregistrer la vidéo, ainsi que des options pour la redimensionner et enregistrer le curseur. L'application propose également une variété de formats dans lesquels vous pouvez enregistrer l'enregistrement. Vous pouvez choisir parmi des formats tels que MKV, MP4, WebM et autres. Vous pouvez également modifier le codec vidéo que vous souhaitez que l'application utilise, et définir le codec audio, ainsi que le débit .
Installer Simple Screen Recorder dans Ubuntu
Ouvrez Terminal (Ctrl + Alt + T) et exécutez les commandes suivantes:
[code language = "plain"] sudo add-apt-repository ppa: maarten-baert / simplescreenrecorder
sudo apt-get update
sudo apt-get install simplescreenrecorder [/ code]
2. recordMyDesktop
recordMyDesktop est un autre utilitaire que vous pouvez utiliser pour enregistrer votre bureau Ubuntu. L'application est très simple à utiliser, mais elle offre des fonctionnalités avancées aux personnes susceptibles d'être intéressées par la modification de ces paramètres. Avec Record My Desktop, vous pouvez simplement commencer à enregistrer votre bureau et tous les sons du système sans avoir à vous soucier des paramètres.

Cependant, l'application dispose d'un bouton «avancé», qui vous permettra de configurer de nombreux paramètres pour l'enregistrement sur écran. Vous pouvez régler la fréquence d'images pour l'enregistrement, changer l'affichage cible (si vous en avez plusieurs). L'application permet également aux utilisateurs d'activer / désactiver le « codage à la volée », le sous-échantillonnage, et bien plus encore. L'application peut également suivre le curseur de l'utilisateur pendant l'enregistrement, si ce paramètre est activé.
Installez Record My Desktop dans Ubuntu
Ouvrez Terminal (Ctrl + Alt + T) et exécutez la commande suivante:
[code] sudo apt-get install gtk-recordmydesktop [/ code]
3. Vokoscreen
Vokoscreen est un autre logiciel d'enregistrement d'écran pour Ubuntu que vous pouvez utiliser. L'application est facile à utiliser et les paramètres par défaut sont suffisamment sains pour être utilisés directement. Si vous souhaitez davantage de contrôle sur les paramètres de votre enregistrement, vous pouvez passer d'un onglet à l'autre de l'application, configurer les paramètres pour la vidéo, l'audio et activer / désactiver la webcam, le cas échéant.

Avec Vokoscreen, vous pouvez configurer des paramètres tels que la cadence d'enregistrement, ainsi que le choix du codec vidéo et le format du fichier de sortie. L'application utilise MKV par défaut, mais vous pouvez également choisir AVI. Vokoscreen vous permet également de choisir le codec audio entre libmp3lame et libvorbis afin que vous puissiez choisir celui que vous préférez.
Installer Vokoscreen dans Ubuntu
Ouvrez Terminal (Ctrl + Alt + T) et exécutez la commande suivante:
[code] sudo apt-get install vokoscreen [/ code]
4. Enregistrement d'écran avec FFmpeg
Si vous êtes habitué à utiliser la ligne de commande, vous pouvez même utiliser FFmpeg pour enregistrer votre bureau Ubuntu. FFmpeg est également capable d’enregistrer de l’audio en utilisant ALSA . La meilleure partie de l'utilisation de FFmpeg pour enregistrer votre bureau est que vous pouvez le configurer à l'infini et le rendre parfait pour votre cas d'utilisation. En outre, FFmpeg est livré pré-installé sur les distributions Linux comme Ubuntu, ce qui signifie que vous n’avez pas besoin d’installer quoi que ce soit sur votre système.
Pour enregistrer votre écran avec FFmpeg, vous pouvez utiliser la commande ci-dessous:
- ffmpeg -video_size 800 × 600 -framerate 25 -f x11grab -i: 0.0 + 10, 10 output.mp4

Lorsque vous exécutez cette commande, FFmpeg commence à enregistrer un segment 800 × 600 de votre écran, en partant du pixel (10, 10), à 25 images par seconde, et enregistrez-le sous le nom «output.mp4» dans votre répertoire de travail actuel. Vous pouvez vérifier votre répertoire de travail avec la commande " pwd ".
Lorsque vous souhaitez arrêter l'enregistrement, appuyez simplement sur «q» pour que FFmpeg arrête l'enregistrement. Vous pouvez ensuite lire votre enregistrement, qui sera enregistré sous «output.mp4».
Remarque : FFmpeg est pré-installé sous Linux, vous n’avez donc pas besoin de l’installer à partir de sources.
5. Peek
Peek est un enregistreur d'écran pour Ubuntu, qui convertit les enregistrements d'écran nécessaires en fichiers GIF . L'application n'a pas d'options de configuration avancées. Cependant, vous pouvez ajuster la cadence d'images du GIF enregistré en accédant aux préférences de l'application. Vous pouvez également définir le délai dans lequel l'application commencera à enregistrer, après avoir cliqué sur le bouton d'enregistrement.

En dehors de cela, l'application n'offre aucune option de configuration supplémentaire, mais il s'agit certainement d'un moyen facile de créer des GIF à partir de votre ordinateur de bureau Ubuntu. Je vous recommanderais donc de lui donner une chance si vous souhaitez créer des GIF à partir de votre écran.
Installer Peek dans Ubuntu
- Téléchargez le fichier .deb pour Peek et ouvrez-le dans le Centre logiciel.
- Cliquez sur “Installer” et l'application sera installée sur votre système Ubuntu.
Enregistrez facilement votre bureau avec ces applications Ubuntu Screen Recorder
C’était le logiciel d’enregistrement d’écran Ubuntu 5 que je pense que vous devriez absolument vérifier pour tous vos besoins en enregistrement d’écran. OBS est une autre application d'enregistrement d'écran très connue, mais elle n'a pas très bien fonctionné lors de mes tests. Je ne le recommande donc pas. Cependant, ces 5 applications sont plus que capables de gérer tout ce que vous voudrez leur lancer. Alors, n'hésitez pas à les essayer (ils sont tous gratuits) et utilisez celui qui vous convient le mieux. De même, si vous connaissez d’autres applications d’enregistrement d’écran pour Ubuntu, faites-les-nous savoir dans la section commentaires ci-dessous.