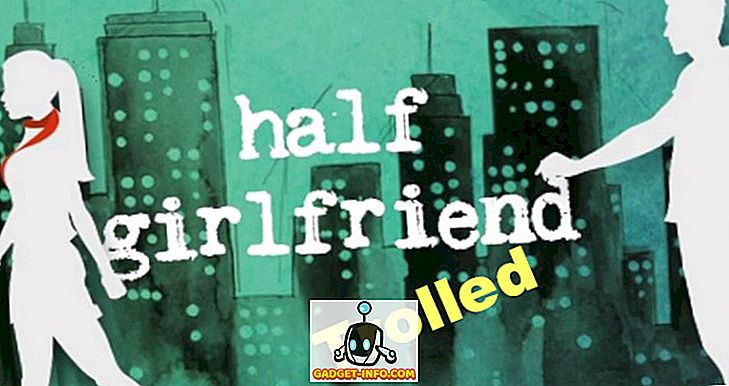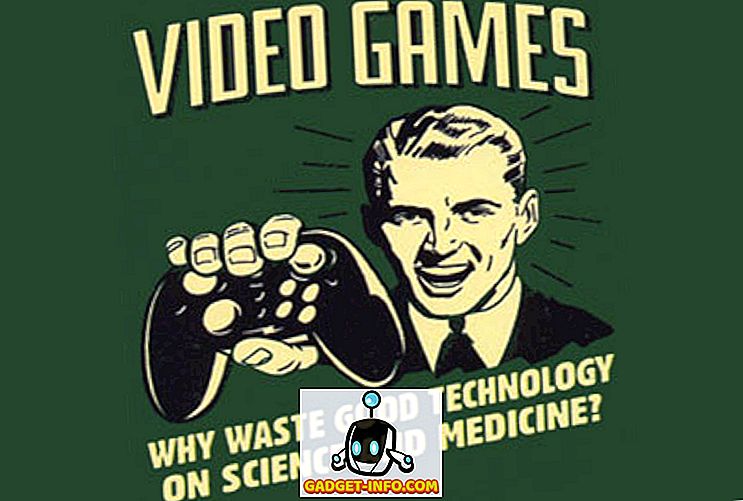Windows 10 est livré avec de nombreuses applications préinstallées, même si elles ne sont pas toutes aussi populaires que Paint. Malheureusement, Microsoft ne permet pas aux utilisateurs de tout désinstaller facilement, bien que ce problème soit contourné si vous souhaitez réellement vous débarrasser de tous les fichiers indésirables fournis avec votre PC Windows. Alors, sans plus tarder, allons droit au but et voyons comment vous pouvez désinstaller ces "applications universelles" de votre système pour récupérer de l'espace de stockage et retrouver le contrôle d'un menu de démarrage chaotique:
Remarque: avant de commencer, il est important de réaliser que nous devons faire preuve de prudence avant de désinstaller l'une des applications Universal, car la suppression de certaines d'entre elles pourrait paralyser Cortana. Par exemple, la suppression de Bing News peut empêcher Cortana de vous transmettre des actualités, et la suppression de Alarms and Clock peut rendre difficile le paramétrage des rappels par l'assistant numérique.
Désinstallez les applications intégrées de Windows 10 en toute simplicité
- Affichez le menu Démarrer en appuyant sur la touche Windows de votre clavier et cliquez avec le bouton droit de la souris sur l'application que vous souhaitez désinstaller . Avec la plupart des applications de votre menu Démarrer, une option "Désinstaller" s'affiche, comme le montre la capture d'écran ci-dessous. Il vous suffit donc de cliquer dessus pour vous débarrasser de l'application indésirable.
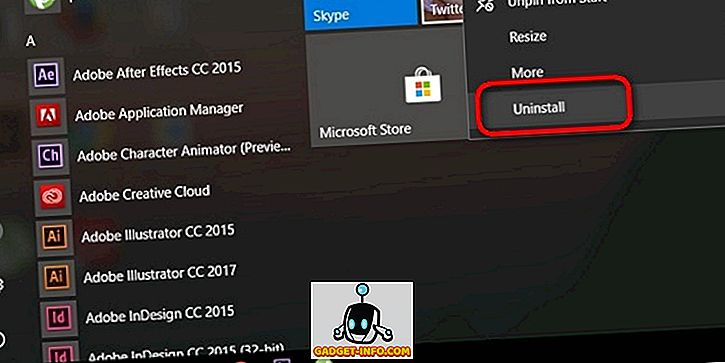
Il s'agit d'un moyen rapide et sans problème pour supprimer les logiciels bloatware préinstallés sur votre PC Windows, mais cela ne fonctionne pas avec toutes les applications universelles . Bien que vous puissiez désinstaller Twitter, Skype, Money, News, Solitaire et quelques autres applications de cette manière, vous devrez recourir à quelque chose de plus puissant pour vous débarrasser de nombreuses autres applications intégrées incluses dans le package.
Désinstaller les applications intégrées de Windows 10 via Windows PowerShell (invite de commande)
- Tout d’abord, appuyez simultanément sur les touches Windows et X pour afficher le «menu de l’utilisateur expérimenté». Cliquez maintenant sur l' option "Windows PowerShell (Admin)" comme indiqué dans la capture d'écran ci-dessous.
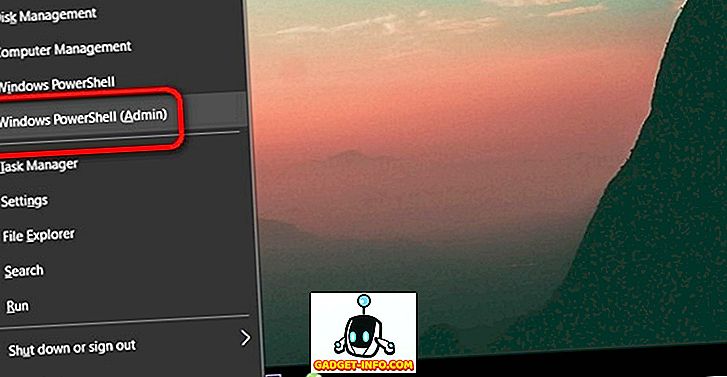
Remarque: sur les ordinateurs non encore mis à jour avec la «Mise à jour des créateurs», vous aurez les options d'invite de commande au lieu de «PowerShell». Par conséquent, il vous suffit de taper «PowerShell» dans la zone de recherche du menu Démarrer, cliquez avec le bouton droit de la souris sur ' Windows PowerShell 'et sélectionnez l'option' Exécuter en tant qu'administrateur '.
- Une fois la fenêtre PowerShell ouverte, copiez / collez le code suivant si vous souhaitez désinstaller l'application 3D Builder:
Get-AppxPackage *3dbuilder* | Remove-AppxPackage
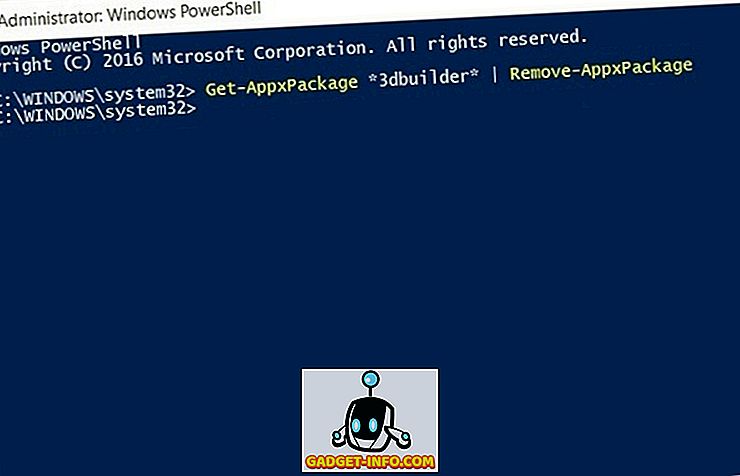
- Pour désinstaller une autre application, il suffit de modifier le nom dans les deux astérisques en fonction de ce que vous souhaitez supprimer (conservez les astérisques intacts). Donc, si vous n'êtes pas amoureux des jeux de cartes, vous pouvez facilement vous débarrasser de Solitaire avec le code suivant:
Get-AppxPackage *solitairecollection* | Remove-AppxPackage
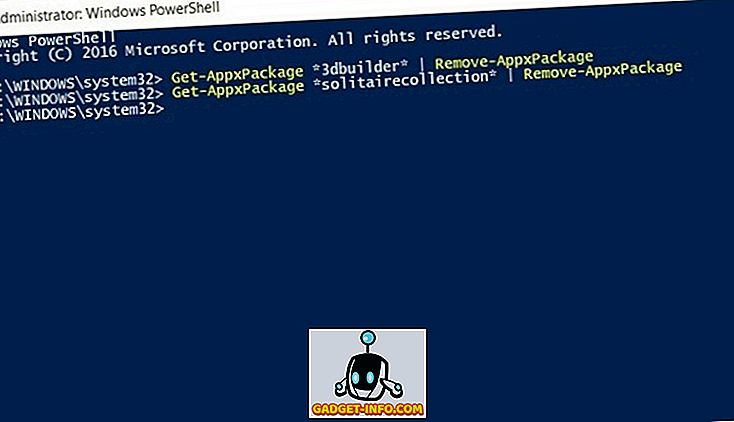
- Bien que cette astuce vous permette de vous débarrasser de la plupart des applications fournies, elle ne vous laissera pas désinstaller certaines des applications critiques intégrées au système, telles que Cortana ou Edge, comme vous pouvez le voir dans la capture d'écran ci-dessous:
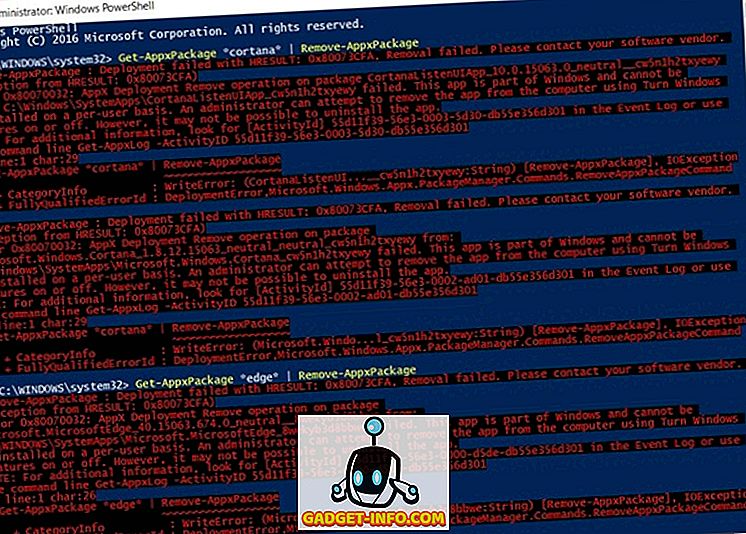
Remarque: Bien que vous ne puissiez pas désinstaller complètement des applications telles que Cortana ou Edge, vous devriez pouvoir les désactiver en passant à «Activer ou désactiver les fonctionnalités Windows» dans «Panneau de configuration> Programmes» ou «Panneau de configuration> Programmes et fonctionnalités en fonction de vos paramètres.
Maintenant que vous avez installé de nombreuses applications intégrées sur votre PC Windows 10, que se passe-t-il si vous voulez changer d'avis? Ne vous inquiétez pas, car il y a toujours un moyen de le faire:
Comment réinstaller toutes les applications intégrées
- Pour réinstaller ces applications, vous devez à nouveau ouvrir la fenêtre PowerShell, comme décrit précédemment dans l'article. Ensuite, copiez / collez le texte suivant et appuyez sur 'Entrée':
Get-AppxPackage -AllUsers| Foreach {Add-AppxPackage -DisableDevelopmentMode -Register "$($_.InstallLocation)\AppXManifest.xml"}
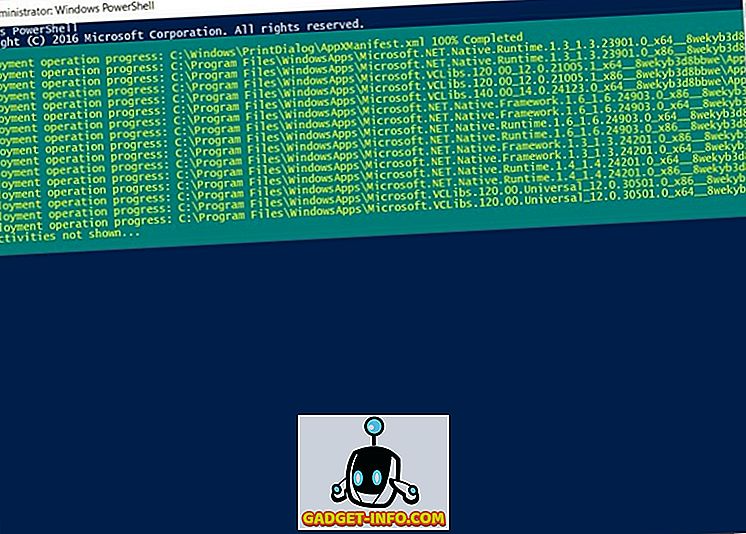
- Il se peut que vous obteniez quelques codes d'erreur indiquant «application déjà installée» ou «version plus récente de l'application déjà installée». Celles-ci sont normales, alors ne les faites pas et redémarrez votre PC .
C'est ça, les gars! En un seul coup, vous retrouvez toutes les applications intégrées désinstallées sur votre PC.
Désinstaller / Réinstaller les applications intégrées sur votre ordinateur Windows 10
Le seul problème avec l'exécution du code ci-dessus est qu'il ne vous permet pas de choisir les applications à réinstaller. Vous finirez donc par réinstaller toutes les applications supprimées, que vous le vouliez ou non. Ce qui signifie que vous devrez peut-être à nouveau vous débarrasser minutieusement de chaque application redondante, une par une. Quoi qu’il en soit, maintenant que vous savez comment vous débarrasser de tout ce fardeau sur votre PC, essayez-le et laissez-nous savoir comment ça s'est passé parce que nous aimons avoir de vos nouvelles.