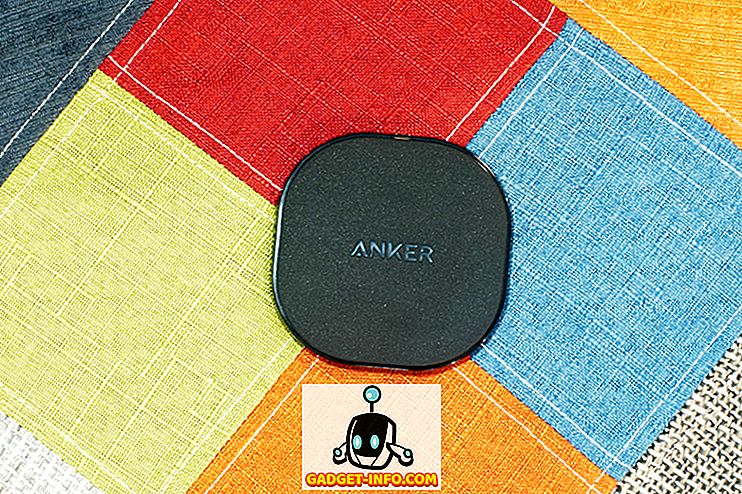Les ordinateurs portables disponibles de nos jours offrent beaucoup de performances sous le châssis mince, certains d'entre eux réussissant même à se démarquer des ordinateurs de bureau haut de gamme en termes de puissance. Cependant, cela se fait au prix de la température. Si vous possédez un ordinateur portable et que vous l'utilisez pour des tâches très intensives telles que le rendu et les jeux, vous avez probablement déjà fait face à ces problèmes de température. La majeure partie de cette chaleur provient du processeur et ce n'est certainement pas un bon signe, car elle réduit la longévité de votre processeur, ce qui réduit à son tour la longévité de votre ordinateur portable. En dehors de cela, à des températures élevées, ces processeurs n’exécutent pas tout leur potentiel en raison de la limite de limitation thermique d’Intel. Alors, comment pouvons-nous résoudre ces problèmes, vous pouvez demander? Eh bien, c'est exactement ce dont nous allons discuter aujourd'hui et nous utiliserons un logiciel tiers appelé ThrottleStop. Alors, sans plus tarder, voyons comment utiliser ThrottleStop pour contrôler les performances de votre CPU:
Télécharger ThrottleStop
Développé par Unclewebb, ThrottleStop est un logiciel tiers, largement utilisé par les utilisateurs pour surveiller et résoudre les problèmes de limitation thermique de leur processeur. Initialement publié en 2010, le logiciel s'est beaucoup amélioré au cours des 7 dernières années. La dernière version de ThrottleStop est 8.48, que vous pouvez télécharger ici. Extrayez le fichier zip téléchargé et cliquez sur l'application ThrottleStop pour le lancer.
Contrôle de la température du processeur avec ThrottleStop
La principale raison pour laquelle quiconque voudrait installer ThrottleStop voudrait bien contrôler la température de leur processeur, car c’est précisément ce que ce logiciel excelle. Ainsi, presque tous les processeurs Intel Core disponibles aujourd’hui prennent en charge la technologie Turbo Boost. Avec l'aide de Turbo Boost, votre processeur augmente la vitesse d'horloge à partir de sa fréquence de fonctionnement de base, lorsque le système d'exploitation demande l'état de performance le plus élevé du processeur. Ce n'est pas nécessairement une bonne chose, car plus la vitesse d'horloge est élevée, plus les températures vont être élevées. Donc, si vous avez hâte de maintenir vos températures basses, Turbo Boost est l'un de vos pires cauchemars.
Maintenant que ThrottleStop est là, vous n’avez plus à vous en soucier. Vous pouvez désactiver complètement la technologie Turbo Boost d’Intel en cochant l’option «Désactiver Turbo» . Une fois cela fait, votre CPU restera à sa fréquence de stock et n'ira jamais plus haut s'il n'est pas réactivé. Si vous souhaitez le confirmer, vous pouvez vérifier la colonne FID à droite de la fenêtre de l’application ThrottleStop.

Vous pouvez regarder mon processeur par exemple. J'ai un processeur Intel Core i7-7700HQ avec une fréquence de base de 2, 8 GHz et il est capable de booster jusqu'à 3, 8 GHz. Comme vous pouvez le voir sur la capture d'écran ci-dessus, une fois l'option Désactiver Turbo désactivée, la fréquence du processeur est restée approximativement à 2, 8 GHz. En désactivant Turbo Boost, la température maximale de votre CPU diminuera d’au moins 5 à 10 degrés Celsius .
Contrôler les performances du processeur avec ThrottleStop
Tout le monde ne serait peut-être pas intéressé à simplement garder la température de leur CPU plus basse. Certaines personnes pourraient ne pas souhaiter que les performances du processeur soient affectées en raison de ces températures élevées. Donc, si vous êtes l'un d'entre eux, vous devez désactiver «BD PROCHOT» en décochant la case. Il représente essentiellement un processeur bidirectionnel à chaud. Cela peut paraître compliqué, mais nous vous ferons savoir ce que c'est.

Le processeur n'est pas le seul composant de votre ordinateur portable qui génère toute la chaleur. La puce graphique à l'intérieur de votre ordinateur portable génère une bonne quantité de chaleur, en particulier pendant les longues sessions de jeu. Cela augmente essentiellement la température globale de votre ordinateur portable. En conséquence, la température du processeur augmente également.
Intel a introduit cette fonctionnalité BD PROCHOT, de sorte que si un autre composant, tel que votre puce graphique, fonctionne très chaud, il pourrait envoyer un signal PROCHOT directement au processeur et le forcer à refroidir par étranglement. En conséquence, tout l'ordinateur portable se refroidit. En désactivant BD PROCHOT, votre CPU continuera à fonctionner à pleine vitesse, même si la température des autres composants de votre système est assez élevée.
Overclocking du processeur avec ThrottleStop
Remarque: avant de poursuivre, vous devez savoir que l’overclocker le processeur ne fonctionnera que sur les processeurs de la série K non verrouillés, tels que les processeurs Intel 7820HK, 6820HK, etc. Si vous avez autre chose, cette étape n'est pas pour vous et vous pouvez très bien ignorer cette section.
Si vous pensez que vous avez suffisamment de marge de température et que vous avez un processeur déverrouillé, vous pouvez essayer d’overclocker votre processeur et de le pousser au maximum si vous le souhaitez. Cependant, si la température de votre processeur est déjà élevée aux vitesses de stock, nous vous recommandons vivement d'éviter l'overclocking. ThrottleStop vous permet d'overclocker votre processeur en quelques secondes. Pour ce faire, il suffit d’ augmenter le «Multiplicateur de réglage» selon vos préférences.

Le multiplicateur d'ensemble peut sembler compliqué au début, mais c'est assez facile à comprendre. Tous les processeurs Intel Core actuellement disponibles ont une horloge de base de 100 MHz, quel que soit le multiplicateur. Supposons que vous ayez un processeur i7 7820HK avec une fréquence de base de 2, 9 GHz et une fréquence de suralimentation de 3, 9 GHz. Vous pouvez l'overclocker à 4 GHz en réglant le multiplicateur sur 40, ce qui correspond essentiellement à une horloge de base de 40 x 100 MHz = 4 GHz . Une fois cela fait, la colonne FID sur le côté droit de la fenêtre de l'application indiquera 40.xx, si cela a réellement fonctionné. Malheureusement, le processeur que j'ai est un i7-7700HQ, qui ne peut pas être overclocké, de sorte que le logiciel ne me laisse pas du tout overclocker.
Underclocking CPU avec ThrottleStop
Contrairement à la procédure d'overclocking, qui est limitée aux processeurs déverrouillés de la série K, n'importe quel processeur Intel peut être sous-horloge ou downclocké à l'aide de ThrottleStop. Les personnes qui préfèrent le faire veulent généralement empêcher le processeur de trop chauffer, afin d'améliorer sa longévité. La procédure à suivre est quasiment identique à celle de l’overclocking, à la différence près que vous réduirez le « Multiplicateur de réglage» selon vos préférences.

Assurez-vous d' activer «SpeedStep» en cochant la case. S'il est désactivé, vous ne pourrez pas downclocker votre CPU. Prenez mon i7-7700HQ par exemple, sa fréquence de base est de 2, 8 GHz. Donc, si je veux le cadrer à 2, 1 GHz, je devrai simplement réduire le multiplicateur réglé à 21. Une fois terminé, vous pourrez remarquer la vitesse d'horloge réduite dans la colonne FID de l'application, comme indiqué dans la capture d'écran ci-dessus. Bien que le downclockage de votre processeur améliore considérablement la température, les performances globales de votre ordinateur portable seront également affectées, car le processeur ne fonctionne pas à son plein potentiel.
VOIR AUSSI: Comment overclocker le GPU pour de meilleures performances de jeu
Évitez les problèmes de régulation thermique avec ThrottleStop
Selon les problèmes que vous rencontrez, vous pouvez contrôler complètement les performances de votre CPU et contrôler les températures avec le logiciel astucieux ThrottleStop. Le processus est assez simple et si vous savez ce que vous faites, ThrottleStop est quelque chose que vous devez utiliser tous les jours. Alors, quelles sont vos pensées sur ce logiciel cool? Peut-il enfin résoudre la plupart des problèmes auxquels sont confrontés les utilisateurs d’ordinateurs portables? Faites-nous savoir dans la section commentaires ci-dessous.