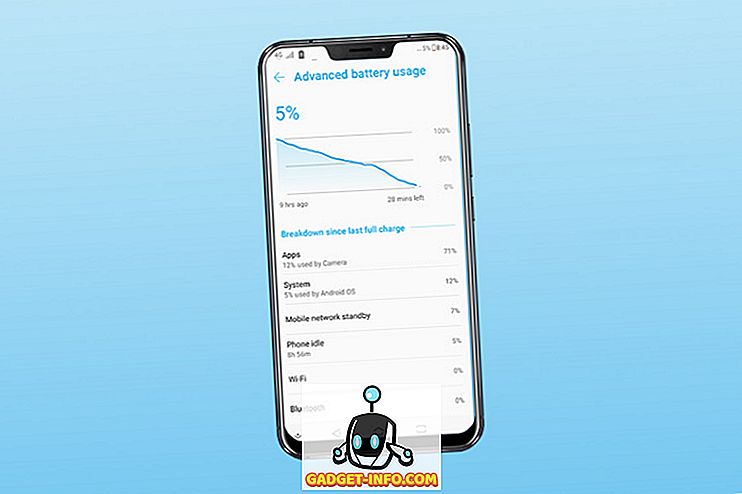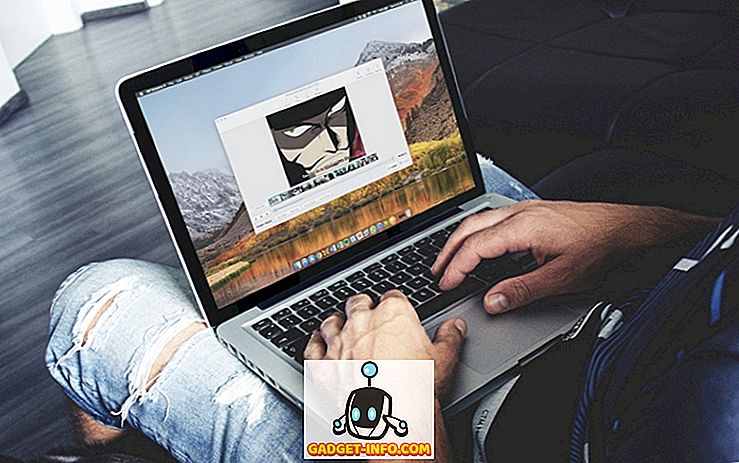Gmail de Google n'a pas besoin d'introduction. Il s’agit du service de messagerie électronique le plus utilisé sur la planète, et ce pour plusieurs raisons. Il apporte une interface simple mais attrayante, de nombreuses extensions améliorant la fonctionnalité de Gmail et de nombreuses fonctionnalités. En fait, Gmail contient bien plus que ce que l’on remarque. Oui, il existe certaines astuces Gmail géniales que peu de gens connaissent. Donc, si vous êtes un utilisateur de Gmail, voici 13 astuces Gmail que vous devriez connaître:
1. Activer le volet de prévisualisation
Le volet de visualisation est une fonctionnalité très appréciée dans Outlook, mais peu de personnes savent qu'elle est également disponible dans Gmail. Le volet d'aperçu ajoute un volet supplémentaire à votre boîte de réception afin que vous puissiez afficher vos courriels directement dans la boîte de réception . Cela est certainement utile, car si vous souhaitez consulter plusieurs emails dans Gmail, vous devrez ouvrir un email, revenir en arrière, puis ouvrir le suivant. Cela change avec le volet de visualisation.
Pour activer le volet de prévisualisation, allez dans les paramètres Gmail en cliquant sur l’icône « cog » en haut à droite, puis en cliquant sur « Paramètres ».

Ici, allez dans l' onglet «Travaux pratiques» et faites défiler l'écran ci-dessous pour rechercher ou rechercher l' option «Volet Aperçu» . Il suffit de sélectionner " Activer " et de cliquer sur " Enregistrer les modifications ".

Ensuite, Gmail se rechargera et vous trouverez une nouvelle icône à côté de l’icône Paramètres. Vous pouvez cliquer sur son bouton du menu déroulant pour choisir entre « fractionnement vertical » ou « fractionnement horizontal ».

Je vous recommande d'utiliser l'option de fractionnement vertical, car elle vous permet de voir tous les courriels que vous verriez normalement, tout en vous permettant de consulter tous vos courriels.

2. Utilisez différentes étoiles colorées
Je suis sûr que vous êtes conscient de la possibilité d’afficher des e-mails dans Gmail, mais il est fort probable que vous ne sachiez pas qu’il existe plus d’autres étoiles que l’étoile jaune. Oui c'est vrai! Pour activer davantage d'étoiles dans Gmail, vous pouvez vous rendre dans les paramètres Gmail . Ici, faites défiler l'onglet « Général » pour trouver la section « Étoiles ». Ensuite, vous pouvez simplement faire glisser différentes étoiles dans la section "Utilisation" pour les activer. Lorsque vous avez terminé, appuyez simplement sur le bouton «Enregistrer les modifications» en bas.

Maintenant, vous pouvez cliquer plusieurs fois sur l'icône étoile à côté des emails pour obtenir les différentes étoiles . Vous pouvez utiliser différentes étoiles de couleur pour marquer les courriers électroniques comme étant importants, urgents ou quelque chose que vous avez terminé. Par exemple, vous pouvez utiliser l'étoile rouge pour les e-mails urgents, l'étoile jaune pour les e-mails importants et les étoiles vertes pour les e-mails dont vous avez terminé, mais que vous souhaitez utiliser dans la section "Starré".

3. Activer annuler l'envoi et définir la période d'annulation
Il arrive que nous tapions un courrier électronique et que nous appuyions accidentellement sur le bouton d’envoi. Même si cela convient aux courriels informels, il est mauvais que cela se produise lorsque vous envoyez un courrier formel important. Heureusement, Gmail inclut une fonctionnalité très intéressante « Annuler l'envoi » qui, comme vous l'avez peut-être deviné, vous permet de révoquer les messages envoyés.
Pour activer Annuler l'envoi, allez dans Paramètres Gmail et, dans l'onglet Général, recherchez l' option "Annuler l'envoi" et activez-la . Ici, vous pouvez également définir la période d'annulation . Vous pouvez le régler sur 5, 10, 20 ou 3 secondes.

Une fois terminé, enregistrez les modifications et envoyez un e-mail de test. En plus de l'alerte d'envoi de message en haut, vous trouverez un bouton «Annuler» sur lequel vous pouvez cliquer pour arrêter le message.

La fonctionnalité d' annulation d'envoi est également disponible dans l'application iOS Gmail . Cependant, vous n'avez pas besoin de l'activer ou de configurer quoi que ce soit. Lorsque vous envoyez un courrier électronique à partir de l'application Gmail sur un iPhone ou un iPad, une option d'annulation apparaît en bas. Par contre, l’application Gmail sur Android n’a étonnamment toujours pas l’option Annuler, mais vous pouvez activer l’option «Confirmer avant d’envoyer» dans les «Paramètres généraux».

4. Créer des alias de messagerie jetables pour les inscriptions
Bien que vous puissiez configurer des alias de messagerie pour vous inscrire à différents services et sites Web, il existe un moyen encore plus simple de créer des adresses électroniques jetables et de vous assurer que les courriels des inscriptions tombent dans le spam. Eh bien, c'est facile, si votre identifiant de messagerie est “ [email protected] “, vous pouvez simplement utiliser “ [email protected] ” comme adresse email jetable. Gmail ne considère pas le texte après le «+» comme une adresse e-mail. Par conséquent, lorsque vous recevez un e-mail sur [email protected], il se retrouvera dans [email protected].
Ainsi, lorsque vous vous êtes inscrit à un service pour lequel vous ne souhaitez plus recevoir d'e-mails, vous pouvez configurer un filtre permettant de garantir que les e-mails de l'adresse jetable soient automatiquement archivés .
Tout ce que vous avez à faire est de cliquer sur le bouton déroulant dans la barre de recherche Gmail . Dans la page de recherche avancée, saisissez l'adresse [email protected] dans la section «À», puis cliquez sur l'option « Créer un filtre avec cette recherche ».

Dans la page suivante, vous pouvez choisir l'option « Ignorer la boîte de réception (Archiver) » ou «Supprimer» et cliquer sur « Créer un filtre ». Voilà, maintenant, chaque fois que vous recevez un email sur l'adresse jetable, il sera automatiquement supprimé ou archivé.

5. Envoyer des emails cryptés
Si vous utilisez Gmail pour échanger un grand nombre de données sensibles et de conversations, vous devez vous assurer que personne ne peut espionner. Eh bien, c'est là que l' extension SecureGmail entre en jeu. L'extension vous permet d'envoyer des emails cryptés à partir de Gmail.
Commencez par télécharger l’extension à partir du Chrome Web Store. Une fois cela fait, ouvrez simplement Gmail ou actualisez-le s'il est déjà ouvert. Ensuite, vous verrez une icône de verrouillage à côté du bouton Compose . Cliquez simplement dessus pour commencer à composer un email chiffré.

Lorsque vous cliquez sur le bouton « Envoyer crypté», vous serez invité à saisir le « mot de passe de cryptage » et l'indicateur de mot de passe, qui seront requis par le destinataire pour déchiffrer le courrier électronique.

Une fois cela fait, l'email sera envoyé et le destinataire devra entrer le mot de passe pour ouvrir l'email.
6. Envoyer des courriels autodestructeurs
Les messages autodestructeurs de Snapchat sont une fonctionnalité intéressante et si vous l'aimez, il existe un moyen de l'obtenir également dans Gmail. Cela devrait certainement être utile pour les courriels que vous ne voulez pas que quiconque soit sauvegardé. Pour envoyer des emails auto-destructifs, vous pouvez utiliser l' extension Snapmail (téléchargement).
Après avoir installé l'extension, vous trouverez un bouton «Snapmail» à côté du bouton d'envoi habituel dans la fenêtre de composition de Gmail. Il ne vous reste plus qu'à taper un email et cliquer sur le bouton Snapmail pour l'envoyer.

Le destinataire recevra votre message secret via un lien. Une fois le lien ouvert par le destinataire, le compte à rebours de 60 secondes commence, après quoi le message est définitivement supprimé. Maintenant, c'est cool!

7. Configurer la délégation de messagerie
Peu de gens connaissent la fonctionnalité de délégation de messagerie de Gmail, ce qui est dommage car elle est très pratique. Cette fonctionnalité vous permet d’ accorder l’accès à votre compte Gmail à plusieurs personnes sans que vous ayez à partager votre mot de passe ou d’autres informations. De plus, les délégués n’ont qu’un accès limité à votre compte. Un délégué peut envoyer ou répondre aux e-mails que vous avez envoyés, lire vos e-mails, supprimer des e-mails et gérer des contacts. Toutefois, un délégué ne peut pas modifier votre mot de passe Gmail, vos paramètres de compte ou votre conversation avec qui que ce soit.
Pour ajouter un délégué, allez dans Paramètres Gmail . Ensuite, allez dans l'onglet « Compte et importation » et dans la section «Accorder l'accès à votre compte», cliquez sur « Ajouter un autre compte ».

Ensuite, vous devrez entrer l'adresse email de la personne que vous souhaitez ajouter en tant que délégué. Une fois que vous avez entré, cliquez sur « Étape suivante ».

Cliquez ensuite sur « Envoyer un courrier électronique pour accorder l'accès », après quoi un courrier électronique sera envoyé à l'adresse électronique que vous avez entrée. Le destinataire devra accepter l'invitation de l'e-mail. Une fois cela fait, cela devrait prendre quelques heures avant que le délégué puisse accéder à votre compte.

Remarque : les utilisateurs de Gmail ne peuvent ajouter que 10 délégués. Toutefois, si vous utilisez un compte Gmail Google Apps, vous pouvez ajouter 25 délégués, mais ces derniers ne peuvent appartenir qu'à la même organisation que vous. En outre, certaines entreprises désactivent la fonctionnalité de délégation.
8. Suivre les courriels et vérifier qui vous surveille
Il arrive parfois que vous envoyiez un courrier électronique important, mais vous craignez que celui-ci ait été lu ou s'il soit renvoyé au spam. Ne vous inquiétez pas plus, car il existe plusieurs extensions pour Gmail qui vous permettent de suivre les courriers électroniques, c’est-à-dire de vous apporter des accusés de lecture.
Si vous voulez simplement garder un contrôle sur les emails que vous avez envoyés, vous pouvez installer l' extension Mailtrack, qui vous permet de suivre un nombre illimité d'emails dans la version gratuite . Vous pouvez simplement installer l'extension, lui donner les autorisations et vous êtes prêt à partir. Cela fonctionne automatiquement et vous n'avez rien à faire. J'aime aussi les icônes de coche sur vos courriels envoyés, qui vous indiquent si le courriel a été lu ou non. Vous recevez des notifications lorsque votre email est lu. Le seul inconvénient de Mailtrack est le fait que cela ne vous permet pas de désactiver le suivi pour des emails spécifiques.

Si vous souhaitez davantage de fonctionnalités telles que la possibilité de suivre les liens dans les emails, plus de statistiques, alors vous pouvez consulter d'autres extensions telles que Bananatag Email Tracking, Boomerang, etc.
Outre le suivi de vos e-mails, vous pouvez également consulter les e-mails contenant un code de suivi activé . Pour cela, vous pouvez utiliser l'extension Uglymail, qui affiche une icône représentant un œil en plus des courriers électroniques pour lesquels un type de suivi est activé. Ce n'est pas infaillible, alors ne vous fiez pas aveuglément à l'extension. Cependant, c'est la meilleure solution pour savoir si quelqu'un vous suit.

9. Déplacer les chats vers la droite
L’interface habituelle de la boîte de réception Gmail peut sembler très chargée, en particulier du côté gauche, ce qui peut vraiment vous décourager. Le côté gauche de la boîte de réception contient les différentes étiquettes et les discussions ci-dessous. Cependant, vous pouvez déplacer les discussions sur le côté droit, ce qui vous donnera un aspect beaucoup plus net.
Pour ce faire, allez dans Paramètres Gmail et cliquez sur l' onglet Travaux pratiques . Ici, trouvez l’ option «Côté droit» et cliquez sur le bouton radio « Activer ». Une fois cela fait, enregistrez les modifications, après quoi Gmail sera rechargé.

Ensuite, vous devriez trouver la boîte de discussion à droite et une boîte de réception Gmail beaucoup plus propre.

10. Transférer plusieurs courriels
Gmail, par défaut, ne vous permet pas de transférer plusieurs courriers électroniques, ce qui est dommage car il arrive parfois que vous deviez transférer plusieurs courriers électroniques à une personne. Comme vous l’auriez peut-être deviné, il existe des moyens de transférer plusieurs courriels dans Gmail. Vous pouvez consulter notre article détaillé sur la manière de transférer plusieurs courriels dans Gmail pour connaître les meilleures façons de le faire.
11. Recherche Gmail avancée
Gmail offre d'excellentes fonctionnalités de recherche, ce qui n'est certainement pas une surprise, étant donné qu'il s'agit d'une offre Google. Vous pouvez rechercher des courriers électroniques dans Gmail par taille, date, nom de fichier des pièces jointes, état lu ou non lu, personnes, contenu, etc. Vous pouvez, par exemple, taper «plus grand: 5 Mo» pour rechercher des courriers électroniques de plus de 5 Mo. . Vous pouvez taper «filename: pdf» pour rechercher des fichiers PDF avec le nom de fichier saisi. Ces paramètres de recherche fonctionnent même sur l'application Gmail, ce qui est excellent.

Vous pouvez cliquer sur le bouton déroulant dans la barre de recherche pour ouvrir une option de recherche plus avancée. Ici, vous pouvez effectuer une recherche en fonction de l'origine du courrier électronique, des mots qu'il contient, des pièces jointes, etc. Vous pouvez même créer un filtre avec cette recherche.

12. Obtenir des notifications pour des étiquettes spécifiques uniquement (application)
Si vous recevez beaucoup d'e-mails en une journée, les notifications de l'application Gmail sur votre iPhone / iPad ou votre appareil Android peuvent être assez gênantes. Heureusement, dans l'application Gmail, vous pouvez vous assurer de recevoir des notifications provenant uniquement d'étiquettes spécifiques. De cette façon, vous pouvez vous assurer que vous pouvez désactiver les notifications des libellés tels que Promotions, Spam, etc.
Pour ce faire sur Android, allez dans Paramètres dans l'application Gmail et appuyez sur « Gérer les libellés ». Ensuite, vous pouvez accéder à différentes étiquettes et activer ou désactiver les " Notifications d'étiquette ".

Sur un iPhone ou un iPad, vous pouvez choisir si vous souhaitez des notifications pour “Tout nouveau courrier”, “Primaire uniquement” ou “Aucun” .

Prêt à essayer ces astuces Gmail?
Eh bien, il s’agissait de 12 astuces Gmail qui devraient certainement améliorer votre expérience de messagerie sur la plate-forme Google. Vous pouvez les essayer et nous faire savoir ceux que vous avez trouvés utiles. De plus, si vous avez connaissance d'une autre astuce Gmail intéressante que nous aurions peut-être manquée, signalez-le-nous dans la section des commentaires ci-dessous.