Si vous utilisez un iPhone, vous conviendrez que c'est assez simple à utiliser, grâce à la simplicité d'iOS et à son interface simplifiée. Bien qu'iOS soit vraiment très facile à utiliser, il faut quelques étapes supplémentaires pour effectuer des tâches simples, contrairement à Android, où vous avez une tonne de raccourcis sympas à utiliser. La bonne nouvelle est qu’il existe plusieurs raccourcis iOS pour exécuter certaines tâches plus rapidement. Ces raccourcis pour iPhone sont assez simples, mais étonnamment, peu de gens le savent. Alors, sans plus tarder, il existe 14 raccourcis iPhone intéressants que vous devez absolument utiliser:
1. Fermer plusieurs applications
Lorsque vous avez une tonne d'applications ouvertes sur votre iPhone, les supprimer une à une de l'écran multitâche peut s'avérer une tâche fastidieuse. Cependant, peu de gens savent qu’il existe un moyen (légèrement) plus rapide de faire de même. Vous pouvez utiliser deux doigts à la fois pour faire glisser deux applications différentes à partir de l'écran multitâche. Assez simple, tu ne dirais pas?
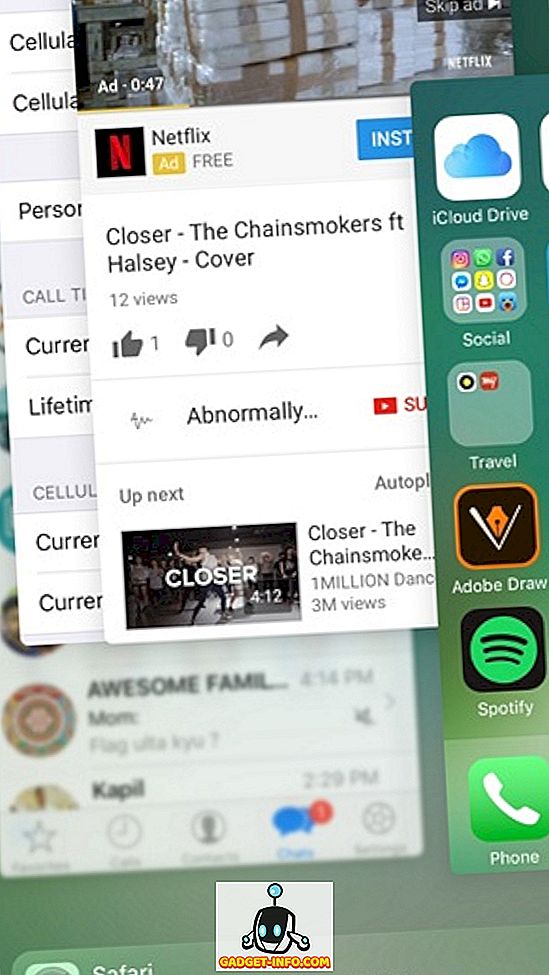
2. Ajouter des pages Web à l'écran d'accueil
Ouvrir Safari ou tout autre navigateur que vous utilisez, puis entrer l'adresse sur votre site Web favori ou même aller aux signets n'est pas vraiment une solution rapide. Heureusement, iOS vous permet de créer des raccourcis pour les pages Web dans l’écran d’accueil. C'est simple, il suffit de vous rendre sur la page Web de Safari et d' appuyer sur le bouton de partage . Dans la troisième rangée de la page de partage, cliquez sur le bouton “ Ajouter à l'écran d'accueil ” et le raccourci de la page Web sera ajouté à l'écran d'accueil.
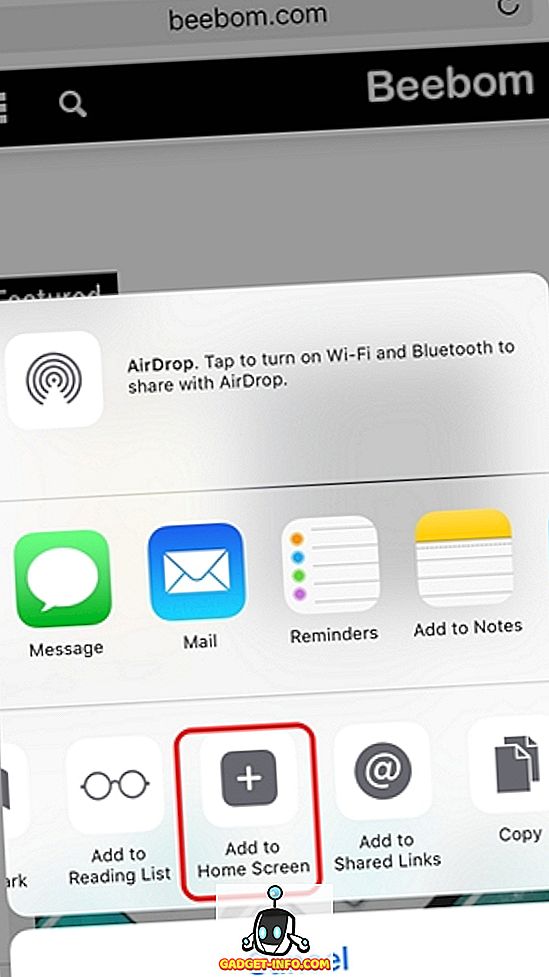
3. Revenir instantanément à l'application précédente
Vous pouvez toujours utiliser le sélecteur multitâche pour basculer entre différentes applications ouvertes, mais il existe une solution encore plus rapide. Lorsque vous ouvrez une application à partir d'une autre application, lorsque vous ouvrez l'App Store à partir d'un lien iTunes dans Safari, une icône en haut à gauche affiche un bouton de retour. Vous pouvez simplement appuyer sur cette icône pour revenir à l'application précédente.
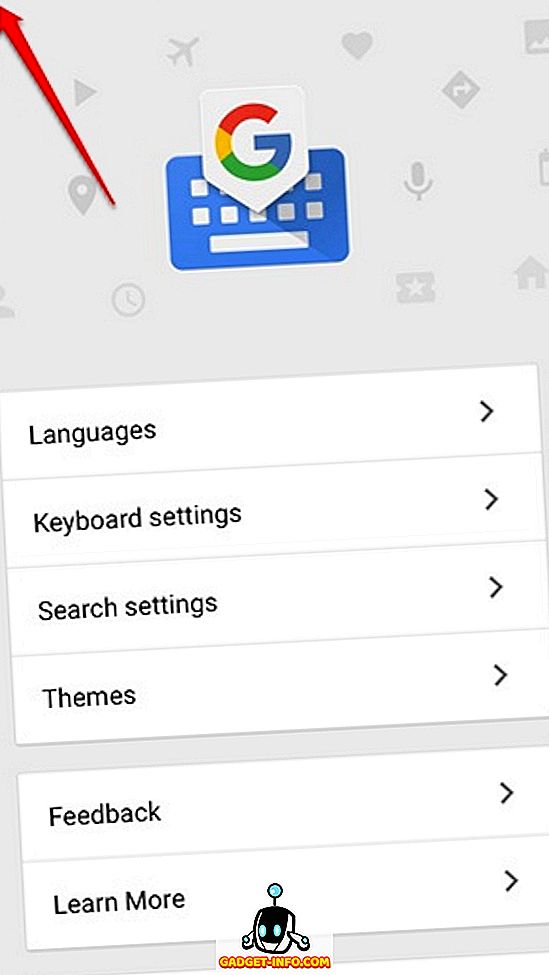
4. Contrôle de l'iPhone avec les mouvements de la tête
Si vous souhaitez effectuer quelques tâches sans même toucher l'écran, iPhone vous le permet également. Vous pouvez définir les commutateurs de caméra dans Paramètres-> Accessibilité pour configurer diverses tâches par un mouvement de la tête gauche ou droit .
Vous pouvez sélectionner un élément, passer à différents éléments d'interface, exécuter des tâches telles que l'ouverture du centre de notification, du commutateur d'applications, de Siri, etc., le tout avec de simples mouvements de la tête. Nous avons un article détaillé sur les gestes principaux de l'iPhone, vous devriez le vérifier pour tous les détails.
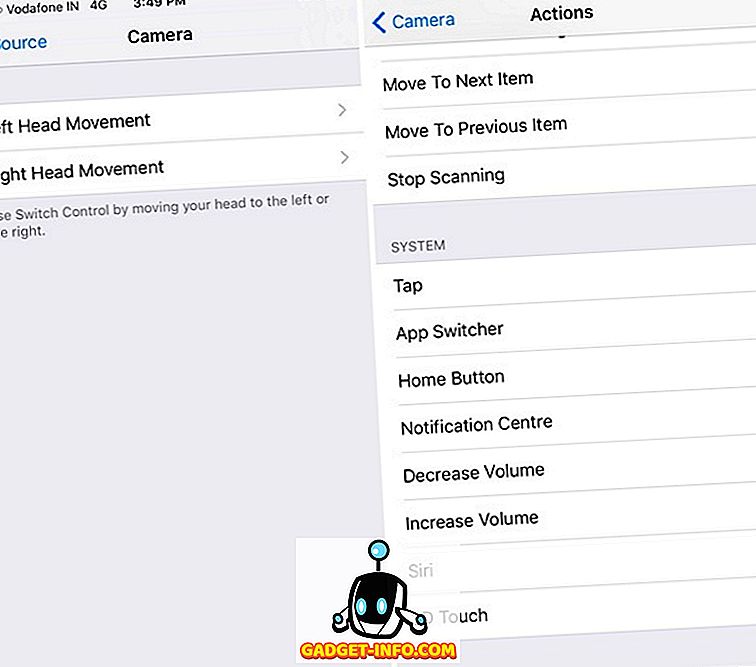
5. Capturer des photos avec le bouton de volume
Prendre une photo à partir du bouton de capture à l'écran peut être une tâche ardue, surtout lorsque vous prenez un selfie et que vous avez un iPhone 7 Plus. Eh bien, vous pouvez facilement capturer des photos sur votre iPhone en appuyant sur l’un des deux boutons de volume . En fait, la fonctionnalité est activée par défaut. Vous pouvez donc vous rendre simplement dans l'application Appareil photo et appuyer simplement sur la bascule du volume pour prendre une photo. Vous pouvez même appuyer sur une touche de volume pour prendre des photos en rafale.
6. refuser rapidement les appels
Il arrive parfois que vous assistiez à une réunion et que vous oubliez de mettre votre téléphone en mode silencieux. À ce moment-là, votre téléphone sonne. Ouais, ça peut être embarrassant. Eh bien, la prochaine fois que cela se produira, vous pourrez rapidement mettre en sourdine ou rejeter un appel avec ce raccourci iPhone. Vous pouvez mettre un appel en sourdine en appuyant sur le bouton du volume, mais vous pouvez également refuser un appel en appuyant rapidement deux fois sur la touche marche / arrêt .
7. Utilisez Assistive Touch
Ce n'est pas tout le monde qui aime utiliser la touche d'accueil matérielle, surtout lorsque vous utilisez un appareil de grande taille comme l'iPhone 7 Plus. Eh bien, iOS dispose d'une fonctionnalité Assistive Touch cool. Vous pouvez l'activer dans Paramètres-> Accessibilité et une fois terminé, vous verrez une icône flottante, qui apporte des raccourcis vers l'écran d'accueil, le centre de contrôle, Siri, l'orientation de l'écran, le volume, le centre de notification, etc. Vous pouvez même ajouter d'autres actions dans le menu flottant.
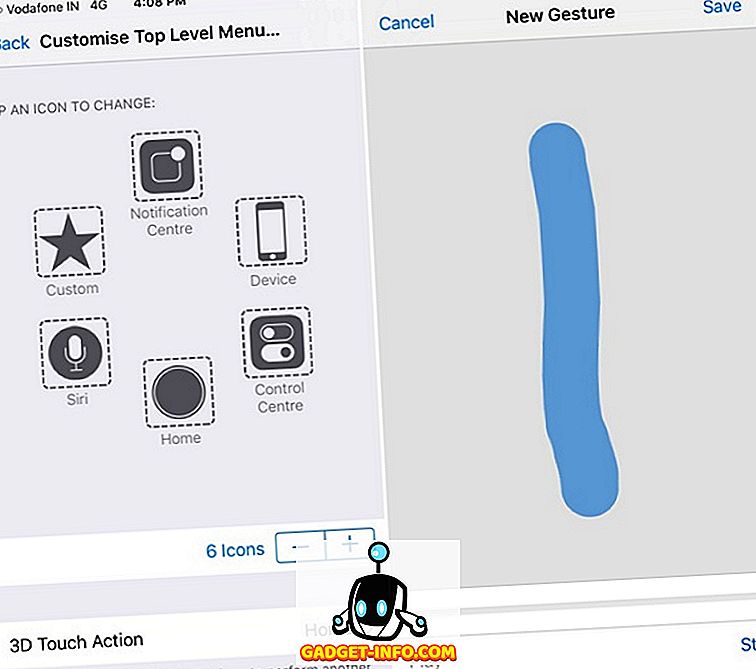
En outre, il dispose d'une option de gestes sympas, qui vous permet de faire un geste à l'écran en un seul clic. Par exemple, vous pouvez simplement créer un geste de balayage pour l'utiliser lorsqu'il existe un site Web volumineux et que vous ne souhaitez pas faire défiler l'écran pendant très longtemps. Nous avons également utilisé la fonctionnalité de l’un des trucs de Snapchat pour capturer des vidéos sans avoir à maintenir le bouton de capture enfoncé, alors essayez-le.
8. Prendre des photos tout en prenant des vidéos
Les chances sont, vous connaissez déjà celui-ci, mais si vous ne le savez pas, vous pouvez capturer des photos pendant que vous enregistrez une vidéo. Lorsque vous capturez une vidéo, vous verrez un bouton de capture en bas à droite, que vous pouvez simplement appuyer pour prendre des photos. Cela est pratique car tout le monde n’aime pas partager une vidéo et dans ce cas, vous aurez également une image tout en faisant une vidéo, pour partager un moment.
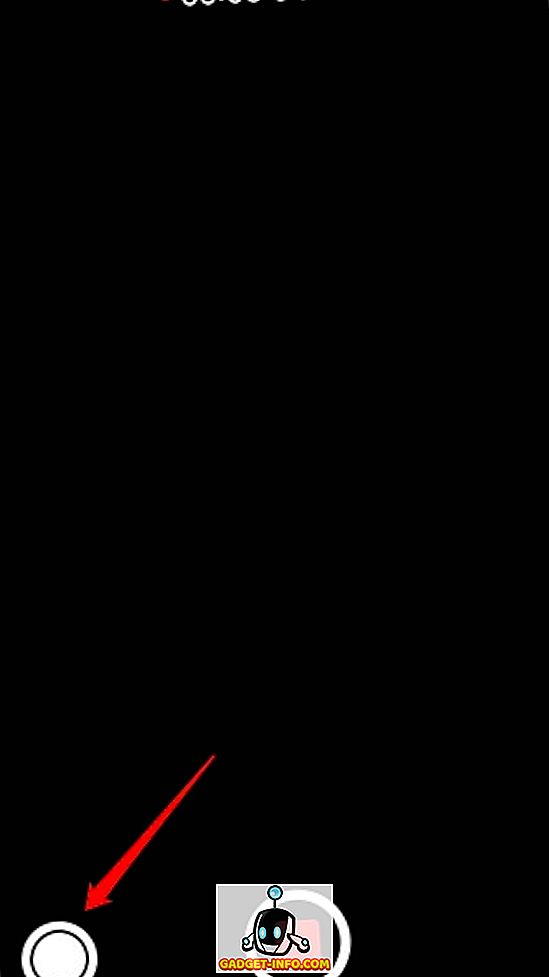
9. Raccourcis d'accessibilité depuis le bouton Accueil
iOS vous permet d'accéder à diverses fonctionnalités d'accessibilité depuis votre bouton d'accueil. Vous pouvez l'activer dans Paramètres-> Accessibilité-> Accessibilité . Il existe des options pour activer VoiceOver, Inverser les couleurs, Zoom, AssistiveTouch, etc. Vous pouvez sélectionner plusieurs raccourcis, puis les lancer en appuyant trois fois sur le bouton d'accueil .
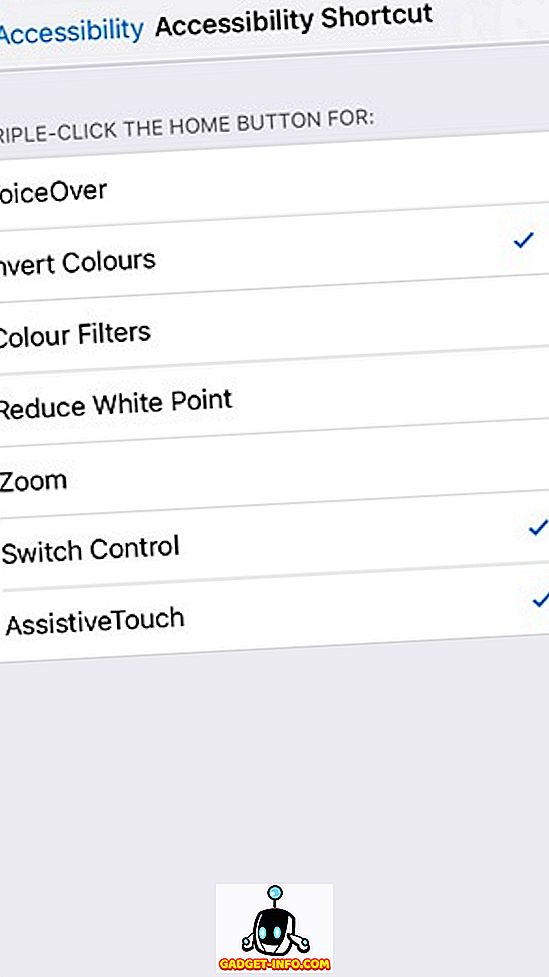
10. Activer le mode à une main
Une autre fonctionnalité iOS assez habituelle, mais pas si populaire, est le mode à une main de Reachability, qui rassemble toute l’interface utilisateur pour rendre les divers éléments faciles à atteindre, en particulier si vous utilisez une version iPhone Plus. Le mode est activé en appuyant deux fois sur la touche d'accueil . Vous pouvez activer l'accessibilité dans n'importe quelle application et celle-ci s'ouvrira avec une interface utilisateur réduite, de sorte que vous pourrez utiliser l'interface avec juste votre pouce et votre main.
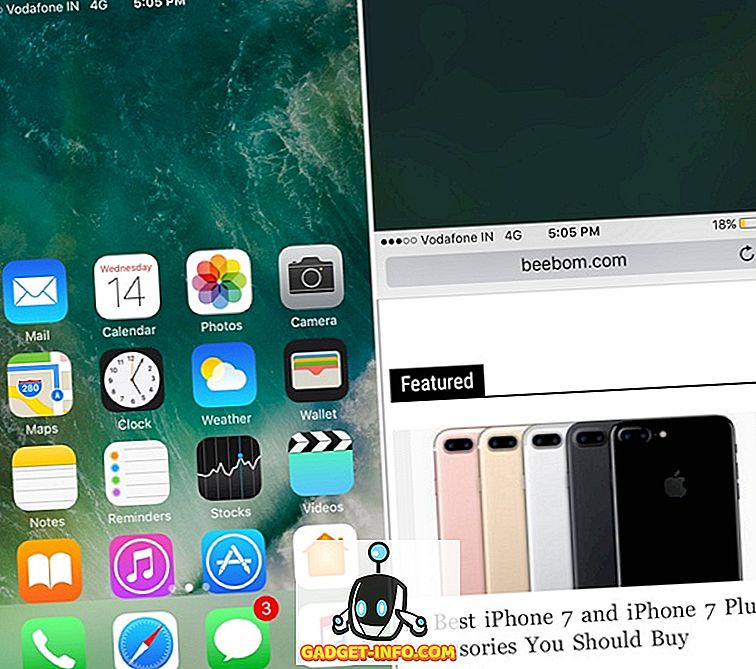
11. Utilisez Siri
Siri s'améliore avec iOS 10, grâce à Apple qui a ouvert l'assistant virtuel aux développeurs tiers. Vous pouvez toujours poser des questions à Siri, définir des rappels, des alarmes, etc., mais vous pouvez en faire encore plus maintenant. Avec la dernière mise à jour iOS, vous pouvez utiliser Siri pour envoyer des SMS à des utilisateurs de WhatsApp, obtenir un taxi chez Lyft ou Uber, envoyer des paiements via Venmo, etc. Ce n’est que le début et nous pouvons nous attendre à ce que davantage d’applications tierces apportent l’intégration de Siri, ce qui en fera le raccourci ultime pour l’iPhone, puisque vous pouvez activer Siri en mode mains libres, même lorsque votre iPhone est verrouillé.
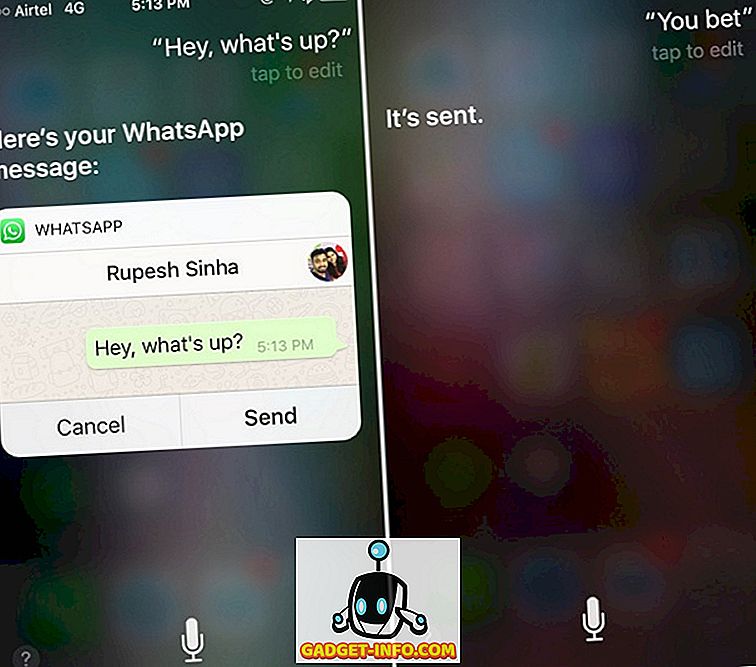
12. Essayez 3D Touch
La 3D Touch était l'une de nos fonctionnalités préférées. Elle est arrivée avec l'iPhone 6 et avec iOS 10, elle devient encore meilleure. Vous pouvez maintenant forcer le toucher sur presque tous les éléments de l'interface utilisateur dans iOS 10 et obtenir de nouvelles informations ou options. Par exemple, vous pouvez utiliser 3D Touch pour extraire un aperçu d'une notification, répondre aux messages de l'écran verrouillé, effacer toutes les notifications, obtenir plus d'options dans Control Center et presque partout pour accélérer les opérations.
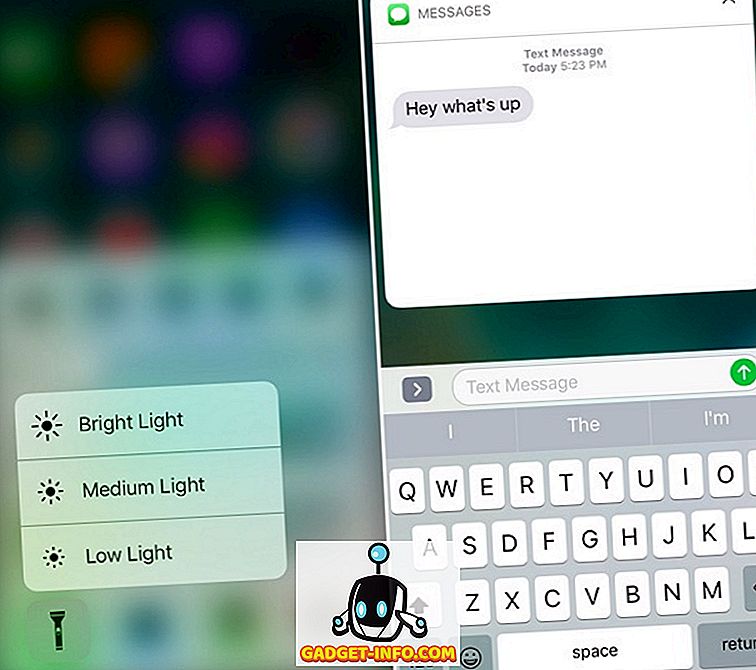
13. Widgets
Les widgets sont une fonctionnalité iOS qui, à notre avis, est assez sous-estimée. Avec iOS 10, les widgets disposent de leur propre volet à partir de l’écran d’accueil, ainsi que du verrouillage, ce qui le rend plus simple. Les widgets sont certainement des raccourcis pratiques pour iPhone, car il existe des widgets disponibles pour la météo, des rappels et des alarmes, vos contacts favoris, des suggestions d'applications basées sur ce que vous utilisez le plus, des notes, etc. Fondamentalement, vous pouvez simplement vous rendre dans la section des widgets et vérifier diverses informations, lancer vos applications les plus utilisées, appeler vos contacts favoris, etc.
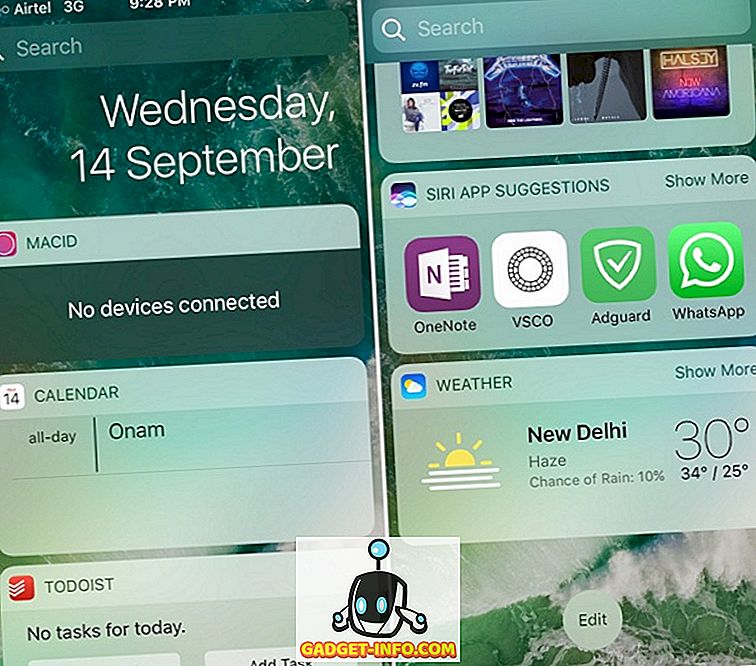
14. Raccourcis clavier iOS
Nous aimons le clavier iOS et si vous ne le faites pas, il existe un certain nombre de raccourcis clavier intéressants qui vous permettront de l'apprécier davantage. Bien qu'il existe un certain nombre de raccourcis clavier simples, nous énumérons ceux que nous pensons ne pas être connus. Alors, voici:
Capitaliser des lettres individuelles
Toucher Majuscule, puis taper une lettre en majuscule, puis appuyer de nouveau sur Majuscule pour désactiver la capitalisation peut être ennuyeux lorsque vous tapez un texte long. Eh bien, vous pouvez facilement mettre en majuscule des lettres individuelles sur le clavier iOS en maintenant la touche Verr Maj enfoncée et en faisant glisser le curseur jusqu'à la lettre que vous souhaitez mettre en majuscule.
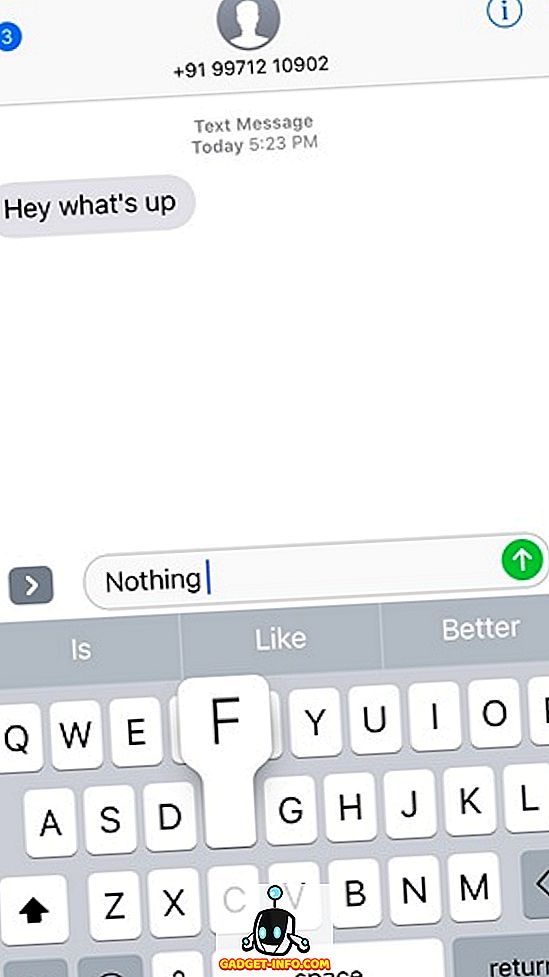
Secouer pour annuler
Oui, vous avez bien entendu! Vous pouvez littéralement secouer votre iPhone pour annuler un texte tapé, copié, coupé ou collé . Si vous avez tapé, copié, coupé ou collé un texte que vous souhaitez effacer rapidement, secouez simplement votre téléphone et vous recevrez un message disant «Annuler Copie / Couper / Coller / Dactylographie».
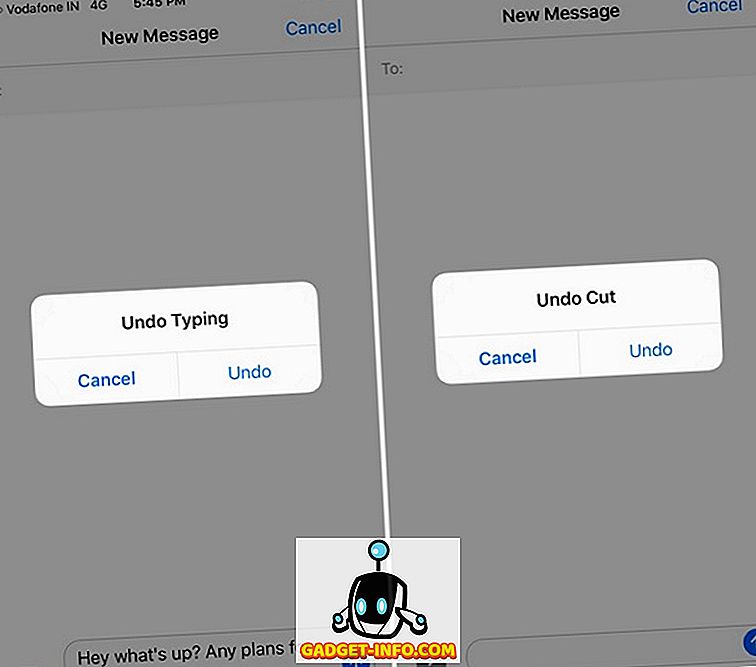
Configurez vos propres raccourcis
iOS vous permet même de créer vos propres raccourcis clavier. Vous pouvez accéder à Paramètres-> Général-> Clavier-> Remplacement du texte . Ici, vous pouvez ajouter des raccourcis comme “wru” et une phrase pour le raccourci “Où es-tu?”. Ainsi, lorsque vous tapez "wru", il sera automatiquement converti en "Où es-tu?". À quel point cela est cool?
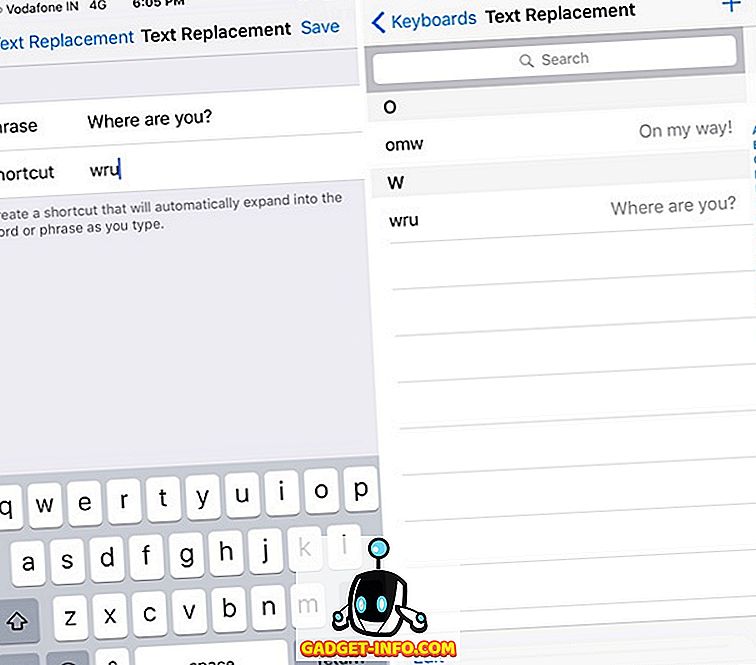
Essayez ces raccourcis iPhone pour accélérer les tâches
L'iPhone est un appareil assez rapide mais il y a toujours place à l'amélioration et c'est exactement ce que ces raccourcis apportent. Ces raccourcis pour iPhone simplifient les tâches à accomplir, ce qui devrait certainement accélérer les choses pour vous. Eh bien, essayez-les et dites-nous comment vous les aimez. Indiquez-nous également s'il existe un raccourci pour l'iPhone sur lequel vous pensez avoir échappé. Sound off dans la section des commentaires ci-dessous.
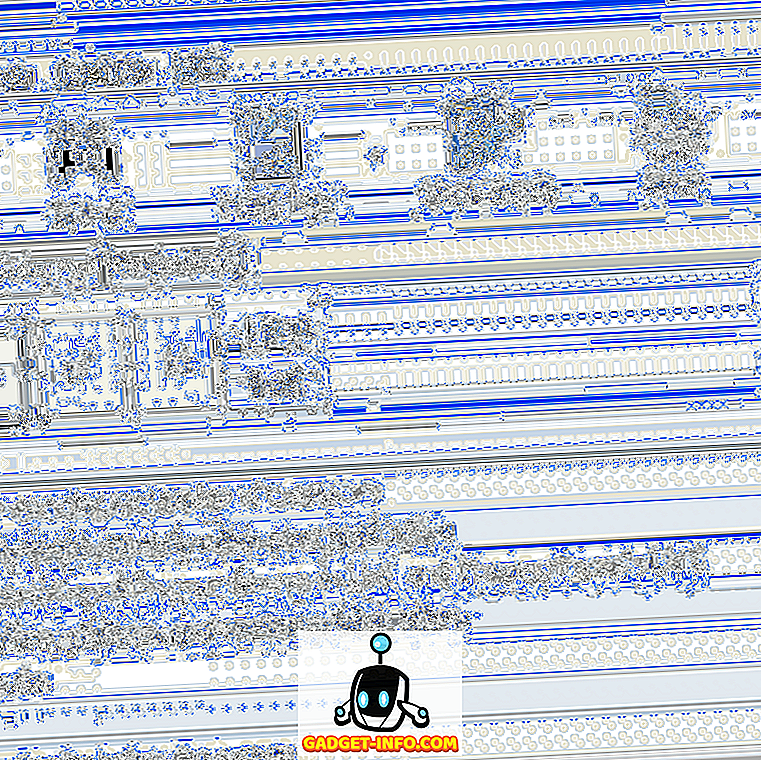
![L'histoire de la Saint-Valentin [Vidéo animée]](https://gadget-info.com/img/more-stuff/595/history-st-valentine-s-day.jpg)







