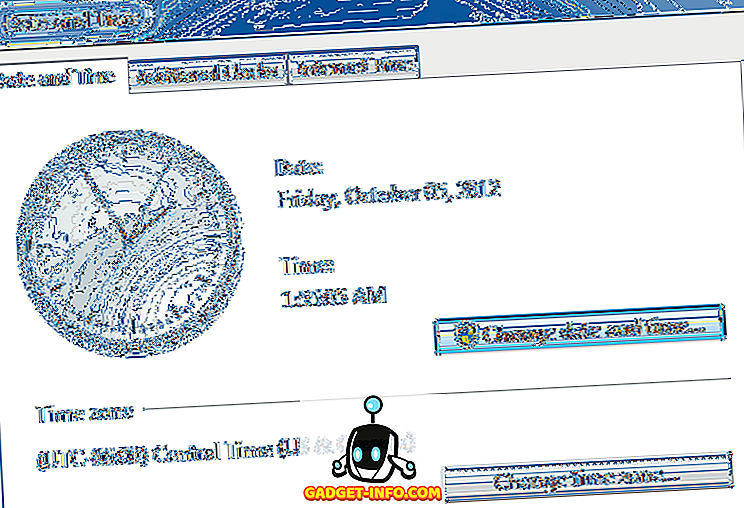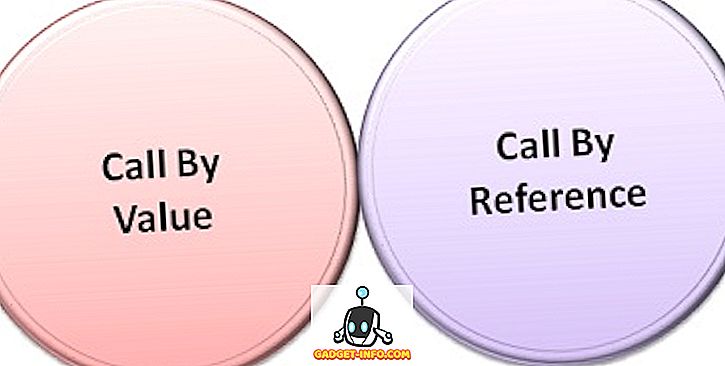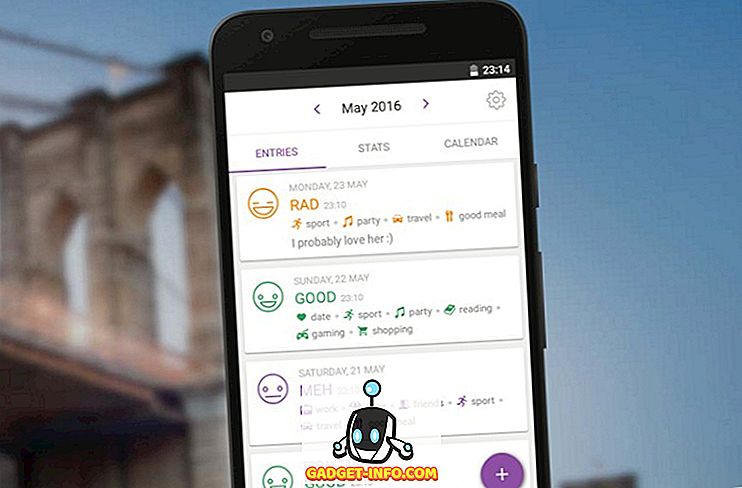Kodi - auparavant connu sous le nom de XBMC - est un centre multimédia open source très populaire, apprécié et plébiscité par de nombreuses personnes. Cela est probablement dû à la pléthore de plugins et aux options de personnalisation offertes par Kodi. Kodi est disponible pour iOS mais n'est pas officiellement disponible sur l'Apple App Store. Alors que les utilisateurs d'iPhone et d'iPad jailbreakés peuvent facilement installer Kodi à partir de ses référentiels, il existe des moyens d'installer Kodi sur iOS sans jailbreak. Voici les manières d'installer Kodi sur iPhone ou iPad sans jailbreak:
Méthode 1: utilisation de Xcode
La première méthode pour installer Kodi sur votre iPhone ou iPad sans avoir à le jailbreaker consiste à utiliser cette astuce Xcode qui permet aux utilisateurs d'installer des applications tierces à partir de développeurs non identifiés. Pour ce faire, voici ce dont vous aurez besoin:
- iOS App Signer (Télécharger)
- Un Mac exécutant la dernière version de macOS
- La dernière version de Xcode sur l'App Store (Télécharger)
- Un fichier Kodi deb (Télécharger)
Une fois que vous avez tout cela, suivez les étapes ci-dessous pour installer Kodi sur iOS 10:
- Lancez Xcode et cliquez sur « Créer un nouveau projet ».

- Lorsque vous voyez l'interface principale Xcode, sélectionnez «iOS», puis cliquez sur « Application à vue unique ». Cliquez ensuite sur « Suivant ».

- Attribuez à votre application un « nom de produit » et un « identificateur d'organisation ». Pour ce guide, j'utiliserai « KodiApp » comme nom de produit et « in.akshaygangwar » comme identificateur d'organisation. Ensuite, cliquez sur « Suivant ».

- Sélectionnez un emplacement pour enregistrer le projet et cliquez sur « Créer ».

- Dans l'interface qui s'ouvre, cliquez sur le menu déroulant en regard de «Équipe», puis sélectionnez votre nom dans la liste.

- Connectez votre iPhone ou iPad à votre Mac à l' aide d'un câble USB et sélectionnez-le dans la liste des périphériques indiquée en haut, sous Xcode.

- Ensuite, lancez iOS App Signer que vous avez téléchargé. Cliquez sur « Parcourir » et sélectionnez le fichier Kodi deb que vous avez téléchargé précédemment. De même, dans les menus déroulants de Certificat de signature et Profil d'approvisionnement, sélectionnez vos informations personnelles . Ensuite, cliquez sur " Démarrer ".

- On vous demandera un emplacement pour enregistrer le fichier de sortie, en tant que. Choisissez où vous voulez que le fichier soit sauvegardé et cliquez sur « Sauvegarder ». iOS App Signer se déroulera ensuite en quelques étapes.

- Une fois que iOS App Signer a fait son travail, retournez dans Xcode . Ici, cliquez sur « Fenêtre » dans la barre de menu, puis sur « Périphériques ».

- Ici, cliquez sur le bouton « + » sous la section « Applications installées ». Sélectionnez le fichier IPA que iOS App Signer aura exporté.

- Xcode indiquera alors que votre iPhone est occupé pendant un moment, au moment où il installe Kodi sur votre appareil . Une fois terminé, Kodi apparaît dans la liste des appareils installés et vous pourrez également le voir sur l'écran d'accueil de votre iPhone.

Avant de pouvoir lancer Kodi sur votre appareil iOS, vous devez faire confiance au certificat de votre iPhone. Pour ce faire, suivez les étapes ci-dessous:
- Allez dans Paramètres -> Général -> Gestion des périphériques.

- Ici, appuyez sur l'entrée sous « Developer App », puis appuyez sur « Trust ».

Vous pourrez ensuite lancer Kodi sur votre iPhone et profiter de toute la puissance de l'application XBMC sur votre iPhone non jailbreaké.
Remarque : Si vous utilisez un identifiant Apple non-développeur (c'est-à-dire que vous n'avez pas payé les 99 $ de frais de développeur), vous devrez alors réinstaller l'application à partir de Xcode, tous les 7 jours. Toutefois, si vous appliquez un identifiant Apple de développeur à l'application, vous pouvez l'utiliser pendant un an avant de devoir le réinstaller.
Méthode 2: Utilisation de BuildStore
Alors que la première méthode était totalement gratuite, elle nécessitait beaucoup de travail, juste pour installer une application sur un iPhone non jailbreaké. Donc, si vous cherchez un moyen beaucoup plus simple de le faire, mais en payant de l'argent, vous pouvez utiliser BuildStore.
BuildStore est un site Web qui permet aux utilisateurs de télécharger facilement des applications sur leur iPhone non jailbreaké. Cependant, vous devez payer 9, 99 $ / an pour pouvoir accéder au service.

L'installation d'une application à partir du BuildStore est assez simple. Il vous suffit de vous rendre sur le site Web BuildStore, de rechercher l'application que vous souhaitez installer et de cliquer sur Installer . L'application sera alors installée sur votre iPhone.
Pour le lancer, vous devez faire confiance au certificat de développeur de votre iPhone, comme vous l'avez fait après l'installation de l'application via Xcode.
Utilisez ces méthodes pour installer Kodi sur iPhone ou iPad sans jailbreak
Avec l'une de ces méthodes, vous pouvez installer des applications sur votre iPhone 7 ou 7 Plus sans avoir à le jailbreaker. Il existe de nombreuses applications que vous pouvez télécharger à l'aide de Xcode. La méthode BuildStore est beaucoup plus simple que d’utiliser Xcode, mais vous devrez payer 9, 99 $ chaque année pour continuer à utiliser le service. De plus, BuildStore ne vous laissera enregistrer qu’un seul appareil. Donc, si vous souhaitez utiliser le service sur plusieurs appareils, vous devrez payer des frais pour chacun d'entre eux, ce qui peut rapidement faire beaucoup, si vous utilisez de nombreux appareils Apple que vous souhaitez utiliser. ces applications sur. Comme toujours, n'hésitez pas à donner votre avis sur les méthodes dont nous avons discuté. Si vous connaissez un autre moyen plus simple d'installer des applications jailbreakées sur un iPhone non jailbreaké, faites-le nous savoir dans la section commentaires ci-dessous.