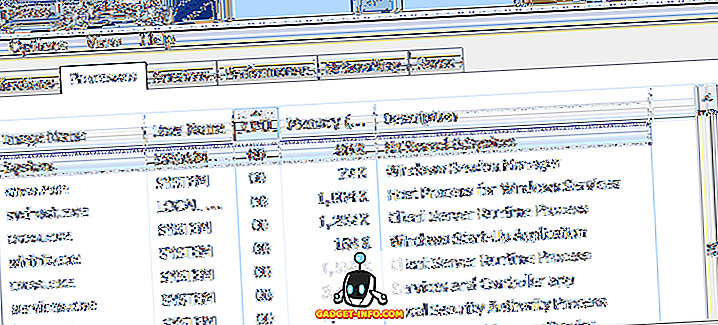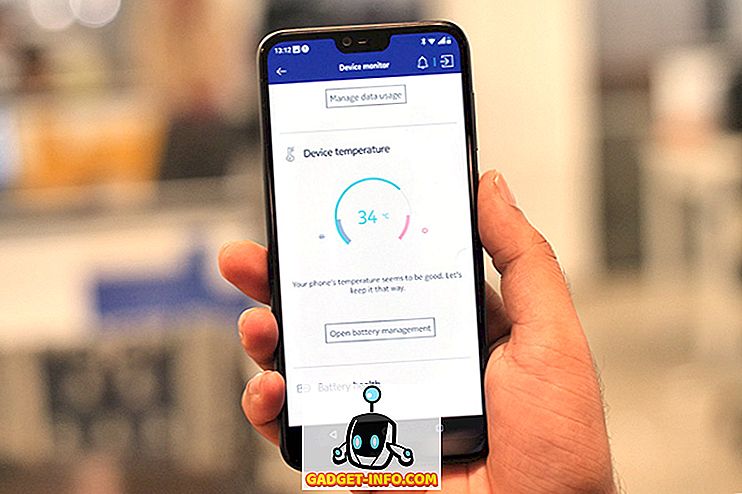Windows 10 a peut-être apporté une tonne de nouvelles fonctionnalités de sécurité (et de failles), mais le contrôle parental est une fonctionnalité qui est restée constante depuis les versions précédentes de Windows. Avec Windows 10, les contrôles parentaux se sont encore améliorés. Vous avez maintenant la possibilité de surveiller les activités de votre enfant, telles que la navigation sur le Web, le temps passé devant un écran et les applications et jeux qu'il utilise.
Certains pourraient envisager d'espionnage, mais la capacité de surveiller l'activité de votre enfant peut s'avérer utile à une époque de harcèlement et d'intimidation en ligne. Alors, sans perdre plus de votre temps, voici comment configurer le contrôle parental sur Windows 10:
Créer un compte utilisateur enfant dans Windows 10
Avant de configurer le contrôle parental dans Windows 10, vous devez créer un compte utilisateur pour votre enfant. Voici comment le faire:
1. Allez dans Windows 10 Paramètres-> Comptes-> Famille et autres utilisateurs et cliquez sur “Ajouter un membre de la famille” .

2. Dans la nouvelle boîte de dialogue qui apparaît, sélectionnez «Ajouter un enfant» et entrez une adresse électronique, si vous en avez déjà créée une pour votre enfant. Sinon, cliquez sur l'option qui dit “La personne que je veux ajouter n'a pas d'adresse e-mail”.

3. Entrez ici les détails de votre enfant, tels que le nom, la date de naissance, etc., ainsi que l'adresse électronique que vous souhaitez créer .

4. Ensuite, vous devrez entrer votre numéro de téléphone portable ou une adresse électronique alternative pour protéger le compte enfant, en cas de piratage.

5. Une fois terminé, un courrier d’invitation à devenir membre de votre famille sera envoyé à l’adresse e-mail que vous venez de créer. Vous devrez accepter l'invitation par courrier électronique pour commencer à configurer le contrôle parental.

6. Ouvrez le courrier Outlook, connectez-vous avec l'adresse électronique que vous venez de créer et ouvrez le courrier d'invitation. Ici, cliquez sur “ Accepter l'invitation ”.

Remarque : l'invitation expirera dans 14 jours. Acceptez-la donc à l'avance.
7. La page « Rejoignez votre famille » s'ouvrira et vous devrez vous reconnecter pour confirmer l'acceptation de l'invitation. Une fois cela fait, vous pourrez configurer le compte enfant à votre guise.

Configurer le compte enfant
Vous pouvez configurer les comptes enfants, entre autres, via la page Web de la famille Microsoft .

Voici les options sur lesquelles vous pouvez configurer le contrôle parental:
Activité récente
Dans la section «Activité récente», vous pouvez activer ou désactiver l'option «Rapport d'activité». Si vous le laissez activé, vous obtiendrez des rapports sur les activités de navigation, les applications et les jeux de votre enfant et le temps passé sur l'écran . Vous pouvez simplement vous rendre dans la section des activités récentes pour consulter toutes les activités ou vous pouvez également activer l'option «envoyer des rapports hebdomadaires par courrier électronique».

Remarque : Microsoft ne peut signaler l'activité de navigation Web que si l'enfant navigue sur Internet Explorer ou Edge. Assurez-vous donc de bloquer l'accès aux autres applications du navigateur. De plus, lorsque «Rapport d'activité» est activé, le mode de navigation InPrivate est désactivé.
Navigation sur le Web
Le Web peut être une chose effrayante pour un enfant, car on ne sait jamais quand une annonce étrange et inappropriée apparaît. C'est pourquoi il est important de surveiller la navigation de votre enfant sur le Web. Dans la section «Navigation sur le Web», vous pouvez bloquer les sites Web que vous ne souhaitez pas que votre enfant visite. Tout d'abord, vous devrez activer l'option «Bloquer les sites Web inappropriés». Vous pouvez ensuite ajouter des sites Web inappropriés dans la section «Toujours bloquer ces éléments».

Il est important de noter que «Recherche sécurisée» est activé. Par conséquent, les moteurs de recherche filtreront automatiquement tout élément inapproprié dans les résultats de recherche. De plus, si vous avez un très jeune enfant, vous pouvez même vous assurer qu'il / elle ne voit que les sites Web que vous avez autorisés.
Applications, jeux et médias
Les enfants peuvent rapidement se familiariser avec les nouveaux jeux sympas proposés ces derniers temps, mais en tant que parents, vous devez vous assurer qu'ils ne se mettent pas la main sur des applications ou des jeux inappropriés. Heureusement, la section «Applications, jeux et médias» vous permet de bloquer les applications et les jeux que vous ne voulez pas que votre enfant ouvre. Vous devez d’abord activer «Bloquer les applications et les jeux inappropriés». Ensuite, vous pouvez limiter les applications, les jeux et les médias du Windows Store à l'âge approprié de l'enfant . Vous pouvez même bloquer des applications et des jeux spécifiques, mais uniquement à partir de l'activité récente.

Temps d'écran
Inquiet que votre enfant utilise l'ordinateur tout le temps? Eh bien, vous pouvez prendre le contrôle ici. Vous pouvez décider du temps que vos enfants peuvent consacrer à l'ordinateur et vous pouvez également décider du moment où ils peuvent utiliser l'appareil . Dans la section «Durée de l'écran», sélectionnez «Définir les limites d'utilisation de l'appareil par mon enfant», puis définissez la période au cours de laquelle votre enfant utilisera son ordinateur tous les jours. Vous pouvez également limiter l'utilisation par jour si vous le souhaitez.

Achat et dépenses
Dans la section «Achat et dépenses», vous pouvez ajouter de l’argent pour que votre enfant puisse acheter des applications, des jeux et d’autres contenus à partir du Windows Store. Vous pouvez simplement ajouter de l'argent et supprimer toutes les autres options de paiement, afin que leurs achats soient sous contrôle.

Trouvez votre enfant
Si votre enfant dispose d'un appareil Windows 10 Mobile, vous pouvez utiliser cette option pour vérifier son emplacement sur une carte. Vous ne pouvez l’activer que s’ils utilisent également le même compte Microsoft sur leur téléphone. Cela peut s'avérer utile lorsque vous vous inquiétez de l'endroit où se trouvent vos enfants et que leur téléphone est éteint.
Paramètres de confidentialité Xbox
Cette option permet d'accéder à la page Web des paramètres de confidentialité Xbox, sur laquelle vous devez vous connecter avec une vérification en deux étapes. Ici, vous pouvez surveiller le profil Xbox de votre enfant, vous pouvez choisir si vous souhaitez que votre enfant voie le profil Xbox d’autres personnes, communique par vidéo, partage des données, etc. Vous pouvez contrôler ces options pour les ordinateurs Windows 10 et les consoles Xbox One et Xbox 360. bien.

Contrôler les activités en ligne de votre enfant avec les options de contrôle parental de Windows 10?
Internet n'est pas vraiment le monde le plus convivial et il est donc important de protéger vos enfants dès leur plus jeune âge. Comme vous l'avez peut-être remarqué, Microsoft propose des fonctionnalités de contrôle parental assez complètes. Alors, allez-y et installez-le pour vos enfants. Si vous avez des doutes sur le contrôle parental de Windows 10, faites-le nous savoir. Sound off dans la section des commentaires ci-dessous.