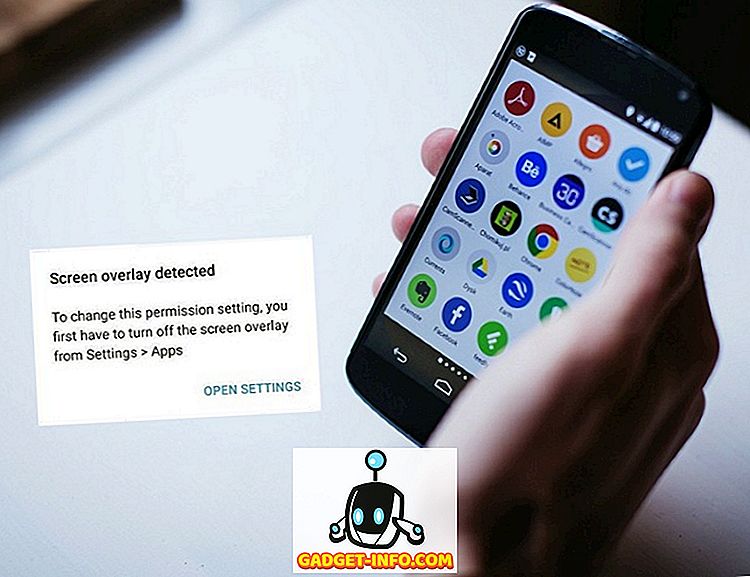En surface, prendre une capture d'écran sur un iPhone est une chose assez simple. Cependant, une fois que vous entrerez dans le vif du sujet, vous réaliserez qu’il ya bien plus à faire une capture d’écran que d’appuyer sur une combinaison de boutons. Dans cet article, nous allons nous concentrer sur tous les petits détails liés aux captures d'écran sur votre iPhone. Nous allons apprendre à prendre des captures d'écran simples, des captures d'écran défilantes et à annoter des captures d'écran, entre autres choses. Donc, si vous voulez que votre jeu de capture d'écran passe au niveau supérieur, lisez ce qui suit pour savoir comment prendre des captures d'écran sur iPhone:
Prendre des captures d'écran sur iPhone
Comment prendre une capture d'écran sur iPhone X, iPhone XS, iPhone XS Max et iPhone XR
Avec le lancement de l'iPhone X, Apple a supprimé le bouton d'accueil. Cette tendance s'est poursuivie avec le lancement du nouvel iPhone XS, de l'iPhone XS Max, de l'iPhone XR et du nouvel iPad Pro. Naturellement, les fonctions précédemment assignées aux boutons d'accueil se sont transformées en gestes ou autres boutons sur les nouveaux iPhones. De même, la possibilité de prendre des captures d’écran a été attribuée à différents boutons. Si vous utilisez l'un de ces périphériques, voici comment effectuer une capture d'écran sur l'iPhone X, XS, XS Max et XR:
- Ouvrez l'écran ou l'application que vous souhaitez capturer et définissez tout ce que vous souhaitez voir dans la capture d'écran.
- Votre photo en place, appuyez simultanément sur le bouton latéral et sur la touche d'augmentation du volume .
- Relâchez les boutons lorsque vous voyez une capture d'écran en bas à gauche de votre iPhone.

Ça y est, vous avez réussi à prendre une capture d'écran sur votre iPhone. Pour voir votre capture d'écran, ouvrez l'application Photos et accédez à Albums -> Pellicule ou Albums -> Captures d'écran .
Capture d'écran sur l'iPhone 8, l'iPhone 8 Plus et les iPhones antérieurs avec bouton d'accueil
Avant que Apple ne supprime le bouton principal, c’était ce que vous utilisiez pour capturer des captures d’écran sur un iPhone. Donc, si vous possédez l'un des iPhones qui emballaient le bouton Home, voici comment vous pouvez prendre des captures d'écran en l'utilisant:
- Préparez l'écran de votre iPhone pour la photo que vous souhaitez capturer.
- Maintenant, il vous suffit d'appuyer sur le bouton Accueil et le bouton d'alimentation en même temps pendant une seconde.
- Relâchez le bouton dès que vous entendez le son de l'obturateur.

Vous pouvez trouver votre capture d'écran dans les applications Photo en allant dans Albums -> Pellicule ou Albums -> Captures d'écran .
Remarque: le bouton d'alimentation de l'iPhone SE et de l'iPhone 5S et inférieur est situé en haut au lieu d'être sur le côté.
Modification de la capture d'écran sur iPhone (iOS 11 et versions supérieures)
Avec le lancement d'iOS 11, Apple a introduit un nouvel outil de capture d'écran qui permet de modifier et d'annoter facilement les captures d'écran que vous prenez. Voici comment vous pouvez l'utiliser pour éditer vos captures d'écran:
- Commencez par prendre une capture d'écran, puis appuyez sur l'aperçu de la capture d'écran qui apparaît en bas à gauche de l'écran . Une fois que vous faites cela, il ouvrira la capture d'écran dans un éditeur de capture d'écran. Annotez vos captures d'écran comme vous le souhaitez, puis appuyez sur le bouton «Terminé». Notez que vous pouvez directement partager la capture d'écran à partir d'ici, en appuyant sur le bouton “Partager”.


Modification de la capture d'écran sur iPhone (iOS 10 et inférieur)
Pour éditer une capture d'écran sur iOS 10 ou une version ultérieure, vous devrez prendre certaines mesures supplémentaires. Si vous possédez un iPhone 5 ou une version ultérieure, j'espère que vous avez mis à jour le nouvel iOS 12 car il apporte de grandes améliorations en termes de performances ainsi que de nouvelles fonctionnalités intéressantes. Cependant, si vous utilisez un iPhone 5 ou une version antérieure pour utiliser ce didacticiel, voici comment modifier votre capture d'écran.
- Pour modifier et annoter des captures d'écran, ouvrez tout d'abord l'application Photos et les albums de référence -> Captures d'écran . Ici, appuyez sur la capture d'écran que vous souhaitez modifier.



Prendre une capture d'écran avec l'aide d'applications tierces
Parfois, vous devez faire une longue capture d'écran pour partager ce que vous voulez. Par exemple, supposons que je souhaite prendre une capture d'écran d'un chat WhatsApp, d'un fil de discussion Instagram ou peut-être d'un article entier ou d'une page Web. Dans ce cas, je devrai prendre plusieurs captures d’écran, et même dans ce cas, le résultat final sera trop déroutant pour le destinataire car il / elle ne saura pas quelle capture suit. C'est pourquoi, pour simplifier les choses, nous allons utiliser une application appelée Tailor (achats in-app gratuits), qui associe ces multiples captures d'écran en une seule rendant très facile à partager et à comprendre.
- Téléchargez et lancez l'application Tailor (achats in-app gratuits). Ici, appuyez sur le bouton “Autoriser l'accès” puis accordez-lui l'autorisation nécessaire .

2.Maintenant, prenez des captures d'écran qui se chevauchent du contenu que vous souhaitez partager . Ce que je veux dire par capture d’écran superposée, c’est que la fin de la première capture d’écran doit apparaître au début de la deuxième afin que Tailor connaisse l’ordre dans lequel les fusionner.
3. Maintenant, ouvrez Tailor pour qu'il reconnaisse automatiquement les captures d'écran qui se chevauchent et les assemble en une seule capture d'écran.

4. Une fois que c'est fait, vous pouvez appuyer sur le bouton de partage pour sauvegarder ou partager la capture d'écran .

Capture d'écran avec fonctionnalités d'accessibilité
La fonctionnalité d'accessibilité des captures d'écran permet aux utilisateurs de prendre des captures d'écran en utilisant une seule main . C'est aussi un très bon moyen de prendre des captures d'écran sur l'iPhone si votre bouton d'accueil ou le bouton d'alimentation ne fonctionne pas correctement. Pour que cette méthode fonctionne, vous devez d'abord activer «Assistive Touch», puis l'utiliser pour prendre des captures d'écran. Voici comment faire cela:
- Ouvrez l'application Paramètres sur votre iPhone, puis sélectionnez Général -> Accessibilité .

2. Faites défiler l'écran vers le bas pour trouver «Assistive Touch», puis appuyez dessus .

3. Activez maintenant Assistive Touch en appuyant sur la bascule à côté de celle - ci, puis appuyez sur «Personnaliser le menu principal…».

4. Appuyez sur l'icône «Étoile» marquée dans l'image ci - dessous, puis sélectionnez l'option «Capture d'écran». Tapez sur Terminé après avoir sélectionné la capture d'écran.

5. Maintenant, pour prendre une capture d'écran, appuyez d' abord sur le bouton AssistiveTouch, puis sur l'option nommée 'Capture d'écran' pour prendre une capture d'écran .

Capturer et annoter une capture d'écran comme un pro sur iPhone
Ceci met fin à notre court tutoriel sur la prise de capture d'écran sur iPhone. J'ai essayé d'inclure tous les détails nécessaires pour prendre, annoter et partager facilement des captures d'écran. Laissez vos pensées dans les commentaires, et laissez-nous savoir si vous avez des problèmes, ou si vous connaissez d'autres méthodes pour prendre des captures d'écran sur un iPhone.