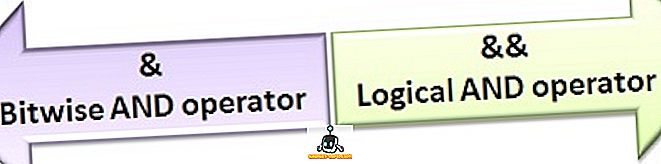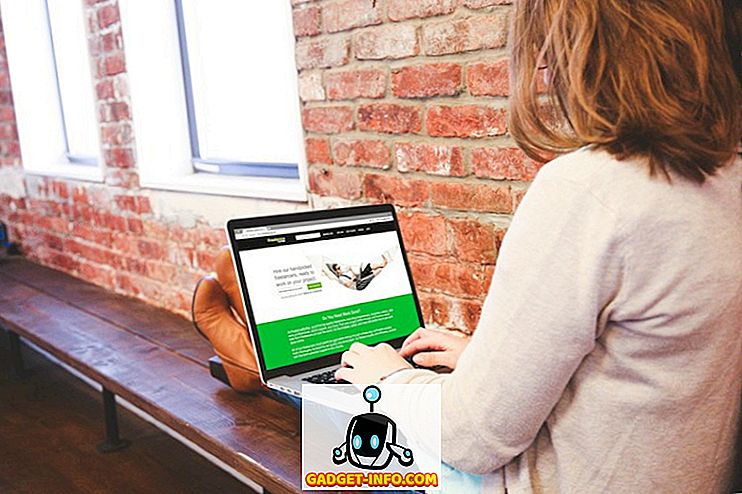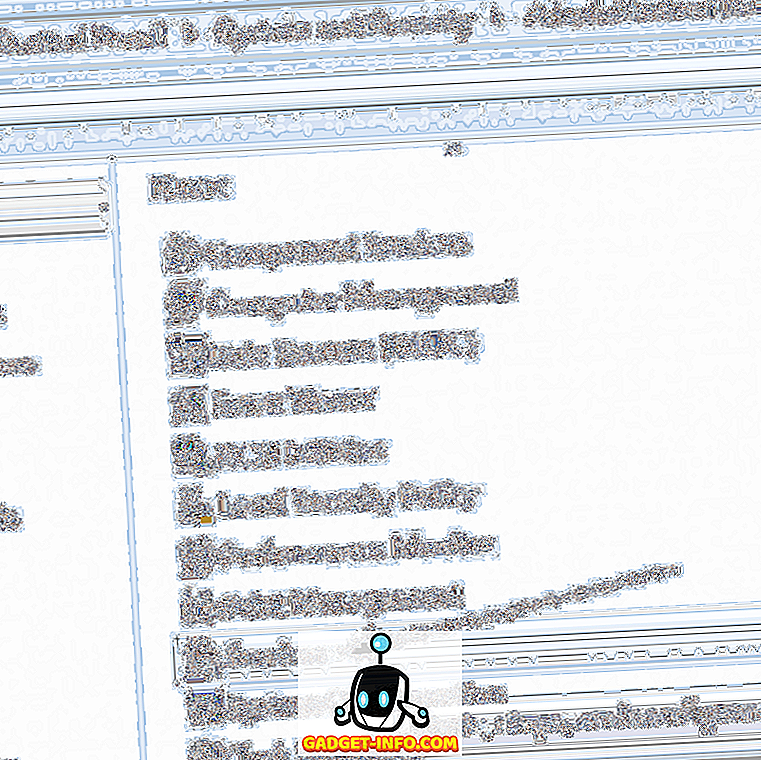L'un des nombreux avantages d'investir dans l'écosystème Android est son incroyable flexibilité et sa puissance. Vous pouvez facilement personnaliser l'apparence de votre appareil Android et lui donner l'apparence exacte. Une autre chose vraiment cool que vous pouvez faire avec un appareil Android est d’automatiser tout ce que vous voulez. Cela peut s’avérer très utile s’il ya beaucoup de choses que vous répétez souvent sur votre smartphone Android.
Tasker est sans doute la meilleure application pour l’automatisation sur Android et, même si elle est très puissante, elle nécessite une légère courbe d’apprentissage. Ne vous inquiétez pas, nous allons nous assurer que vous vous sentez à l'aise pendant que Tasker. Tout d’abord, parlons du fonctionnement de Tasker:
Tasker: Comment ça marche?
Pour ceux qui ne sont pas au courant, Tasker est une application qui vous permet essentiellement d'automatiser des tâches sur votre appareil Android, à l'aide de déclencheurs. Les déclencheurs sont ce qui «déclenche» effectivement une action. Donc, théoriquement, vous pouvez définir un emplacement particulier comme déclencheur pour lancer une activité ou vous envoyer une notification. Les possibilités sont infinies et une fois que vous êtes familiarisé avec Tasker, vous pouvez créer de nombreux profils d'automatisation complexes. Dans cet article, nous aborderons quelques automatismes de base que j'aime bien. Cependant, vous pouvez prendre ces exemples et les modifier comme bon vous semble.
Installez Tasker à partir du Play Store (Essai gratuit, 2, 99 $)
1. Lancer automatiquement Chrome lorsque vous êtes connecté au WiFi
Chrome est mon navigateur de prédilection sur les appareils Android, et je navigue généralement sur ce site. C’est pourquoi il est logique que mon téléphone lance Chrome dès que je me connecte à un réseau WiFi. Il s’agit d’un profil assez facile à créer, et vous l’aurez compris en un rien de temps. Pour ce faire dans Tasker, suivez simplement les étapes ci-dessous:
1. Lancez Tasker. Vous commencerez dans l'onglet Profils, appuyez simplement sur l'icône plus en bas de l'écran pour créer un nouveau profil. Dans le menu qui apparaît, sélectionnez « État ». Cela deviendra essentiellement le déclencheur de votre profil d'automatisation.

2. Lorsque vous appuyez sur «État», vous verrez une grille d’options parmi lesquelles vous pourrez choisir, appuyez sur «Net», et ici, appuyez sur «Wifi connecté» .

3. Si vous souhaitez que le profil ne se déclenche que lorsque vous vous connectez à un réseau particulier, entrez le nom du réseau WiFi dans le champ SSID. Je vais le laisser en blanc. Une fois cela fait, appuyez simplement sur la flèche de retour en haut à gauche de votre écran. Vous verrez une fenêtre contextuelle indiquant « Nouvelle tâche » suivie d'une icône Plus, appuyez sur l' icône Plus .

4. Entrez un nom pour la tâche, je vais utiliser « Lancer Chrome », mais vous pouvez utiliser ce que vous voulez. Ensuite, appuyez sur la coche à côté.

5. Vous avez créé une tâche avec succès. Il est maintenant temps d’y ajouter des actions. Tapez sur l'icône « + » en bas de l'écran pour ajouter une nouvelle tâche. Ensuite, appuyez sur " App" .

6. Appuyez sur « Lancer l'application », car nous souhaitons que Tasker lance une application, puis sélectionnez Chrome dans le menu de sélection d'applications.

7. Appuyez sur la flèche de retour en haut à gauche de l'écran. Si vous le souhaitez, vous pouvez entrer une URL dans le champ " Données " afin que Chrome s'ouvre automatiquement à cette page Web à chaque fois que vous vous connectez au WiFi.

Désormais, chaque fois que votre téléphone se connectera au WiFi, il lancera automatiquement Chrome, avec le site Web que vous avez entré. Dans mon cas, il a été lancé avec " Beebom " déjà ouvert dans l'onglet. Impressionnant!
2. Lancer la musique lorsque les écouteurs sont connectés
Une autre chose que je souhaitais que mon téléphone Android fasse est de lancer automatiquement l'application Musique dès que je branche mon casque. Heureusement, Tasker me permet de le faire très facilement.
1. Dans l'onglet Profils, tapez sur l'icône “ + ” en bas de l'écran. Ensuite, appuyez sur « État ».

2. Ensuite, tapez sur “Hardware”, puis sur “Headset Plugged”.

3. Vous pouvez choisir d'activer le profil avec un casque «Tous», ou seulement avec un casque avec ou sans micro. Une fois cela fait, appuyez sur la flèche de retour en haut à gauche de l'écran.

4. Tapez sur « Nouvelle tâche » et nommez-le. Je vais avec Launch Music .

5. Appuyez sur l'icône « + » en bas de l'écran, puis appuyez sur « App ».

6. Appuyez sur « Lancer l'application », puis sélectionnez votre lecteur de musique préféré parmi les options.

7. Une fois terminé, appuyez sur la flèche de retour en haut à gauche de l'écran.

Désormais, chaque fois que vous connectez un casque à votre appareil Android, le lecteur de musique sera automatiquement lancé à votre place. Ainsi, vous n'avez jamais à vous soucier de devoir lancer l'application vous-même.
3. Éteignez WiFi et Bluetooth lorsque la batterie devient faible
J'utilise une montre Android Wear, ce qui signifie que Bluetooth est toujours activé sur mon mobile. Toutefois, lorsque la batterie est faible, il est recommandé d’éteindre Bluetooth pour économiser de l’énergie. Avec Tasker, je peux le laisser garder la trace de la batterie.
1. Dans Tasker, créez un nouveau profil -> Etat .

2. Ici, allez dans Alimentation -> Niveau de la batterie .

3. Définissez une plage pour votre batterie. J'utilise 0 à 20%, puis touchez la flèche vers l'arrière .

4. Appuyez sur Nouvelle tâche, nommez-la « Batterie faible ».

5. Créez une nouvelle action -> Net -> WiFi .

6. Définissez WiFi sur Désactivé, puis appuyez sur la flèche retour.

7. Créez une nouvelle action -> Net -> Bluetooth .

8. Désactivez Bluetooth et appuyez sur la flèche arrière.

C'est tout. Désormais, chaque fois que la batterie de votre téléphone sera inférieure à 20%, Tasker désactivera automatiquement le WiFi et le Bluetooth. Ainsi, vous n'avez pas à vous soucier du niveau de batterie de votre téléphone, Tasker s'occupera de tout cela pour vous.
4. Activer le Wi-Fi lorsque je parviens au bureau
D'habitude, je garde le WiFi de mon appareil Android éteint pendant que je me rends au travail. Cependant, je dois toujours activer le Wi-Fi dès mon arrivée au bureau pour pouvoir commencer à travailler. Heureusement, je peux aussi demander à Tasker de le faire.
1. Créez un nouveau profil -> Lieu .

2. Puisque je suis au bureau, je peux simplement appuyer sur l'icône GPS en haut pour obtenir ma position actuelle. Sinon, vous pouvez faire un panoramique sur la carte et déposer l’épingle d’emplacement près de votre bureau. Ensuite, appuyez sur la flèche de retour.

3. Allez à Nouvelle tâche -> Entrez un nom pour la tâche.

4. Ajoutez ensuite une nouvelle action -> Net -> WiFi .

5. Modifiez la valeur “Set” sur “On” et tapez sur la flèche du dos.

Désormais, chaque fois que vous atteignez votre bureau, Tasker active automatiquement le WiFi. Vous n'avez donc pas besoin de sortir votre téléphone et d'activer le WiFi tous les jours.
5. Activer le WiFi et augmenter le volume quand je rentre à la maison
Avec Tasker, je peux également activer automatiquement le WiFi et augmenter le volume de la sonnerie à un volume convenable à mon retour à la maison. Cela peut être fait simplement en exécutant les étapes indiquées ci-dessous:
1. Dans Tasker, créez un nouveau profil -> emplacement . Si vous avez créé d'autres emplacements, vous devrez appuyer sur « Nouvel emplacement ».

2. Déposez l'épingle sur votre lieu de résidence et appuyez sur le bouton Retour en haut à gauche de l'écran.

3. Allez à Nouvelle tâche -> Entrez un nom pour la tâche.

4. Ajoutez une nouvelle action -> Net -> WiFi .

5. Modifiez la valeur «Définir» sur «Activé» et appuyez sur la flèche arrière en haut à gauche de l'écran.

6. Ajoutez une nouvelle action -> Audio -> Volume de sonnerie .

7. Réglez le volume sur le niveau souhaité et appuyez sur la flèche arrière.

Avec ce profil, tous les jours, lorsque vous rentrez chez vous, Tasker activera automatiquement votre réseau WiFi et augmentera le volume au niveau que vous avez défini.
6. Désactiver le WiFi lorsque je quitte le bureau
Puisque nous avons déjà des profils qui activent automatiquement le WiFi lorsque nous arrivons à la maison ou au travail; il est logique de désactiver le WiFi lorsque nous partons. Ceci peut être accompli facilement avec Tasker.
1. Créez un nouveau profil -> Lieu .

2. Si vous avez suivi cet article, votre bureau et votre maison doivent déjà être marqués dans Tasker. Il suffit de sélectionner votre emplacement de bureau .
3. Allez à Nouvelle tâche -> Entrez un nom pour la tâche.

4. Ajoutez une nouvelle action -> Net -> WiFi .

5. Modifiez la valeur “Set” sur “Off” et tapez sur la flèche vers le haut, en haut à gauche de l'écran.

Ce profil désactive désormais automatiquement le Wi-Fi de votre téléphone une fois que vous quittez votre lieu de travail, tout en veillant à préserver votre batterie pendant que vous rentrez chez vous.
7. Éteignez le WiFi lorsque je quitte la maison
Nous devrions probablement également nous assurer que le WiFi est désactivé lorsque nous partons de chez nous. Je suis presque sûr que vous savez déjà comment faire cela, mais si vous êtes toujours confus, voici les étapes à suivre pour créer ce profil:
1. Créez un nouveau profil -> Lieu .

2. Si vous avez suivi cet article, votre bureau et votre maison doivent déjà être marqués dans Tasker. Sélectionnez simplement votre lieu de résidence .
3. Allez à Nouvelle tâche -> Entrez un nom pour la tâche.

4. Ajoutez une nouvelle action -> Net -> WiFi .

5. Modifiez la valeur “Set” sur “Off” et tapez sur la flèche vers le haut, en haut à gauche de l'écran.

Le profil est exactement le même que celui qui a désactivé le WiFi lorsque je suis parti au travail, sauf que l'emplacement du déclencheur est mon domicile, cette fois.
8. Lors du chargement de nuit
Je laisse habituellement mon téléphone charger pendant la nuit et je préfère ne pas être distrait par la sonnerie de mon téléphone au milieu de la nuit ou me brûler les yeux avec un écran très lumineux. Ainsi, ce profil réduit automatiquement le volume et la luminosité à 0.
1. Créez un nouveau profil -> Heure .

2. Définissez l'heure à laquelle vous vous endormez habituellement, puis appuyez sur la flèche arrière.

3. Allez à Nouvelle tâche -> Entrez un nom pour la tâche.

4. Créez une nouvelle action -> Audio -> Volume de la sonnerie .

5. Définissez la valeur sur 0 et répétez cette opération pour le volume de notification.

6. Créez une autre action -> Affichage -> Luminosité de l'affichage .

7. Définissez la luminosité sur 0 ou sur la valeur qui vous convient, puis appuyez sur la flèche retour.

Désormais, chaque nuit, lorsque vous vous endormez, Tasker réduit automatiquement le volume et la luminosité de l'écran, vous permettant ainsi de dormir confortablement.
9. Quand déconnecté le matin
Tasker peut également régler automatiquement la luminosité sur votre valeur préférée, tout en augmentant le volume de la sonnerie à un niveau sonore agréable chaque matin.
1. Créez un nouveau profil -> Heure .

2. Définissez l'heure à laquelle vous vous réveillez habituellement et appuyez sur la flèche de retour.

3. Allez à Nouvelle tâche -> Entrez un nom pour la tâche.

4. Créez une nouvelle action -> Audio -> Volume de la sonnerie .

5. Définissez la valeur sur votre niveau préféré et répétez-la pour Volume de notification également.

6. Créez une autre action -> Affichage -> Luminosité de l'affichage .

7. Réglez la luminosité sur la valeur qui vous convient et touchez la flèche vers le bas.

Désormais, chaque matin, Tasker augmentera automatiquement votre luminosité et le volume de la sonnerie pour revenir aux valeurs que vous préférez. Vous pouvez simplement prendre votre téléphone et vous êtes prêt à partir.
10. Message quelqu'un lorsque la batterie est très faible
Dis, tu rentres tard chez toi et tu vois que la batterie de ton téléphone est très basse. Vous devez absolument laisser savoir à quelqu'un que vous êtes sur votre chemin, afin qu'ils ne s'inquiètent pas. Tasker peut aussi automatiser cela pour vous.
1. Créez un nouveau profil -> Etat .

2. Sélectionnez Alimentation -> Niveau de batterie .

3. Définissez le niveau de batterie sur la valeur que vous considérez comme « extrêmement basse ».

4. Allez à Nouvelle tâche -> Entrez un nom pour la tâche.

5. Ajoutez une nouvelle action -> Téléphone -> Envoyer un SMS .

6. Entrez le numéro de la personne que vous souhaitez envoyer par SMS, ainsi que le message que vous souhaitez envoyer.

C'est tout. Tasker est maintenant responsable de la surveillance de votre batterie et si elle atteint une valeur inférieure à celle que vous avez spécifiée, il enverra automatiquement un SMS. C'est vraiment pratique et vous devriez absolument avoir un profil comme celui-ci.
CONSULTER ÉGALEMENT: Comment automatiser des tâches sur un iPhone avec IFTTT (Guide)
Utiliser Tasker pour tout automatiser sur Android
Tasker est une application extrêmement puissante, capable d'automatiser presque tout ce que vous faites sur un appareil Android. Les profils que j'utilise sont très simples, comparés à certains des profils plus complexes créés par les utilisateurs de cette application. Cependant, même si vous ne vous intéressez qu'à la petite automatisation, vous devriez absolument vérifier cette application; cela prendra peut-être un peu de temps, mais ça en vaut la peine.
Nous aimerions connaître les applications que vous utilisez pour automatiser votre appareil Android? Utilisez-vous Tasker? Si vous le faites et si vous avez des profils Tasker intéressants qui pourraient s'avérer utiles pour les autres, n'hésitez pas à les partager avec nous dans la section commentaires ci-dessous.
Courtoisie d'image: The Verge