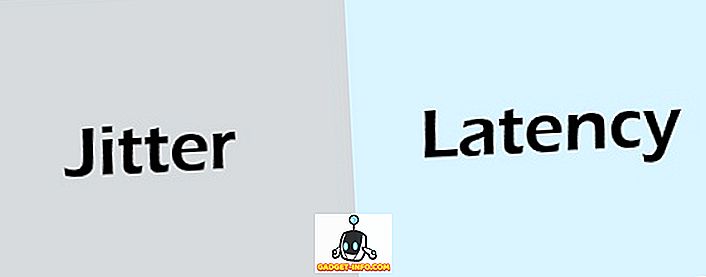La confidentialité est une préoccupation majeure pour tout logiciel. La plupart des gens semblent ignorer les conditions d'utilisation lors de l'installation d'un logiciel tiers. Ils ne savent donc vraiment pas dans quoi ils s'embarquent. Depuis novembre dernier, NVIDIA a ajouté Telemetry à tous ses pilotes graphiques, ce qui implique une collecte automatisée des données et des informations utilisateur de votre système. Jusqu'ici, il n'y a pas de quoi s'inquiéter, car le logiciel ne vous espionne pas vraiment. Toutefois, pour plus de sécurité, vous pouvez désactiver immédiatement le service de télémétrie dans leurs nouveaux pilotes. Avant d’examiner comment désactiver NVIDIA Telemetry sous Windows, laissez-moi vous expliquer en quoi consiste NVIDIA Telemetry:
Qu'est-ce que la télémétrie NVIDIA?
NVIDIA Telemetry utilise le logiciel pilote installé sur votre système pour collecter automatiquement les données et les informations utilisateur de votre système. Ces informations peuvent inclure la surveillance des données de niveau agrégé et des données de niveau utilisateur pouvant être collectées et stockées sur leurs serveurs, généralement pour fournir la mise à jour correcte du pilote. Jusqu'à présent, cela ne peut pas être considéré comme un espionnage sur les utilisateurs, car NVIDIA ne collecte plus les informations dont ils disposaient auparavant. Cependant, c’est ce que la société envisage de faire à l’avenir avec les moniteurs de télémétrie qui nous concerne. Ainsi, si vous êtes paranoïaque, vous pouvez utiliser Microsoft Autoruns pour désactiver le moniteur de télémétrie de NVIDIA.
Désactivation de la télémétrie NVIDIA à l'aide de Microsoft Autoruns
Remarque : je désactive la télémétrie NVIDIA sur mon ordinateur portable exécutant la mise à jour de Windows 10 Creators. Cette méthode devrait fonctionner correctement, même si vous avez une version plus ancienne de Windows.
Nous utiliserons le logiciel Autoruns de Microsoft, que vous pouvez télécharger ici. Une fois cela fait, suivez simplement les étapes ci-dessous pour désactiver les services de télémétrie de NVIDIA:
- Une fois téléchargé, extrayez le fichier RAR et exécutez Autoruns si vous utilisez une version 32 bits de Windows ou Autoruns64 si vous utilisez une version 64 bits de Windows. Assurez-vous d’exécuter le logiciel en tant qu’administrateur, sinon vous ne pourrez pas le désactiver. Laissez les autorunsc et autorunsc64 intacts.

- Une fois le logiciel ouvert, tapez «nvidia» dans la boîte de recherche du filtre, puis appuyez sur la touche Entrée.

- Une fois cela fait, décochez les cases pour tous les services qui commencent par \ NvTm, où Tm signifie Télémétrie. Lorsque vous avez terminé, quittez le logiciel.

Eh bien, c'était rapide en effet. Vous avez désactivé avec succès les services de télémétrie de NVIDIA et sauvegardé vos informations en quelques secondes.
VOIR AUSSI: Comment configurer et configurer NVIDIA G-Sync
Protégez vos informations en désactivant la télémétrie NVIDIA
Bien que NVIDIA ne vous espère pas nécessairement, nous ne savons pas exactement ce que la société compte faire avec ces services de télémétrie à l'avenir. Cela étant dit, il incombe à l'entreprise d'informer les utilisateurs de ces services et de leur donner la possibilité de les désactiver au préalable, au lieu de faire appel à un logiciel tiers pour les désactiver eux-mêmes.
Alors, avez-vous désactivé tous les services de télémétrie de NVIDIA à l'aide de Microsoft Autoruns? Faites-nous savoir ce que vous pensez de tels services, en ajoutant simplement quelques mots dans la section commentaires ci-dessous.