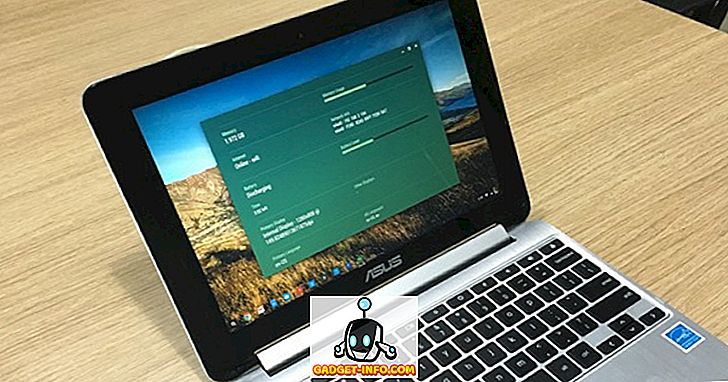Windows, comme tout autre système d'exploitation, est sujet aux erreurs et parfois, il est un peu trop volumineux. À mesure que le système d'exploitation a évolué au fil des années, le nombre d'erreurs courantes a diminué, mais malheureusement, de nouvelles erreurs ont commencé à apparaître. Une erreur très spécifique que nous voyons sous Windows 10 et qui a été initiée avec Windows 8 et 8.1 est l’erreur 100% d’utilisation du disque. Cela a pour effet de redimensionner complètement l'utilisation de votre disque dur, ce qui ralentit considérablement le processus et rend l'utilisateur final très frustré. Heureusement, il existe un correctif pour cela, et dans cet article, nous verrons comment résoudre l'erreur de 100% d'utilisation du disque sous Windows 10 et inférieur.
Remarque : Pour les besoins de cet article, nous aborderons spécifiquement Windows 10, bien que les solutions puissent également s'appliquer aux versions précédentes de Windows.
Qu'est-ce qui cause l'erreur d'utilisation du disque à 100%?
Bien qu'il puisse y avoir diverses raisons, cette erreur est généralement causée par certains services Windows tels que Superfetch, Prefetch, BITS et Windows Search. Bien que ces facteurs soient les suspects habituels, ils ne sont pas les seuls; Il peut y en avoir beaucoup d'autres, y compris des logiciels malveillants, Flash et même un disque dur très ancien et très lent.
Déterminer si vous avez l'erreur d'utilisation du disque à 100%
Déterminer que vous faites réellement face à cette erreur est facile mais important, car vous ne voulez pas modifier votre ordinateur pour rien.
Bien que la lenteur de votre machine soit un assez bon indicateur (avec une lumière allumée en permanence sur le disque dur), vous pouvez vérifier le problème en lançant le gestionnaire de tâches dans Windows 10 (il suffit de cliquer sur Démarrer et de taper Gestionnaire des tâches ou d'appuyer sur CTRL + Maj + Echap). Dans l' onglet Processus, la colonne Disque affichera 100% si l'erreur existe. sinon, vous verrez quelque chose de similaire à la capture d'écran ci-dessous.

Correction de l'erreur d'utilisation du disque à 100%
En supposant que votre ordinateur souffre de ce problème, voici comment résoudre ce problème:
1. Faites une analyse antivirus de votre ordinateur Windows 10
Cela peut sembler être un conseil de bon sens général, mais il est essentiel que vous exécutiez cette action comme votre premier recours dans ce cas. Plusieurs fois, un programme malveillant peut être le coupable et vous pouvez faire ce que vous voulez, cela ne résoudra pas le problème. Mieux vaut être sûr au préalable dans ce cas. Vous pouvez utiliser n'importe quel bon logiciel antivirus à cette fin.
2. Désactiver le service Windows 10 Superfetch
Superfetch est l'un de ces services Windows qui offriront toujours une expérience utilisateur douce-amère. Le principe de Superfetch est que Windows va apprendre de vos habitudes d'utilisation et "devine" les applications / services que vous êtes le plus susceptible d'utiliser. Sur la base de cette prédiction, le système d'exploitation mettra ces applications et programmes en mémoire cache dans la RAM, de sorte qu'ils se chargent plus rapidement. Maintenant, en théorie, c'est un concept fantastique, mais à moins que vous ne soyez un robot programmé pour suivre une routine particulière, les prédictions de Superfetch sont inévitables. Et parce que le service est occupé à extraire tous ces fichiers et données d'applications prévus de votre disque dur, vous obtenez l'erreur 100% d'utilisation du disque.
Désactiver Superfetch revient à désactiver tout autre service Windows. Dans la recherche de Windows 10, tapez Services et ouvrez la boîte de dialogue Services. Ici, recherchez le service Superfetch et cliquez avec le bouton droit de la souris sur Propriétés . Ici, arrêtez le service et dans le type de démarrage, assurez-vous qu’il est désactivé . Cliquez sur OK et redémarrez votre ordinateur Windows 10 pour faire bonne mesure.

3. Désactiver le service de transfert intelligent en arrière-plan (BITS)
BITS est un autre service Windows 10 censé être utile, mais qui peut s'avérer être l'inverse. L’idée de BITS est que lorsque votre ordinateur est inactif, la bande passante peut être utilisée pour Windows Update, Windows Defender, etc. Bien que cela fonctionne généralement très bien sur les machines les plus récentes, le matériel ancien peut en souffrir tandis que BITS tente de déchiffrer le moment où l'ordinateur est inactif.
Désactiver BITS équivaut à désactiver le service Superfetch, sauf que dans ce cas, vous ne désactiverez pas le démarrage ; au lieu de cela, vous opterez pour Manuel .

4. Désactiver Windows Search
C'est l'une de ces «solutions» que je ne recommanderais généralement pas à moins que cela ne soit absolument nécessaire . Depuis un certain temps déjà, Windows dispose d’une fonction de recherche très robuste qui indexe tout sur votre ordinateur, ce qui facilite la recherche de fichiers et de tout autre contenu. Bien que la fonctionnalité soit excellente, un problème persistant a été la «boucle de recherche», dans laquelle un système fonctionnant sous Windows réindexera sans cesse des fichiers et des dossiers. Un moyen rapide d'identifier si cela est la cause d'une utilisation à 100% du disque est une utilisation très faible de l'UC et de la mémoire dans le Gestionnaire des tâches, parallèlement à une utilisation à 100% du disque.
L'exploration est à nouveau la même: rechercher Windows dans Services, cliquer avec le bouton droit de la souris sur Propriétés et arrêter le service tout en désactivant le démarrage. Si c'était le coupable, vous verrez un impact immédiat.

5. Désactiver Windows 10 Prefetch
Windows 10 intègre également une fonctionnalité intéressante pour compléter Superfetch: Prefetch. Alors que Superfetch met les données en mémoire cache dans la RAM en fonction de devinettes intelligentes, Prefetch fonctionne lorsque vous lancez ces applications. Prefetch enregistre essentiellement les informations sur les fichiers utilisés par une application donnée, puis extrait ces fichiers dans la RAM pour améliorer les temps de chargement des applications.
Comme il est à nouveau intelligent de deviner par le système d’exploitation ici, il est probable que le Prefetcher va manquer. Et ça le fait. Et quand cela se produit, le désactiver reste votre choix logique. Cependant, Prefetch n’est pas votre service Windows standard et il a fallu modifier le registre Windows pour le modifier. C’est pourquoi nous vous recommandons cette solution uniquement en dernier recours .
Pour ouvrir l'Éditeur du Registre, tapez regedit dans la barre de recherche Windows 10 et appuyez sur Entrée. Dans l'arborescence des dossiers, accédez à l'emplacement suivant.
HKEY_LOCAL_MACHINE \ SYSTEM \ CurrentControlSet \ Control \ Gestionnaire de sessions \ Gestion de la mémoire \ PrefetchParameters

Dans le volet de droite, vous verrez une entrée pour EnablePrefetcher . Double-cliquez dessus et changez la valeur DWORD de 3 (valeur par défaut) à 0 pour désactiver complètement le service. Vous pouvez également entrer 1 comme valeur DWORD, ce qui maintiendra Prefetcher partiellement activé, mais désactivé pour les fichiers de démarrage.

Veuillez noter que vous devrez redémarrer votre ordinateur pour que toutes ces modifications prennent effet.
6. Exécuter CheckDisk
CheckDisk est l’un des outils de ligne de commande les plus anciens à la disposition des utilisateurs Windows, et il est généralement utile. Cela vous sera utile en cas de problème avec le disque dur physique, l’arborescence de dossiers ou quoi que ce soit de ce type avec votre installation Windows. La meilleure approche pour exécuter CheckDisk est de le faire lorsque votre système redémarre. Vous devez donc planifier en conséquence. Heureusement, c'est assez facile.
Lancez une invite de commande avec privilèges élevés (tapez cmd dans la barre de recherche Windows 10, cliquez avec le bouton droit de la souris et sélectionnez «Exécuter en tant qu'administrateur» ), puis exécutez la commande suivante:
chkdsk / f '/ r C:
où C: sera remplacé par la lettre de lecteur que vous avez attribuée à votre installation Windows. Un message apparaîtra dans l'invite de commande pour vous demander de confirmer si vous souhaitez exécuter CheckDisk lors du prochain redémarrage du système . Reconnaissez avec un Y et redémarrez votre ordinateur. CheckDisk peut prendre un certain temps, mais il peut être très utile non seulement pour l’erreur 100% d’utilisation du disque, mais aussi pour d’autres problèmes.
7. Désactiver les astuces Windows
Celui-ci n'avait aucun sens pour nous, mais beaucoup de personnes ont indiqué que cela leur convenait parfaitement. Windows 10 propose de temps à autre des conseils sur le système d'exploitation, et leur désactivation semble avoir permis d'atténuer l'erreur d'utilisation à 100% du disque pour diverses personnes. Nous notons ceci ici parce que vous ne perdrez pas beaucoup d'argent en désactivant ces astuces, et c'est assez facile à faire. Il suffit d'aller dans Paramètres, puis dans Système et ensuite Notification et actions . Désactivez « Afficher les astuces concernant Windows » dans cette liste, et le tour est joué!

Quand tout le reste échoue… et sinon, aussi
Bien que cela termine notre liste de suggestions pour corriger l’erreur 100% d’utilisation du disque, nous vous recommandons une dernière chose, que vous ayez ou non cette erreur: la mise à niveau vers un disque SSD. Ils sont l'avenir et pour une raison; Les disques durs traditionnels ne peuvent tout simplement pas rivaliser avec les performances d'un disque SSD. Ils sont rapides, ils sont beaucoup plus fiables, vous êtes beaucoup moins susceptible de faire face à l’erreur d’utilisation du disque avec un SSD, et ils rendront votre expérience informatique bien plus agréable. Investissez dans un disque SSD et vous le trouverez bien pour chaque centime dépensé.
Eh bien, tout cela est de notre côté et nous espérons que les solutions susmentionnées vous ont aidé à corriger l'erreur d'utilisation de 100% du disque sur votre PC Windows. Faites-nous savoir si vous avez des doutes dans la section commentaires ci-dessous.