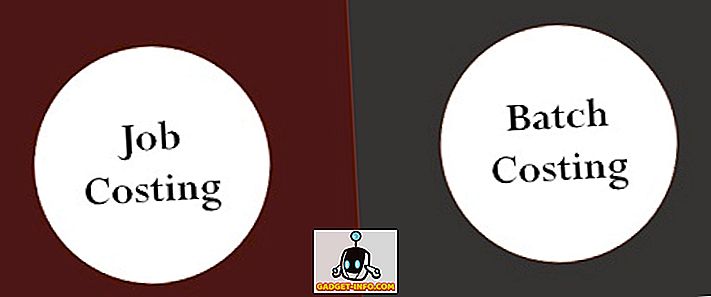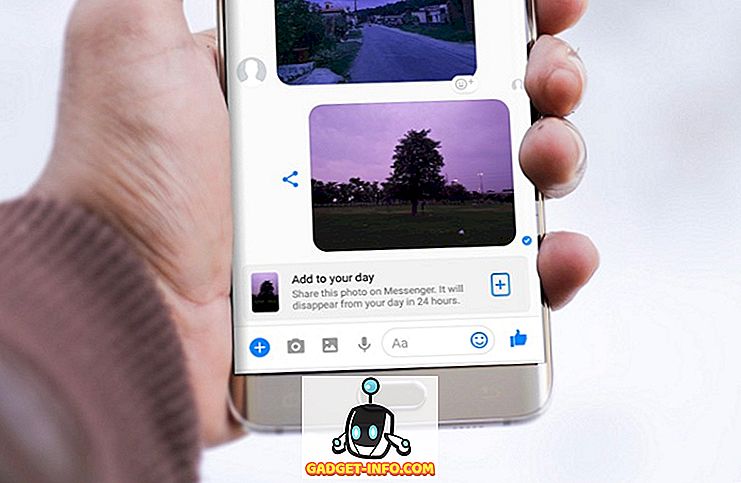De nombreux utilisateurs chevronnés trouvent contrariant le fait que les fournisseurs de smartphones ne fournissent pas d’options intégrées pour remapper les boutons matériels de leurs téléphones, mais la nature ouverte d’Android permet à la communauté enthousiaste et sans ressources de trouver des solutions pour résoudre ce problème. Bien que le Galaxy S8 ne dispose pas d'une option native pour reconfigurer son bouton Bixby, vous pouvez le remapper pour déclencher n'importe quelle application de votre choix, même sans accès root. Il s'avère que vous pouvez faire la même chose avec Active Edge du Pixel 2, même si Google ne vous donne pas cette option prête à l'emploi. Ceci étant le cas, examinons comment remapper Active Edge sur le Pixel 2 pour déclencher une action ou une fonctionnalité:
Remarque: nous avons essayé cette solution sur notre unité Pixel 2 non root utilisant Android 8.1.0 Oreo beta (OPP5.170921.005) et tout a fonctionné comme prévu. Bien que nous n'ayons pas encore essayé sur le Pixel 2 XL, le processus devrait également être identique sur cet appareil.
Comment remapper le bord actif de Pixel 2 pour déclencher une action
- Tout d'abord, téléchargez Button Mapper (gratuit) sur le Play Store. Lancez-le et appuyez sur «Personnaliser», ce qui déclenchera une fenêtre contextuelle intitulée «Accorder l'autorisation READ_LOGS». Appuyez sur 'OK' pour accorder l'autorisation.
- Passez maintenant à Paramètres> Système> À propos du téléphone . Faites défiler l'écran jusqu'en bas et appuyez 7 fois sur successivement sur 'Numéro de construction' pour activer les 'Options pour les développeurs', si ce n'est déjà fait. Comme vous pouvez le constater, nous l'avions déjà activé plus tôt, c'est pourquoi j'ai reçu le message "Vous êtes déjà un développeur". Si vous le faites pour la première fois, vous recevrez un message disant: "Vous êtes maintenant un développeur".
- Vous verrez maintenant une nouvelle entrée appelée 'Options du développeur' sous Paramètres> Système. Appuyez dessus, faites défiler un peu et appuyez sur «Débogage USB» .
- Vous pouvez obtenir une invite contextuelle à ce stade, appuyez simplement sur «OK» pour activer le débogage USB .
- Connectez maintenant votre Pixel 2 à votre PC via un câble standard USB vers USB Type-C et déroulez le volet de notification par le haut. Vous recevrez une notification vous informant que votre téléphone est en cours de chargement via le câble USB. Appuyez sur la flèche vers le bas dans la notification (voir capture d'écran ci-dessous) pour obtenir l' invite «Appuyez pour plus d'options». Touchez ça .
- Maintenant que vous avez un tas d’options devant vous, choisissez «Transfert de fichier» . Il peut également indiquer «Protocole de transfert de fichier (FTP)» ou «Protocole de transfert de média (FTP)» en fonction de la manière dont vous avez atteint le paramètre.
- Vous devez maintenant installer ADB (Android Debug Bridge) sur votre PC. Téléchargez le fichier à partir de Google et extrayez son contenu dans un dossier de votre choix. Maintenant, tout en maintenant la touche "Maj" de votre clavier enfoncée, cliquez avec le bouton droit de la souris sur le dossier contenant les fichiers décompressés et sélectionnez "Ouvrir la fenêtre de commande ici" (ou Invite de commande / PowerShell), comme indiqué dans la capture d'écran ci-dessous.
- Maintenant, tapez
adb devicesdans la fenêtre d'invite de commande et appuyez sur Entrée. N'oubliez pas de ne pas fermer la fenêtre d'invite de commande, car nous ne faisons que commencer.
- Dans la même fenêtre d'invite de commande, copiez / collez le code suivant et appuyez sur Entrée:
adb shell sh /data/data/flar2.homebutton/keyevent.sh
- Comme vous pouvez le voir ci-dessus, vous recevez un message disant «Activer le remappage des boutons». Le processus prend littéralement environ une seconde ou deux, et une fois terminé, ouvrez Button Mapper sur votre téléphone et redémarrez-le. Il suffit maintenant d’activer le bouton «Personnaliser» et d’appuyer sur l’ option «Un coup» .
- C'est ça, les gars! Comme vous pouvez le voir ci-dessous, vous avez déverrouillé avec succès des dizaines d'options qui peuvent maintenant être déclenchées par «Active Edge» sur votre Pixel 2, alors n'hésitez plus et faites votre choix.
Reconfigurer Active Edge sur Pixel 2 pour le rendre plus utile
Active Edge sur Pixel 2 est une excellente petite fonctionnalité, mais comme elle ne peut que déclencher Google Assistant et mettre en sourdine les appels entrants, nous devrons utiliser des solutions de contournement comme celle-ci pour la rendre plus utile. La méthode décrite ci-dessus peut sembler un peu compliquée au début, mais elle est en fait ridiculement facile tant que vous suivez toutes les étapes à la perfection. Par conséquent, si vous souhaitez améliorer les fonctionnalités de Active Edge de votre Pixel 2, essayez-le et dites-nous comment vous avez reconfiguré la fonctionnalité de votre appareil.
Ce didacticiel a d'abord été publié sur XDA Developers. Nous l'avons essayé et cela fonctionne sans aucun problème.