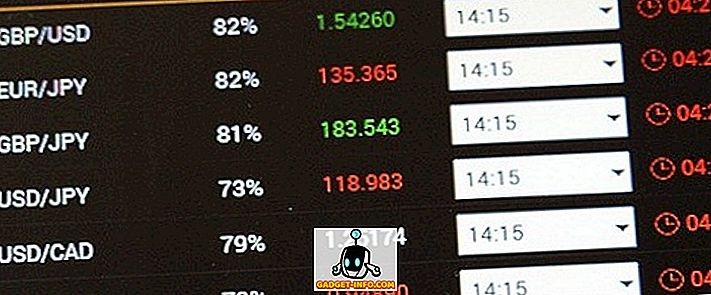Evernote est passé d'une simple application de prise de notes et de collecte à «l'espace de travail du travail de votre vie». Au cours de mes années d’utilisation, j’ai recueilli plusieurs astuces et astuces pour accélérer mon flux de travail. Voici 11 des meilleurs astuces et astuces d’Evernote.
1. Utilisation de la syntaxe pour trier automatiquement les notes envoyées par courrier électronique
Evernote donne à ses utilisateurs la possibilité de créer des notes en envoyant des courriels à une adresse particulière. Lors de son inscription, chaque utilisateur recevra son adresse e-mail spéciale Evernote. Si vous oubliez votre courrier électronique, vous pouvez le consulter via Informations sur le compte - Autres paramètres du compte - Résumé du compte.
Il est également judicieux d'ajouter l'adresse à votre carnet d'adresses / contacts synchronisé afin d'éviter de la mémoriser et de pouvoir y accéder rapidement à partir de votre appareil.
Mais la plupart des utilisateurs de «courrier électronique vers Evernote» ont rarement utilisé la possibilité d’utiliser la syntaxe dans le sujet du courrier électronique. L'utilisation de ces syntaxes présente plusieurs avantages:
- vous pouvez modifier le titre des notes créées
- vous pouvez trier les notes dans des cahiers spécifiques
- vous pouvez également ajouter des balises associées aux notes
Le format de base de la syntaxe de messagerie est le suivant: Titre @Notebook # Tag1 # Tag2 # Tag3 #TagX
Par conséquent, si vous souhaitez que votre élément envoyé par courrier électronique soit enregistré dans Evernote en tant que "Mon élément enregistré" dans un bloc-notes appelé "Ressources", et que vous souhaitiez l'ajouter à "Email", "Important", "Travail", "Recherche", et "Web"; alors l'objet de votre courriel devrait être: « Mon élément enregistré @Resources #Email #Important #Work #Research #Web » (sans citation).

2. Différentes façons d’utiliser Web Clipper
Un autre moyen favori d'ajouter des notes à Evernote consiste à utiliser Web Clipper, une extension / complément de navigateur disponible pour Safari, Chrome et Firefox. Après l’avoir installé, il vous suffit d’un clic pour enregistrer des pages Web dans des notes. Web Clipper présente un autre avantage: il vous permet de choisir le mode de découpage souhaité sur le Web.
Les options de base sont:
- Article - Enregistrez uniquement la partie article de la page Web.

- Article simplifié - enregistrez la version propre de l'article.

- Pleine page - exactement comme le nom l'indique.
- Signet - enregistrez le lien avec une courte description en tant que signet.

- Capture d'écran - enregistrez une partie de la page sous forme d'image.
Dans les trois premières options, vous pouvez mettre en évidence l'élément important de la page en cliquant sur et en sélectionnant une partie du texte que vous souhaitez mettre en évidence. Pour supprimer une surbrillance, passez la souris sur le coin supérieur gauche de la zone de surbrillance, un petit bouton «X» apparaîtra.
Astuce: essayez d’utiliser Web Clipper avec Gmail, LinkedIn, YouTube et Amazon pour obtenir plus d’options de découpage Web.
3. Créer des liens de note pour sauter entre les notes
Supposons que vous écrivez un article et que vos ressources documentaires soient dispersées dans Evernote. Quel est le moyen le plus rapide de les trier et d'ouvrir celui dont vous avez besoin? Vous pouvez faire l'aller-retour dans la boîte de recherche, mais c'est inefficace et prend beaucoup de temps. Ce serait plus facile si vous pouviez créer une note avec un lien vers chacun des documents. Evernote est livré avec une fonctionnalité appelée liens de note pour faire exactement cela.
Pour créer un lien de note, lancez la recherche pour trouver la note à laquelle vous souhaitez créer un lien, cliquez dessus avec le bouton droit de la souris et choisissez Copier le lien de note.

Créez ensuite une nouvelle note, notez le nom de la note de l'étape précédente, sélectionnez ce titre écrit, cliquez avec le bouton droit de la souris et choisissez Ajouter un lien (Commande + K) . Insérez le lien et cliquez sur OK. Répétez le processus pour un autre lien.

Mais que faire si vous voulez créer un lien vers de nombreuses notes? Il suffit de sélectionner plusieurs notes dans la liste et la zone de notes à droite se transformera en une fenêtre d'options. Choisissez Créer une table des matières pour continuer.

Et voici un autre conseil: vous pouvez copier et coller entre les notes de la table des matières pour collecter vos liens.
4. Utilisation de la syntaxe pour une recherche de note plus efficace
Une fois que vous avez compris, le découpage Web sur Evernote peut devenir très addictif. Puis tout à coup, votre Evernote est tellement remplie de tonnes de notes qu’il est presque impossible d’en trouver une manuellement.
La recherche est une fonctionnalité très utile d’Evernote, mais les utilisateurs ne verront pas sa véritable puissance avant d’avoir commencé à utiliser et à combiner des syntaxes de recherche pour affiner le résultat. Les syntaxes peuvent être ajoutées visuellement à partir du menu déroulant situé au bas de la zone de recherche.

Mais vous pouvez aussi les entrer manuellement. Ces syntaxes de recherche rechercheront toutes les notes :
- key1 key2 - avec à la fois les mots key1 et key2 ( clé signifie ici mot clé )
- «Key3 key4» - avec key3 et key4 dans cet ordre exact
- -key5 - sans clé5
- key6 * - dont le (s) mot (s) commence par key6
- any: key7 key8 - avec key7 ou key8
- tag: key9 - avec key9 comme tag
- Titre: key10 - avec key10 dans le titre
- created: yyyymmdd - créé après cette date
- -created: yyyymmdd - créé avant cette date
Utilisez la combinaison guillemets, signes moins et astérisques avec les syntaxes pour des recherches plus avancées. Vous pouvez être créatif et expérimenter un peu.
Par exemple, pour rechercher une note liée à Evernote et Astuces avec la phrase exacte «Utilisateurs avancés» dans le titre, vous pouvez utiliser: Evernote Tips Intitle: «Utilisateurs avancés». Si cette note a été créée avant le 5 janvier 2015 et que vous utilisez tag “trick” mais sans balise “fun”, ajoutez: -created: 20150105 tag: trick -tag: fun à la chaîne.
Les utilisateurs d'Evernote pour Mac ont le privilège d'utiliser le langage naturel pour effectuer des recherches, mais cette possibilité n'est pas encore disponible pour les utilisateurs Windows.

5. Enregistrer les recherches fréquemment utilisées
Lorsque vous vous retrouvez à faire des recherches similaires, encore et encore, vous savez que vous devez rendre le processus plus efficace. Dans Evernote, vous pouvez enregistrer vos recherches fréquemment utilisées.
Commencez par effectuer une recherche régulière ou une recherche spécifique à l'aide de syntaxes. Enregistrez ensuite le processus via le menu Edition - Rechercher - Enregistrer la recherche .

Les recherches sauvegardées apparaîtront plus tard dans la partie inférieure des suggestions de recherche liées à votre recherche.
Lorsque vous passez la souris sur l'un des éléments, un bouton Modifier apparaît à droite.

Vous pouvez ouvrir la fenêtre Modifier pour modifier le nom de la recherche, la chaîne de recherche et même ajouter ou supprimer des syntaxes de recherche.

6. Astuces amusantes: trier et retrouver visuellement des notes en fonction de leur emplacement
Par défaut, Evernote associe chaque note à l’emplacement où elle a été créée. Vous pouvez utiliser la recherche régulière pour rechercher des notes basées sur l' emplacement à l'aide de la syntaxe place: nom_emplacement ou à l'aide de la chaîne de recherche naturelle: créée dans nom_emplacement.
Mais c'est plus amusant de les trier et de les trouver visuellement. Pour ce faire, cliquez sur l'icône Atlas dans la barre latérale gauche.

En cliquant sur l’une des cartes, on l’agrandira à cet endroit. Semblable à Google Maps, vous pouvez utiliser les flèches du clavier pour naviguer, faire défiler de haut en bas pour zoomer et dézoomer. Utilisez Echap pour revenir à la page principale.

Que vous voyagiez beaucoup, que vous partagiez des notes avec des gens du monde entier ou que vous essayiez simplement de trouver quelque chose à faire, découvrir la géolocalisation de notes peut être un moyen excitant de passer vos quelques minutes de pause.
7. Système de marquage plus puissant
Parfois, nous appliquons le sens commun que nous utilisons dans le monde réel aux choses que nous utilisons dans le monde numérique. Le sens réel de la collecte de notes est de les mettre dans des cahiers, et nous regroupons les cahiers en piles. Vous pouvez le faire dans Evernote, mais l’utilisation de balises pour organiser vos notes est plus puissante.
Le système de marquage présente plus d'avantages que d'empiler des ordinateurs portables. Elles sont:
- Une note ne peut exister que dans un bloc-notes à la fois, tandis qu'une note peut avoir plusieurs étiquettes et qu'une étiquette peut être appliquée à plusieurs notes.
- Les piles d'ordinateurs portables ne peuvent accéder qu'à un seul niveau tandis que les balises peuvent être imbriquées dans plusieurs hiérarchies.
- Les ordinateurs portables sont limités à 250 par compte personnel, contre 100 000 étiquettes.
Pour gérer vos balises, allez au menu Affichage - Balises ( Commande + Option + 3). Les balises sont listées par ordre alphabétique. Vous pouvez ajouter de nouvelles balises, supprimer ou renommer des balises existantes et les faire glisser dans l’ordre qui convient le mieux à votre système.

Et la meilleure partie de l'utilisation des balises est qu'elles sont aussi consultables que les cahiers.
8. Création de pages Web simples à partir de Notes
L'une des solutions pour partager quelque chose avec le grand public consiste à utiliser des pages Web. Pour ce faire, vous pouvez créer un site Web ou utiliser l’un de ces services gratuits de développement Web. Mais si vous êtes un utilisateur Evernote, il serait plus facile et plus rapide de transformer vos notes en pages Web.
Pour ce faire, créez ou recherchez les notes que vous souhaitez transformer en pages Web, cliquez dessus avec le bouton droit de la souris et choisissez Plus de partage - Copier le lien public (Commande + /). C'est tout; il est en direct. La prochaine étape consiste à partager le lien avec quiconque s'en soucie.

Vous pouvez modifier la note, ajouter des liens, des images, n’importe quoi, et les modifications seront reflétées sur la page Web. La page Web peut également être partagée à l'aide du bouton Partager en haut à droite de la page.

Astuce: utilisez l’un des services de raccourcissement d’URL pour obtenir des URL moins intimidantes pour vos notes.
9. Notes d'exportation au format PDF
Un autre moyen courant de partager des notes est de les convertir en PDF. Importer un fichier PDF dans Evernote est aussi simple que glisser-déposer, il n’existe aucun moyen direct d’exporter des notes au format PDF.
Sous Mac, la solution consiste à utiliser le menu Fichier - Imprimer la note (Commande + P) et à choisir Enregistrer en tant que PDF dans le menu déroulant PDF. Sous Windows, vous devez installer une application print to PDF telle que PDF Creator pour pouvoir le faire. Il existe plusieurs autres alternatives disponibles sur le marché.

Une autre option consiste à utiliser des outils en ligne permettant de convertir des pages Web en PDF. Assurez-vous simplement que vous avez le lien public de votre note à portée de main (veuillez vous reporter au conseil numéro 8 ci-dessus). L'un des avantages de cette méthode est que vous pouvez le faire à partir de vos appareils mobiles.
10. Transformer les notes en présentation rapide
Pour ceux qui doivent faire une présentation mais qui n’ont pas le temps de la préparer, Evernote offre à leurs utilisateurs Premium la possibilité de transformer une note en une présentation en quelques clics.

Vous pouvez passer en mode présentation à la fois sur la version de bureau et sur la version mobile d’Evernote, mais la version de bureau vous offre davantage d’options de présentation.
Il y a l'icône Paramètres dans le coin supérieur droit du mode de présentation. En cliquant sur l'icône, vous pouvez ajuster la taille de la police, changer le thème entre les modes jour et nuit et choisir l'une des trois couleurs de pointeur disponibles.

A côté de Paramètres se trouve la présentation . Cette option vous permet de fractionner vos notes en diapositives plus petites. Cliquez simplement sur le bouton Plus (+) aux endroits où vous voulez mettre les pauses.

Astuce: utilisez la fonction de liens de note (numéro 3) pour passer à une autre note en mode présentation.
11. Raccourcis clavier
Qu'est-ce qu'une application de productivité sans raccourcis clavier? Evernote en a des tonnes, des raccourcis globaux et locaux. Vous pouvez utiliser les raccourcis globaux même lorsque Evernote se cache en arrière-plan, tandis que les raccourcis locaux ne sont utiles que dans Evernote.
Vous pouvez rechercher les raccourcis globaux dans les préférences Evernote (Commande + Virgule) sous l'onglet Raccourcis .

Nous avons déjà discuté de plusieurs raccourcis locaux utiles d'Evernote ci-dessus, mais en voici d'autres:
- Commande + N : Nouvelle note
- Commande + Contrôle + S : Synchronisation manuelle
- Commande + L : édite rapidement le titre de la note
- Commande + Apostrophe (') : éditez rapidement les balises de note
- Commande + Contrôle + K : Barré
- Commande + Contrôle + Plus (+) : exposant
- Commande + Contrôle + Moins (-) : Indice
Astuce: les utilisateurs de Mac peuvent accéder rapidement à tous les raccourcis disponibles (et même les imprimer) en installant CheatSheet.

Quels sont vos conseils et astuces Evernote préférés? Partagez-les en utilisant le commentaire ci-dessous.