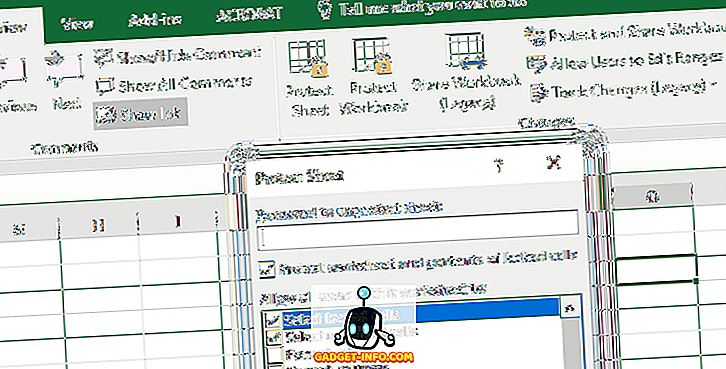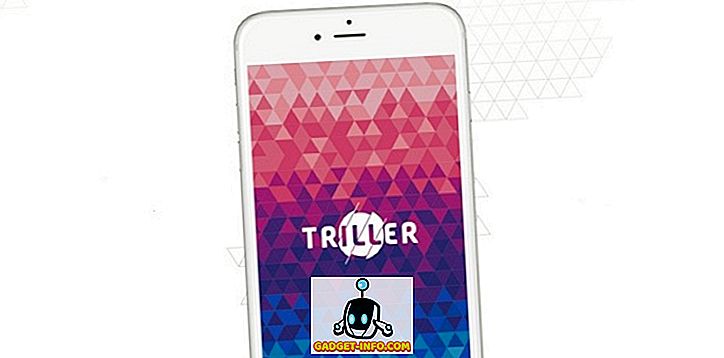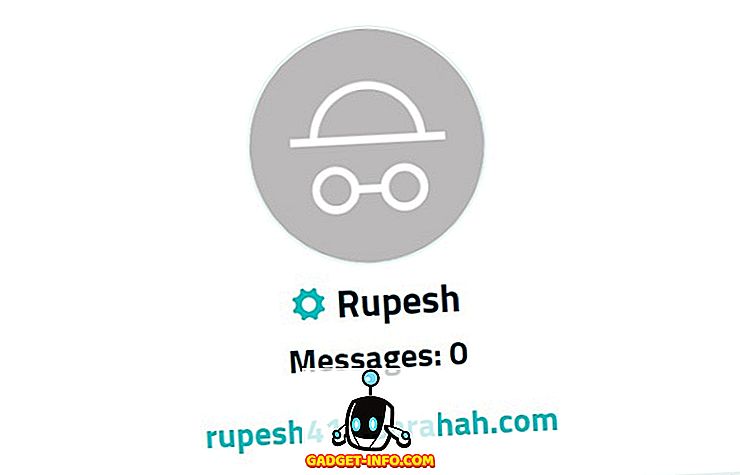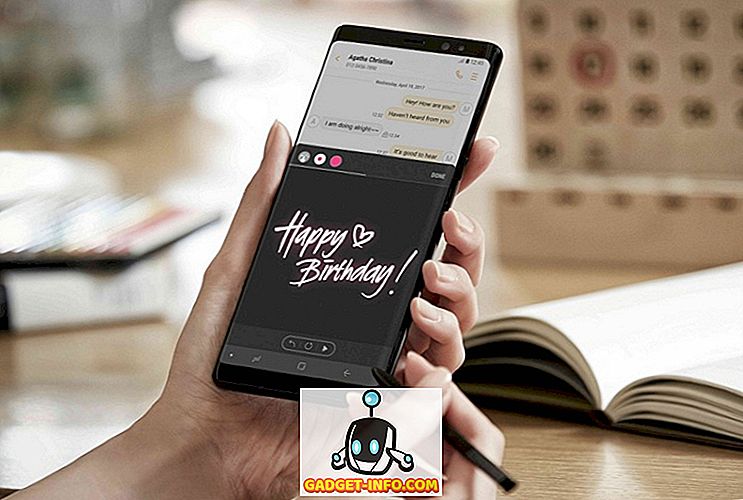Faire des recherches d’images inversées peut s’avérer un jeu d’enfant sur les ordinateurs de bureau, mais cela nécessite un peu plus de travail. Bien sûr, il est désagréable que vous n'ayez généralement pas la fonctionnalité prête à l'emploi sur votre téléphone, mais que vous disposiez de connaissances suffisantes pour savoir comment s'y prendre, rechercher des informations sur les images et les photographies tout en utilisant un smartphone est beaucoup plus facile que vous ne le pensez. Cela étant dit, examinons comment inverser la recherche d'images sur les smartphones et les tablettes Android:
Recherche d'images inversée sur Android à l'aide d'applications tierces
Il existe de nombreuses applications de recherche d'images inversées disponibles au téléchargement sur le Google Play Store, mais CamFind est de loin le plus populaire, indépendamment du fait que vous utilisiez Android ou iOS.
- Pour commencer, téléchargez et installez CamFind (gratuit) sur votre appareil Android. Une fois que vous le lancez, vous allez atterrir sur l'interface de caméra intégrée de l'application, à partir de laquelle vous pouvez télécharger n'importe quelle image sur les serveurs de l'entreprise pour obtenir plus d'informations sur le sujet. Vous pouvez soit prendre une photo en appuyant sur la grande icône bleue de la caméra sur votre écran, soit choisir une image dans la galerie en appuyant sur l'icône «+» en haut à droite.

- Une fois que vous utilisez l'une de ces options pour télécharger une image sur les serveurs de CamFind, l' API de reconnaissance d'image CloudSight exclusive de l'entreprise identifie l'objet, mais suggère également des sites Web et des ressources à partir desquels vous pouvez collecter plus d'informations sur le sujet. Nous avons effectué une recherche inversée dans un véhicule à hayon et un clavier d'ordinateur. CamFind a été en mesure d'identifier correctement les deux . Toutefois, le fait le plus impressionnant est apparu lorsque nous avons téléchargé l'image d'une rose jaune de Chine. Hibiscus rosa-sinensis).

Autres applications pour inverser la recherche d'images sur Android
Bien que CamFind soit une excellente application à avoir sur votre téléphone, il utilise sa propre API de reconnaissance d’image, et non les résultats de recherche d’images inverses de Google . Si c'est ce que vous cherchez, vous pouvez utiliser une autre application gratuite appelée PictPicks (gratuite) qui vous montre un tableau d'images similaires de Google chaque fois que vous téléchargez une image sur ses serveurs, comme vous pouvez le voir sur les captures d'écran ci-dessous. .

Nous avons également testé récemment plusieurs autres applications de recherche d'images inversées tierces sur Android et iOS. Vous pouvez donc consulter notre article détaillé sur le sujet si vous souhaitez davantage d'options.
Remarque : Si vous possédez un smartphone Pixel ou Pixel 2, vous pouvez utiliser la fonctionnalité Google Lens pour inverser la recherche d'images. Les utilisateurs de Galaxy S8 et Note 8 peuvent utiliser la fonctionnalité Bixby Vision pour en faire autant.
Recherche d'images inversée sur Android à l'aide de navigateurs mobiles
De nombreux sites Web tels que TinEye (site Web de visite) vous permettent d’inverser la recherche d’images, mais rares sont aussi polyvalents et aussi populaires que le moteur de recherche d’images inverses de Google. Bien qu’il soit loin d’être parfait, l’algorithme de recherche d’images inverses de Google fonctionne mieux que la plupart des autres, ce qui ne devrait vraiment intéresser personne. Toutefois, contrairement aux navigateurs de bureau où vous pouvez utiliser les images de recherche inversée en visitant normalement votre domaine Google, l'utilisation de la fonctionnalité sur les appareils mobiles nécessite de modifier quelques paramètres de votre navigateur. Alors, sans plus tarder, voyons comment inverser la recherche d'images sur Android à l'aide de Google Chrome:
Remarque: lorsque nous utilisons Google Chrome pour le didacticiel, le processus est également identique sur Firefox.
- Ouvrez votre navigateur et accédez à votre domaine Google local . Appuyez ensuite sur le bouton «Menu» (trois points) dans le coin supérieur droit, comme indiqué dans l'image ci-dessous.

- Vous obtiendrez un menu contextuel comme celui de l'image ci-dessous. Faites défiler le menu, puis recherchez et sélectionnez «Demander un site de bureau» . La page sera automatiquement rechargée dans la version de bureau.

- Une fois sur la version de bureau de votre navigateur, appuyez sur "Images" pour accéder à la page d'accueil de Google Images.

- Sur la page Google Images, appuyez sur l'icône de l'appareil photo .

- En appuyant sur l'icône de l'appareil photo, vous aurez la possibilité de télécharger une image ou de coller une URL d'image pour obtenir plus d'informations à ce sujet.

C'est ça les gars! Vous pouvez maintenant télécharger une image à partir de votre appareil Android ou coller une URL d'image à partir du réseau pour obtenir plus d'informations sur le sujet de Google.
Solutions simples pour inverser la recherche d'images sur Android
Comme vous pouvez le constater, la recherche inversée d'images à partir d'appareils Android est un processus assez simple, que vous utilisiez une application ou un navigateur mobile. Allez-y, essayez-le et dites-nous quelle méthode vous semble la plus intuitive en laissant vos pensées dans la section commentaire ci-dessous.