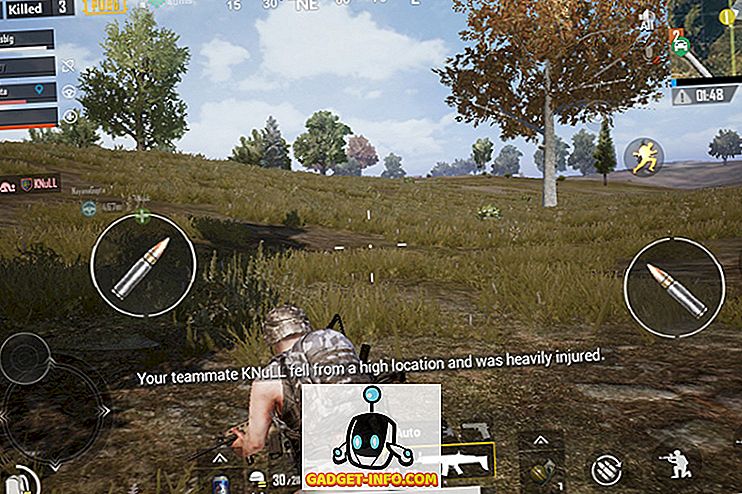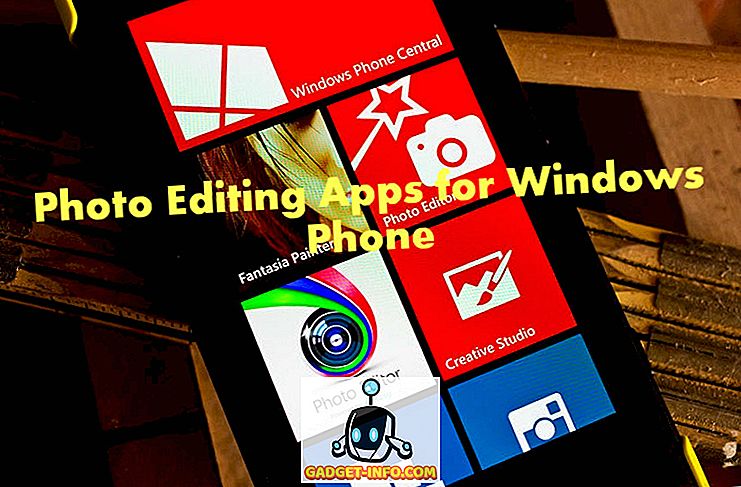Le temps passe vite lorsque vous travaillez sur votre PC ou même si vous ne faites que jouer à un jeu qui vous captivera vraiment, ce qui peut parfois ruiner votre emploi du temps. Si vous voulez vraiment vous discipliner, il est important que vous programmiez vos heures de travail ou de jeu. Et vous pouvez le faire en configurant votre PC Windows 10 pour qu’il s’éteigne automatiquement après une certaine période ou à une certaine heure chaque jour. Il existe plusieurs façons de planifier l'arrêt d'un ordinateur Windows 10. Eh bien, sans plus tarder, voici comment vous pouvez éteindre automatiquement votre ordinateur Windows 10:
Méthode 1: planifiez l'arrêt automatique avec le planificateur de tâches
Vous pouvez utiliser le planificateur de tâches intégré de Windows pour créer une tâche qui éteindra automatiquement votre PC Windows 10 avec facilité. Voici les étapes à suivre:
1. Appuyez simplement sur la barre de recherche Cortana de Windows 10 et recherchez « Planificateur de tâches ». Vous devriez alors trouver le résultat correspondant. Clique dessus.

2. La fenêtre du planificateur de tâches devrait s'ouvrir. Ici, cliquez sur « Créer une tâche de base… ».

3. Vous pouvez ensuite attribuer un nom à la tâche et ajouter une description. Une fois cela fait, cliquez sur “Suivant”.

4. Ensuite, vous pouvez définir si vous souhaitez que la tâche soit active quotidiennement, hebdomadairement, mensuellement ou simplement pour la tâche en question. Vous pouvez choisir de déclencher la tâche lorsque vous vous connectez à l'ordinateur, au démarrage de l'ordinateur ou lorsqu'un événement spécifique est connecté.

5. Une fois terminé, vous pouvez choisir l'heure exacte à laquelle vous souhaitez que la tâche commence. Vous pouvez également cocher l'option «Synchroniser entre différents fuseaux horaires» si vous voyagez beaucoup dans différents pays.

6. Après avoir sélectionné l'heure de la tâche, vous devrez choisir l'action que vous souhaitez que la tâche effectue. Choisissez “ Démarrer un programme “. Vous pouvez même choisir «Afficher un message» si vous souhaitez simplement un rappel d’affichage pour vous réveiller.

7. Cliquez ensuite sur le bouton « Parcourir » dans la page suivante, accédez au dossier C: \ Windows \ System32 et sélectionnez « Shutdown.exe ». Dans la section d' ajout d'arguments, tapez « -s -t 1800 », où 1800 est le nombre de secondes que l'ordinateur mettra à s'éteindre après l'invite. Une fois cela fait, cliquez sur “Suivant”.

8. Vous obtiendrez alors un aperçu de la tâche. Cliquez sur « Terminer » pour terminer la création de la tâche.

Une fois cette tâche créée, vous recevrez une notification à l'heure programmée, suggérant que votre PC Windows 10 s'éteindra après l'heure spécifiée. Nous vous recommandons de définir le nombre de secondes à la 7ème étape, afin que vous ayez du temps pour enregistrer vos tâches en cours avant l’arrêt automatique de votre PC Windows 10.
Une fois la tâche créée, vous pouvez accéder à Planificateur de tâches -> Bibliothèque du planificateur de tâches, cliquer avec le bouton droit de la souris sur la tâche créée et sélectionner « Propriétés ». Ici, vous pouvez jouer avec diverses options de sécurité, conditions, historique et plus. Vous pouvez également choisir d’exécuter, de terminer, de supprimer ou de désactiver la tâche à partir du menu contextuel.

Méthode 2: arrêt automatique via Exécuter ou Invite de commandes
Si vous ne souhaitez pas planifier l’arrêt automatique tous les jours et que vous ne le souhaitez que pour cette utilisation ponctuelle, vous pouvez utiliser Exécuter ou Invite de commandes ou même Powershell pour définir une heure spécifique après laquelle le PC Windows 10 s’arrêtera. Voici comment le faire:
Courir
Ouvrez Run sur Windows 10 avec le combo clé Win + R. Dans Exécuter, tapez « shutdown -s -t 1800 », 1800 (30 minutes) étant évidemment le nombre de secondes après lequel le PC s’éteindra. Cliquez sur “Ok”, après quoi vous recevrez une notification disant “Windows va s'arrêter dans 30 minutes”.

Invite de commande
Vous pouvez simplement ouvrir une invite de commande ou Powershell et exécuter la même commande « shutdown -s -t 1800 » pour éteindre automatiquement Windows 10 PC.

Remarque : vous pouvez remplacer «-s» par «-r» dans toutes les commandes d'arrêt pour redémarrer automatiquement votre PC Windows 10.
Prêt à éteindre automatiquement votre PC Windows 10 à une heure programmée?

Si vous souhaitez planifier l’arrêt de votre ordinateur Windows 10 pour le moment, vous pouvez utiliser la deuxième méthode, car elle est assez simple. Toutefois, si vous recherchez une solution d’arrêt automatique à long terme, vous devez utiliser la première méthode, qui est élaborée et offre une multitude d’options. Alors, essayez les deux méthodes et choisissez celle qui vous convient le mieux. Faites-nous savoir si vous rencontrez des problèmes. Sound off dans la section des commentaires ci-dessous.