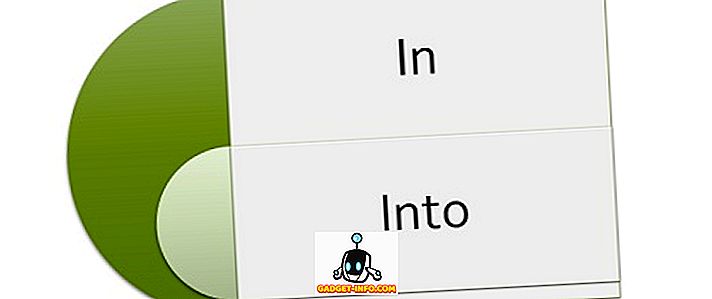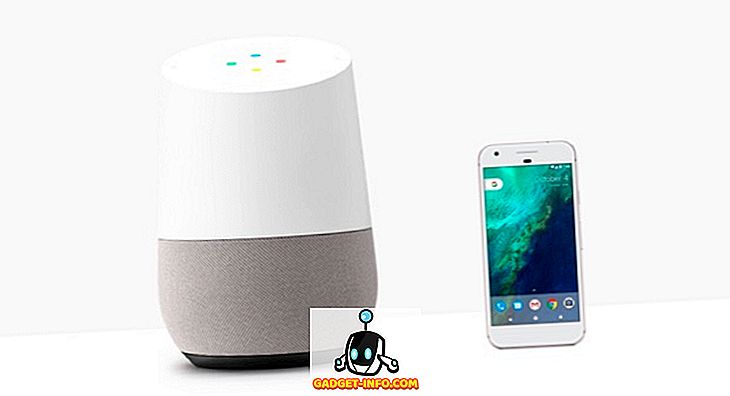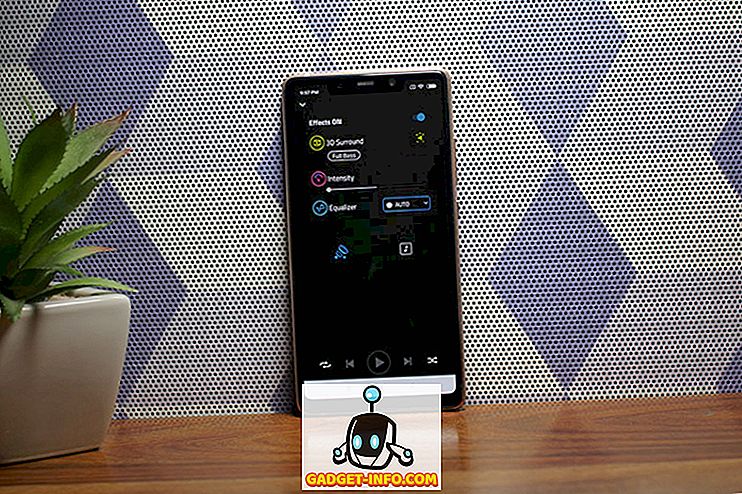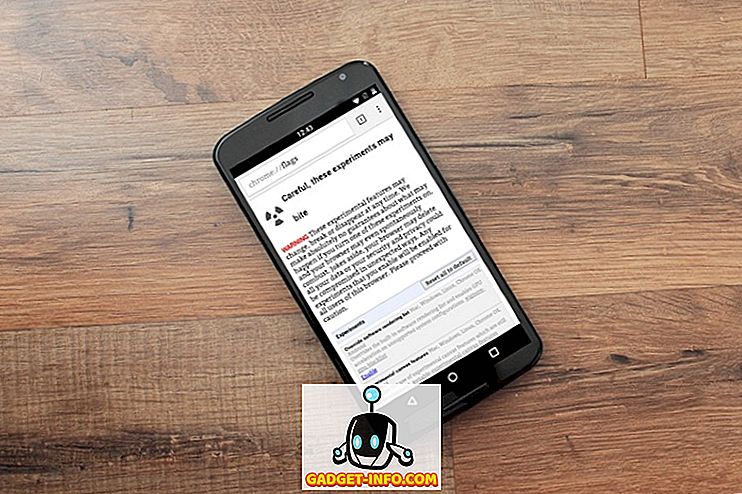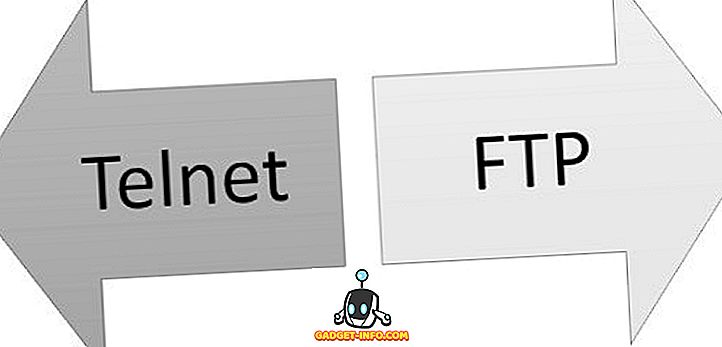Il peut y avoir diverses situations dans lesquelles vous devrez peut-être enregistrer l'écran de votre iPhone. Cela peut être de montrer une vidéo de jeu sur YouTube, ou peut-être simplement de créer un court tutoriel pour votre ami qui est nouveau sur iOS et qui a besoin d'aide pour trouver quelque chose sur leur iPhone. Quoi qu'il en soit, comme Apple n'autorise pas les applications d'enregistrement d'écran sur l'App Store et que tout le monde ne veut pas jailbreaker son iPhone, la seule solution qui nous reste est d'utiliser votre Mac ou votre PC Windows pour enregistrer l'écran de votre iPhone.
Dans cet article, je vais vous expliquer comment enregistrer l'écran de votre iPhone sur votre ordinateur de bureau / portable, qu'il s'agisse d'un Mac ou d'un PC. Il existe plusieurs solutions qui peuvent fonctionner, mais je couvrirai celles qui ont le mieux fonctionné lors de mes tests.
Enregistrement d'écran iPhone sur un Mac: à la manière d'Apple
Apple a beaucoup facilité l'enregistrement de l'écran d'un iPhone sur un Mac depuis le lancement de OS X Yosemite. Pour enregistrer l'écran de votre iPhone à l'aide d'un Mac, il vous suffit de suivre les étapes ci-dessous:
- Connectez votre iPhone à votre Mac avec le câble Lightning et lancez QuickTime sur votre Mac. Une fois cela fait, allez dans Fichier -> Nouvel enregistrement de film .
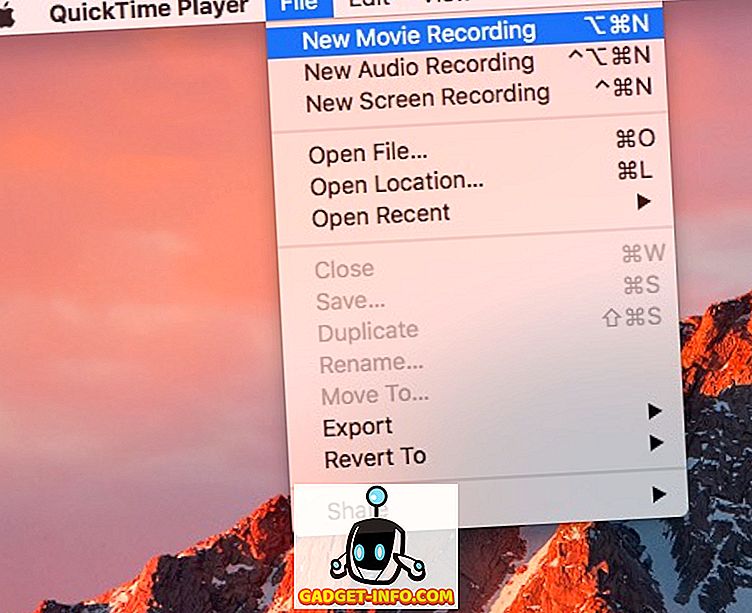
- Cliquez sur la flèche à côté du bouton d'enregistrement et sélectionnez votre iPhone dans la liste des sources mentionnées sous «Appareil photo».
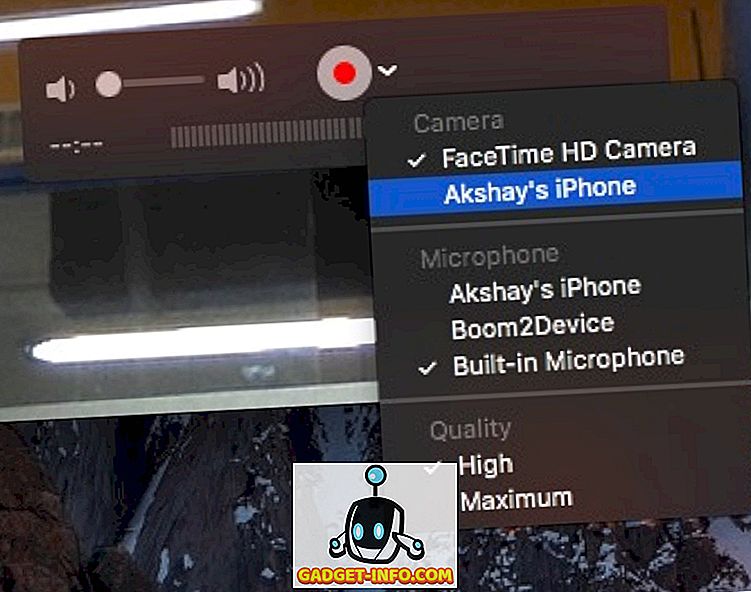
- Vous verrez maintenant l'écran de votre iPhone en miroir sur votre Mac. Cliquez sur le bouton d'enregistrement et votre Mac commencera à enregistrer l'écran de votre iPhone.
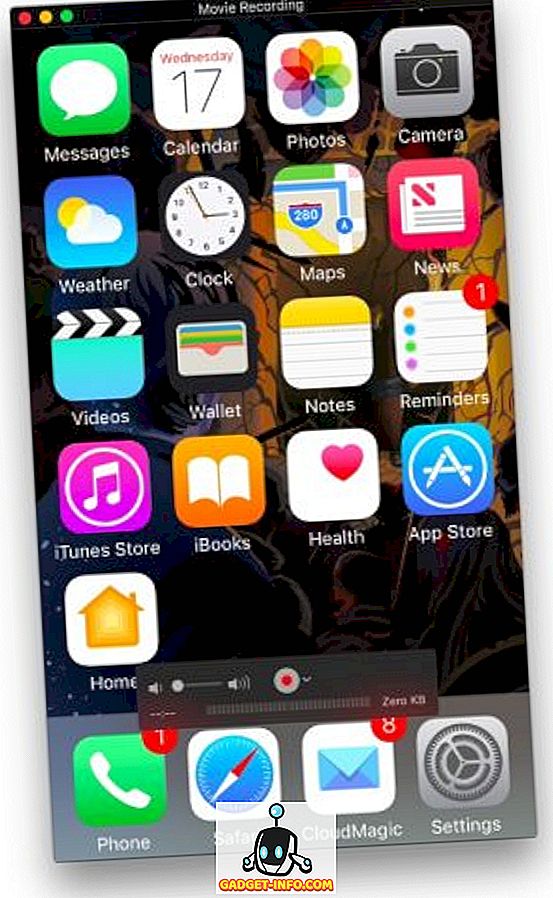
Enregistrez l'écran iPhone sur Windows et Mac sans fil
Bien que l'enregistrement de l'écran d'un iPhone à l'aide de QuickTime soit incroyablement facile (bien que filaire), l'application n'offre pas de fonctionnalités d'enregistrement sous Windows. En outre, vous pourriez ne pas avoir de câble de foudre avec vous tout le temps. Dans ce cas, des applications tierces peuvent vous venir en aide.
Lonely Screen est une application gratuite disponible sur Windows et Mac. Elle peut être utilisée pour refléter l'écran de votre iPhone sans fil sur votre Mac ou votre PC Windows, ainsi que pour l'enregistrer . Alors, voici comment utiliser Lonely Screen pour enregistrer l'écran de l'iPhone sous Windows ou Mac sans fil:
- Téléchargez et installez Lonely Screen sur votre ordinateur. Une fois cela fait, lancez Lonely Screen .
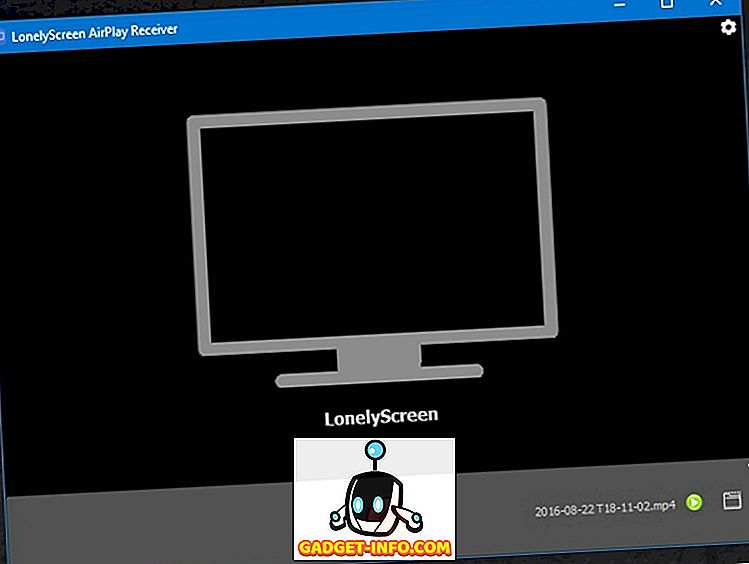
- Sur votre iPhone, ouvrez le Centre de contrôle et appuyez sur « AirPlay Mirroring ». Sélectionnez « Écran solitaire » dans la liste des options.
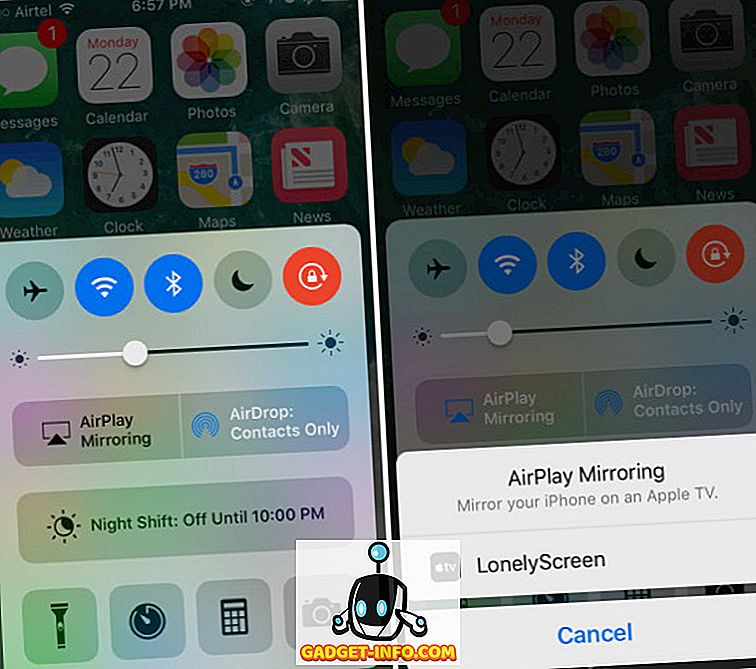
- L'écran de votre iPhone va maintenant être reflété sur votre ordinateur. Lorsque vous êtes prêt à commencer l'enregistrement, cliquez simplement sur la petite flèche en bas à droite de l'écran pour agrandir le menu du bas. Ensuite, cliquez sur le bouton d'enregistrement pour commencer à enregistrer l'écran de votre iPhone. Arrêtez la vidéo lorsque vous avez terminé et Lonely Screen l'enregistre automatiquement dans les dossiers Films (Mac) et Vidéos (Windows).
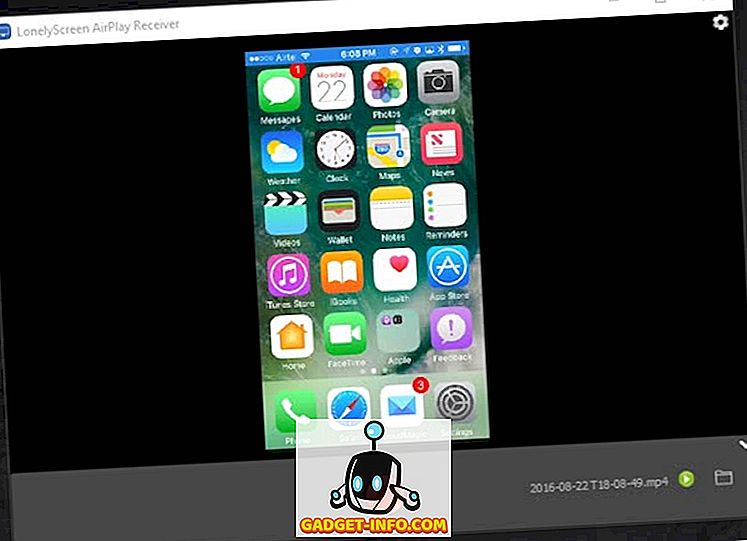
Remarque: lors de mes tests de l'application, Lonely Screen ne fonctionnait pas sous Windows 7, mais plutôt sous Windows 10.
Si vous recherchez une application plus riche en fonctionnalités (qui fonctionne également sous Windows 7), vous pouvez consulter AirServer, qui offre des fonctionnalités AirPlay ainsi que de nombreuses autres options qui ne sont pas disponibles dans Lonely Screen.
AirServer: Contrôlez davantage l'enregistrement de l'écran de votre iPhone
AirServer permet à votre PC Windows ou votre Mac d'agir comme un récepteur AirPlay, vous permettant ainsi de refléter l'écran de votre iPhone sur votre ordinateur. Il fonctionne sans fil et comparé à Lonely Screen, qui fournit une fonctionnalité minimale, AirServer est riche en fonctionnalités et dispose de nombreuses options avancées. AirServer permet aux utilisateurs de régler la qualité de la mise en miroir, sur la base des résolutions (1080p, 720p, etc.), ainsi que sur la base du périphérique connecté, à partir de l'iPhone 4s, à l'iPhone 6s plus. Il est également possible de configurer un mot de passe pour que les appareils non authentifiés ne puissent pas se connecter à AirServer.
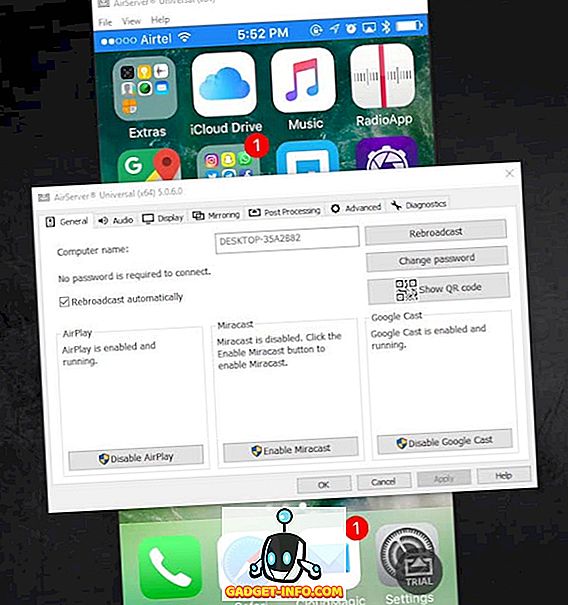
Bien que l'application soit payante, elle offre un essai gratuit de 7 jours et, dans mon utilisation de l'application, cela a fonctionné sans faille. Le prix, à 14, 99 $, est vraiment élevé, mais l'application est incroyable, et si vous avez vraiment besoin de faire correspondre votre iPhone à votre ordinateur Windows (ou Mac) sans fil, alors c'est un investissement que vous devriez faire. L'application comprend également une prise en charge de Google Cast et Miracast .
AirServer intègre des fonctionnalités d'enregistrement, mais celles-ci sont désactivées dans la version d'évaluation du logiciel. Vous devez donc acheter une licence AirServer pour activer la fonction d'enregistrement. Cependant, vous pouvez toujours utiliser QuickTime sur Mac ou une application d'enregistrement d'écran tierce sur Windows pour enregistrer l'écran AirServer.
Il existe de nombreuses autres applications qui permettent aux utilisateurs de mettre en miroir l'écran de leur iPhone sur leur PC, mais toutes ne disposent pas de fonctionnalités d'enregistrement intégrées. AirServer est très fiable et fonctionne bien, mais vous devrez payer 14, 99 $ pour cela.
Télécharger AirServer
Enregistrez votre écran iPhone sur votre Mac ou PC
Maintenant, vous pouvez facilement enregistrer l'écran de votre iPhone sur votre Mac ou votre PC Windows, avec la possibilité d'utiliser des câbles ou de passer au sans fil. Alors, allez-y et enregistrez cette attaque épique que vous avez commise dans Clash of Clans, ou aidez cet ami qui est nouveau sur iOS et qui ne parvient pas à se repérer.
Comme toujours, faites-nous part de vos commentaires sur la manière dont vous avez enregistré l'enregistrement de l'écran de votre iPhone ou des problèmes que vous avez rencontrés, ainsi que sur les autres méthodes permettant d'enregistrer un écran d'iPhone sur un Mac ou un PC., que nous n'avons pas couverts.