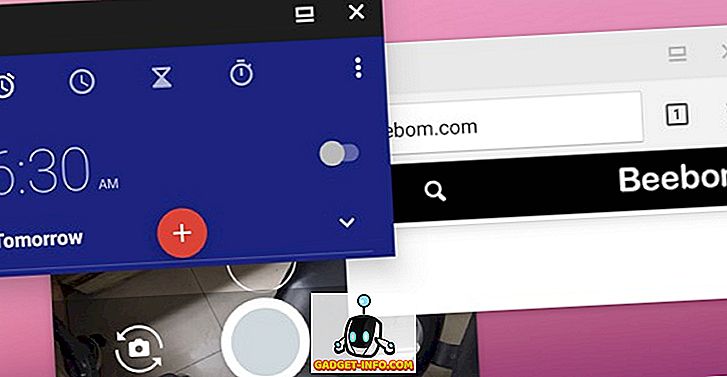Depuis le début des smartphones, la capture et le partage de vidéos sont devenus un phénomène courant, et pourquoi pas. Les caméras pour smartphones s'améliorent à chaque génération, même en vous permettant d'enregistrer des vidéos en résolution 4K. Cependant, l'enregistrement d'un vidéo présente un inconvénient minime: l'audio qui l'accompagne. L'audio capturé avec votre smartphone est simplement mauvais, il n'y a pas deux façons de le faire. Ajoutez à cela le fait que, parfois, vous pouvez capturer un élément audio que vous n'aviez pas l'intention de faire et qui peut être vraiment gênant. En règle générale, il est préférable de supprimer l'audio d'origine, sauf si cela est vraiment nécessaire. Donc, si votre audio vous empêche de présenter vos vidéos au monde entier, voici comment supprimer du son de la vidéo sur n’importe quel appareil .
Supprimer l'audio du fichier vidéo
Le processus de suppression de l’audio de tout fichier vidéo dépend du périphérique ou du système d’exploitation utilisé. En outre, vous pouvez utiliser plusieurs méthodes sur le même système d'exploitation. Pour cet article, nous allons couvrir une méthode pour les systèmes d’exploitation macOS, iOS, Android et Windows. J'ai sélectionné les méthodes en fonction de leur simplicité et du type de logiciel requis. Alors, commençons, allons-nous?
Supprimer l'audio du fichier vidéo sur macOS
Le système d’exploitation d’Apple me plait particulièrement dans le fait qu’il est livré avec un très bon logiciel, qui vous permet d’obtenir des résultats dès que vous déballez votre Mac. Les applications les plus populaires et les plus utilisées sont l'application de messagerie native, l'application Notes, l'ensemble de la suite iWork, etc. De même, Apple inclut également un logiciel de montage vidéo de base fourni avec votre Mac, appelé iMovie . Bien qu'iMovie ne puisse rivaliser avec les éditeurs vidéo riches en fonctionnalités, il suffit d'effectuer certaines modifications de base, telles que la suppression de l'audio d'une vidéo. Alors, voyons comment nous pouvons faire cela.
1. Lancez iMovie et importez votre vidéo en cliquant sur le bouton d'importation, puis en sélectionnant votre vidéo.
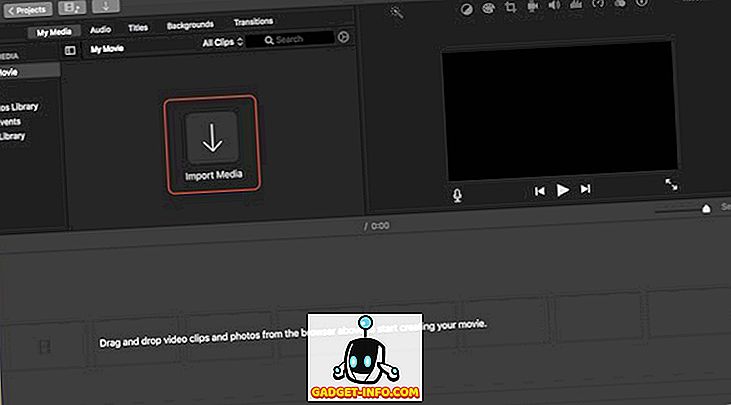
2. Cliquez avec le bouton droit de la souris sur (Ctrl + clic) sur la vidéo importée et sélectionnez le clip entier.
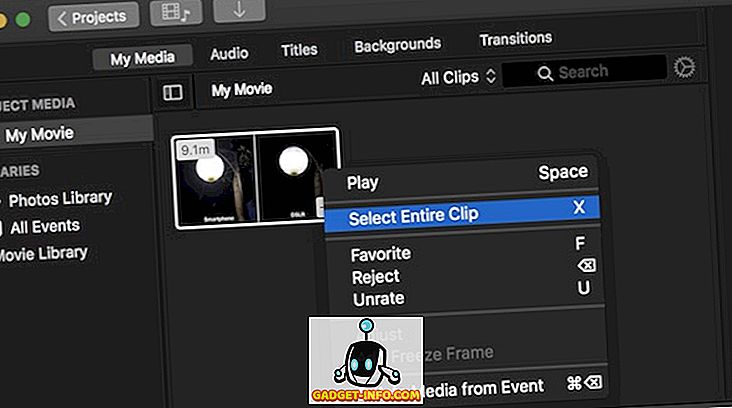
3. Maintenant, glissez et déposez la vidéo dans le montage (regardez la photo).
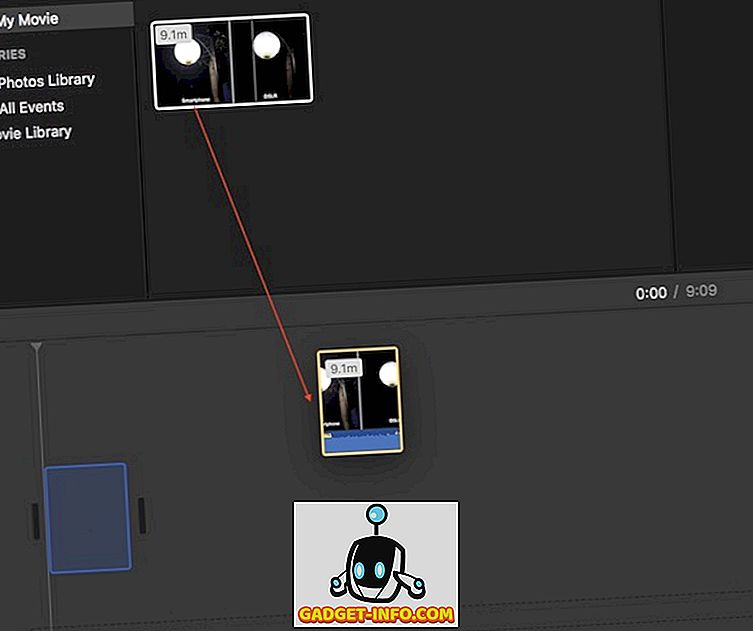
4. Cliquez avec le bouton droit sur la vidéo de la timeline et sélectionnez «Détacher l'audio» .
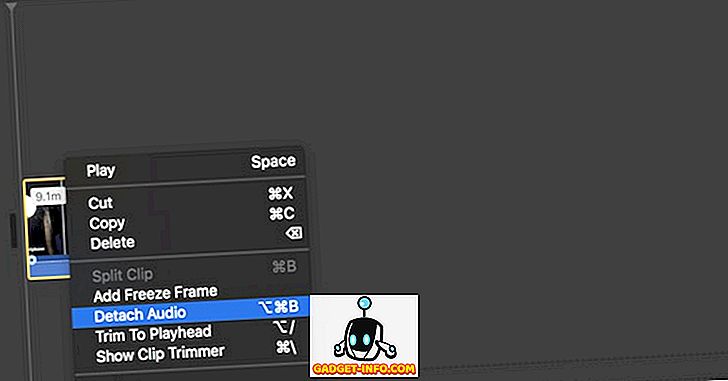
5. Vous pourrez maintenant voir que la section audio est séparée de la vidéo. Cliquez simplement sur le fichier audio pour le sélectionner, puis appuyez sur la touche de suppression de votre clavier pour supprimer le son.
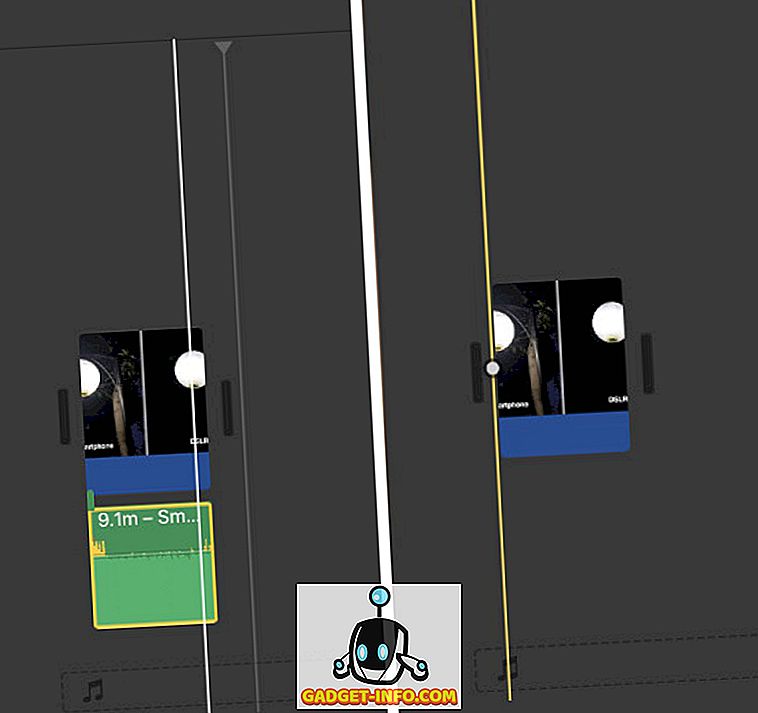
6. Après avoir supprimé l'audio, appuyez sur la combinaison Command + E pour exporter votre vidéo . Selon la taille de votre vidéo, son exportation peut prendre un certain temps.
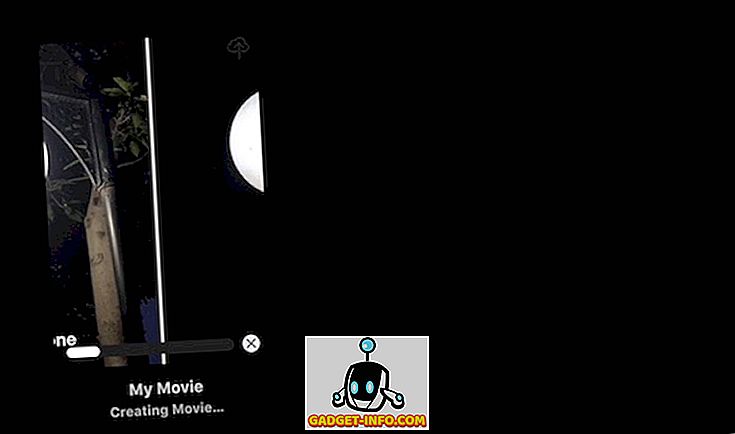
7. Vous devez toujours enregistrer cette vidéo. Pour ce faire, cliquez sur le bouton de partage présent dans le coin supérieur droit de l'application. Ici, cliquez sur fichier, puis suivez les étapes pour enregistrer votre vidéo.

Supprimer l'audio du fichier vidéo sous Windows
Comme iMovie sur macOS, vous pouvez utiliser n’importe quel logiciel de montage vidéo gratuit pour mener à bien votre travail. Cependant, pour le tutoriel d'aujourd'hui, nous allons utiliser un logiciel qui est non seulement gratuit, mais il est probable que la plupart d'entre vous l'auront déjà. Le nom du logiciel est VLC Media Player. Si vous ne l'avez pas déjà, cliquez sur le lien pour le télécharger.
1. Lancez l'application VLC et cliquez sur l'option «Multimédia» dans le coin supérieur gauche. Dans le menu déroulant résultant, cliquez sur «Convertir / Enregistrer».
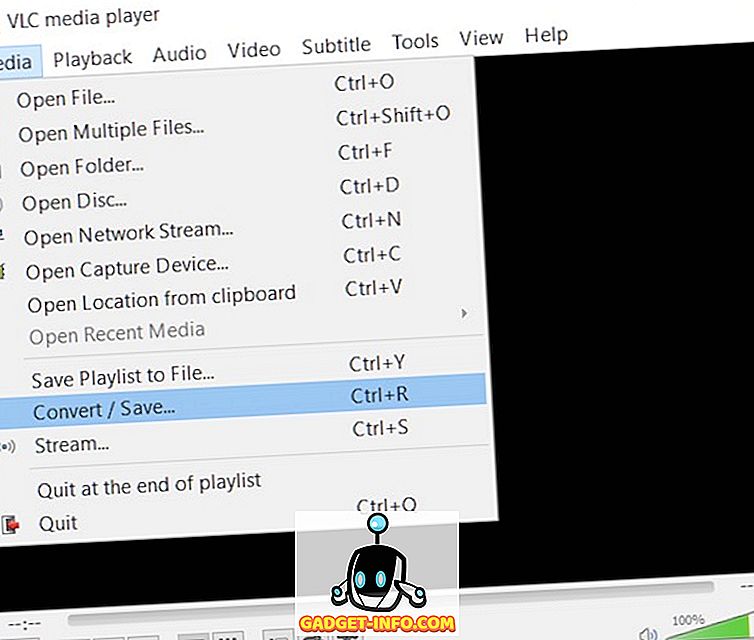
2. Maintenant, ajoutez la vidéo dont vous souhaitez supprimer l'audio en cliquant sur le bouton “Ajouter…” puis cliquez sur le bouton Convertir / Enregistrer .
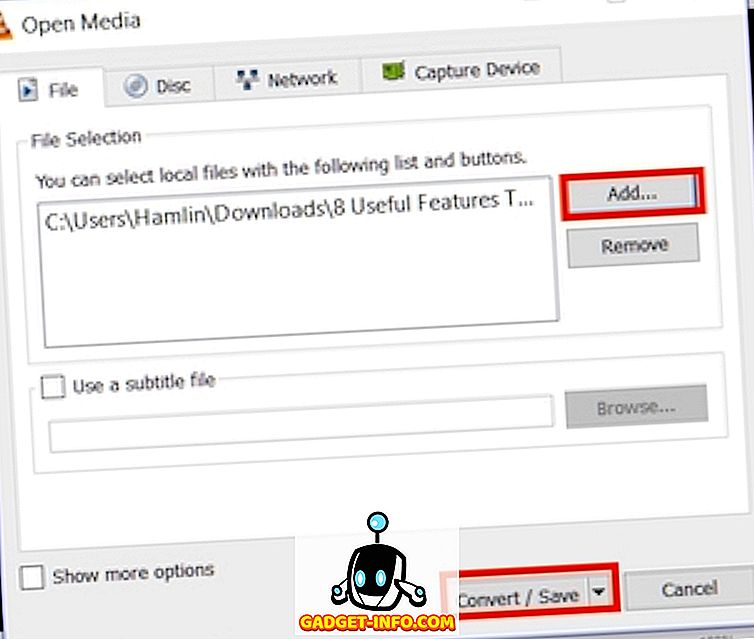
3. Cliquez ici sur le bouton qui est marqué dans l'image .
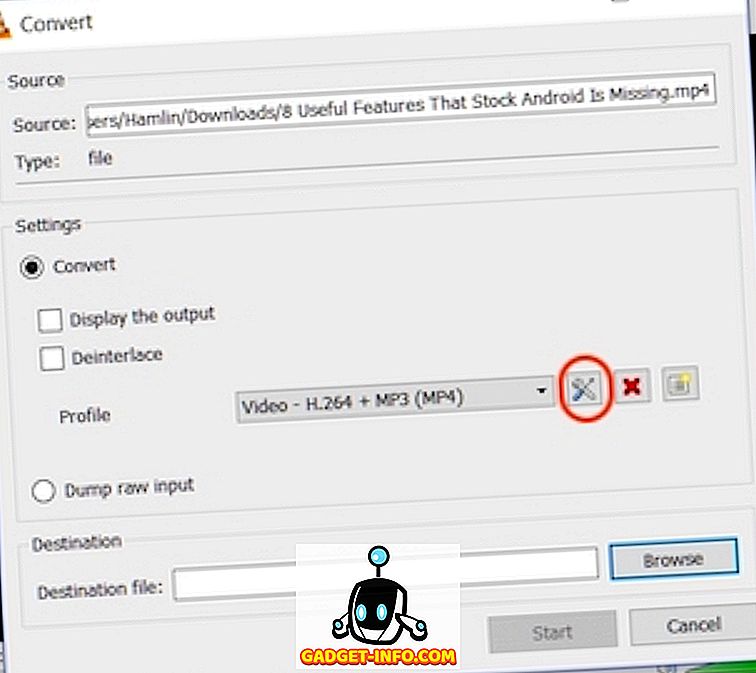
4. Sélectionnez maintenant l'option “Codec audio” et décochez la case en regard du sous-titre “Audio” . Cela supprimera l'audio de la vidéo. Maintenant, cliquez sur Enregistrer.
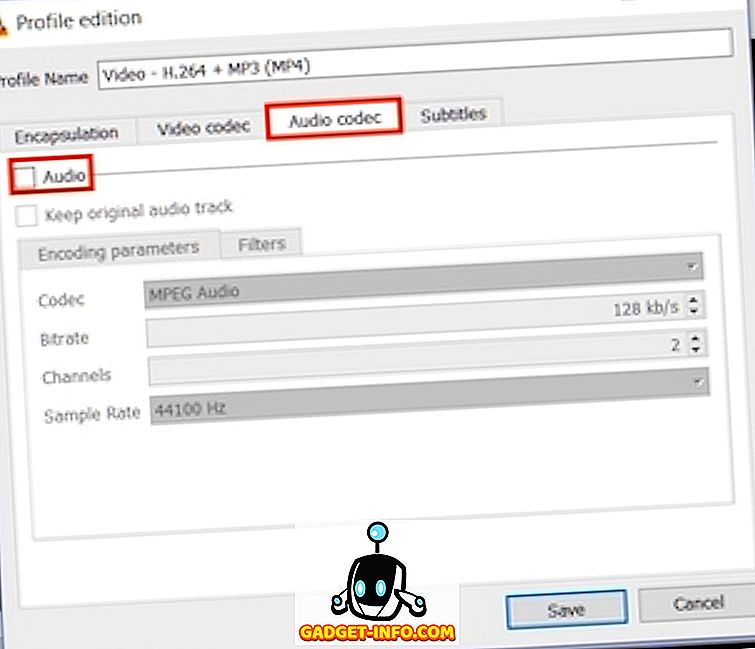
5. Sur cette page, sélectionnez simplement la destination du fichier et cliquez sur le bouton “Démarrer”. La vidéo sera convertie et enregistrée à l'emplacement spécifié.
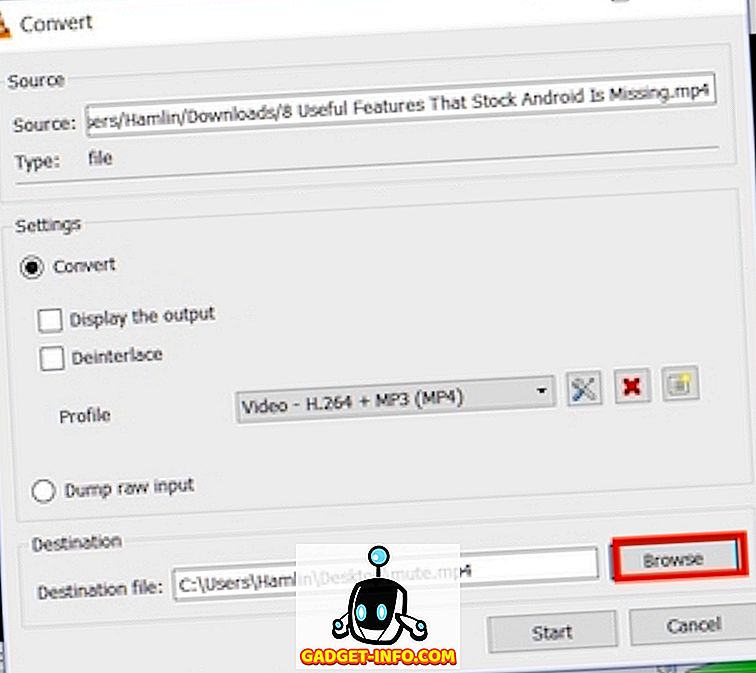
Supprimer l'audio du fichier vidéo sur Android
Android rend vraiment facile pour vous de supprimer l'audio de vidéos. Il ne vous faudra que quelques étapes pour le faire, alors faisons-le.
1. Installez l'application Timbre à partir du Play Store. Lancez l'application, puis faites défiler jusqu'à la section vidéo et appuyez sur le bouton «Muet» . Cela vous mènera automatiquement à votre application Gallery. Ici, appuyez sur la vidéo pour la sélectionner.
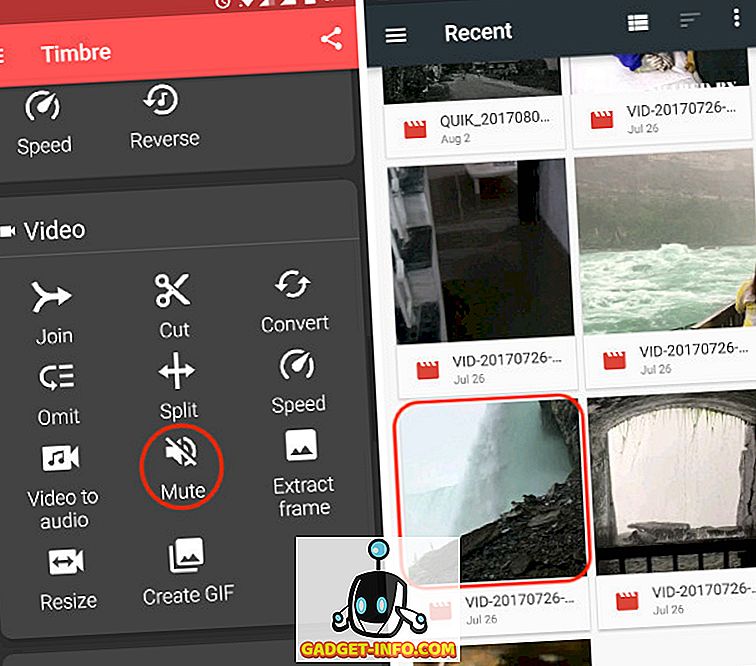
2. Dès que vous appuyez sur la vidéo, l'application l'importe dans l'application. Maintenant, pour mettre la vidéo en sourdine, appuyez sur le bouton muet indiqué dans l'image . Vous verrez une carte contextuelle vous dire que le son sera supprimé. Depuis, c'est ce que nous voulons faire, cliquez sur Enregistrer.
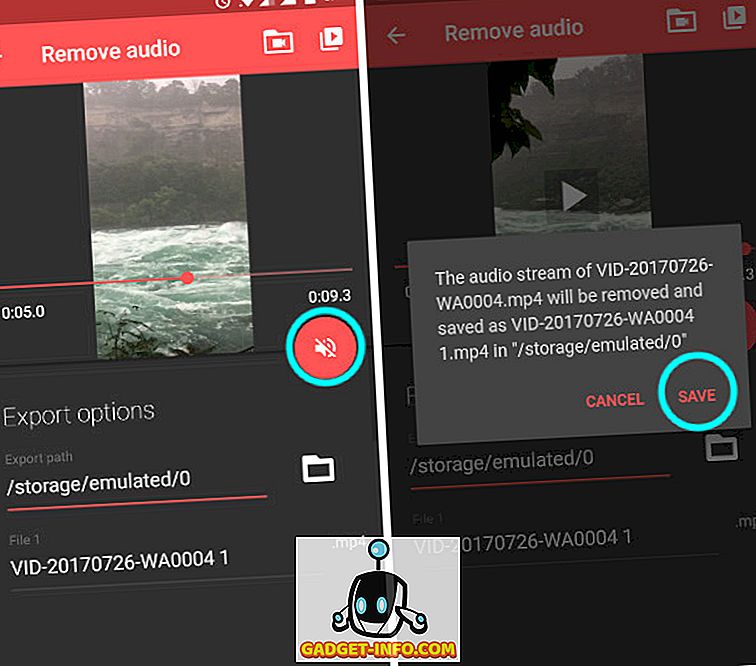
3. Une fois que vous avez cliqué sur Enregistrer, l'application vous donnera la possibilité d'ouvrir le fichier. Appuyez sur Oui pour le faire. Si vous ne voulez pas le faire maintenant, appuyez simplement sur Non. Vous pouvez trouver la vidéo enregistrée dans votre application de galerie principale.
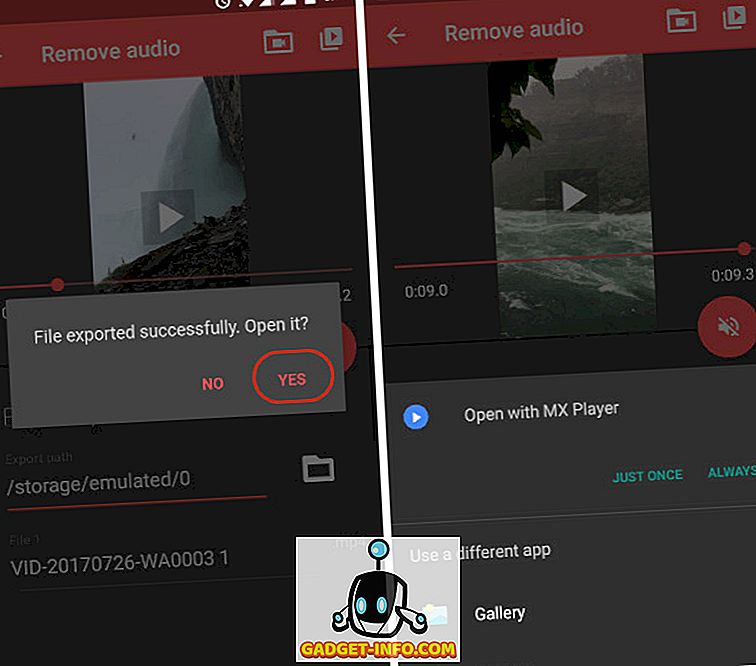
Supprimer l'audio du fichier vidéo sur iOS
Supprimer l'audio d'une vidéo sur iOS est aussi simple que sur Android. Malheureusement, Timbre n’est pas disponible pour iPhone et nous devrons donc utiliser une application différente pour obtenir le résultat souhaité.
1. Installez Video Mute à partir de l'App Store et lancez l'application. Vous constaterez que l'application pré-charge déjà tout votre contenu présent sur le téléphone.
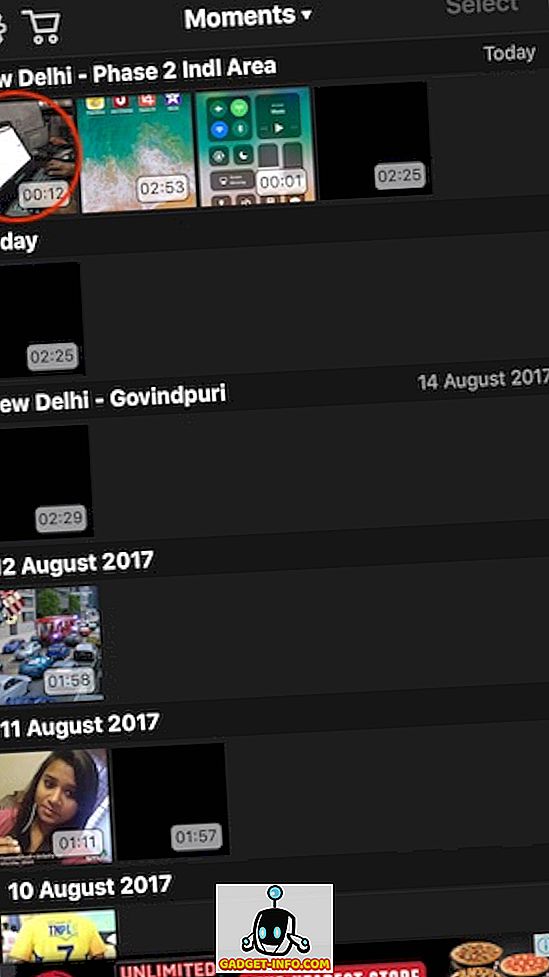
2. Sélectionnez la vidéo que vous souhaitez désactiver en appuyant dessus. L'application vous montrera un petit aperçu de la vidéo. Pour commencer l’édition, cliquez sur le bouton “Sélectionner” situé dans le coin supérieur droit .
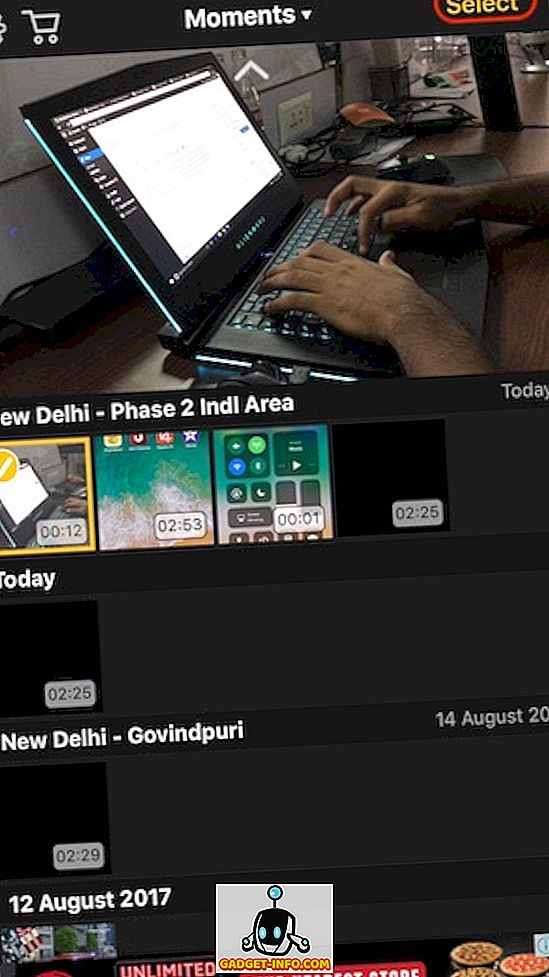
3. Dans la fenêtre d'édition, examinez le curseur de volume présent en bas de l'écran. Pour supprimer l'audio, faites-le glisser à l'extrême gauche, puis appuyez sur le bouton Exporter situé dans le coin supérieur droit.
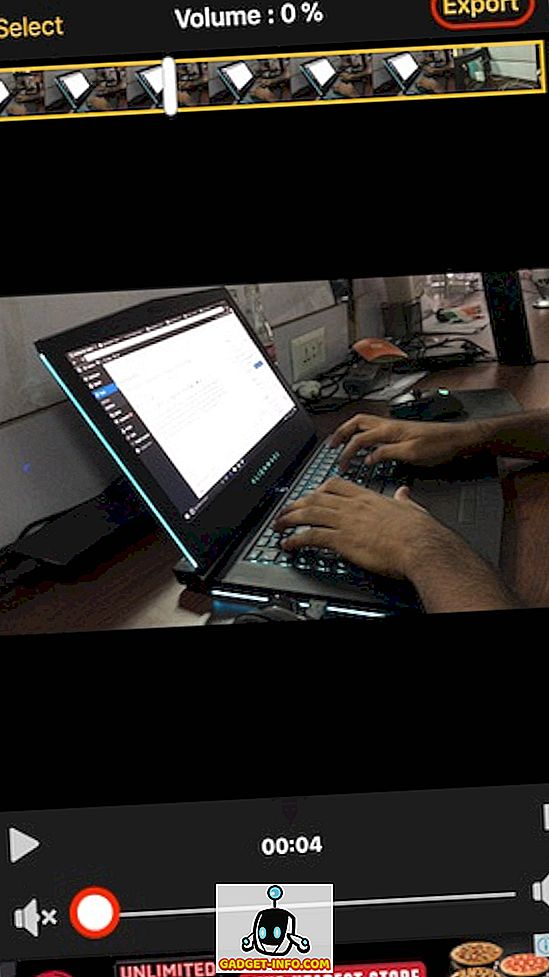
4. La vidéo sera traitée et vous aurez alors la possibilité de sauvegarder la vidéo. Cliquez sur le bouton «Enregistrer la vidéo» pour enregistrer la vidéo sur le stockage de votre iPhone .
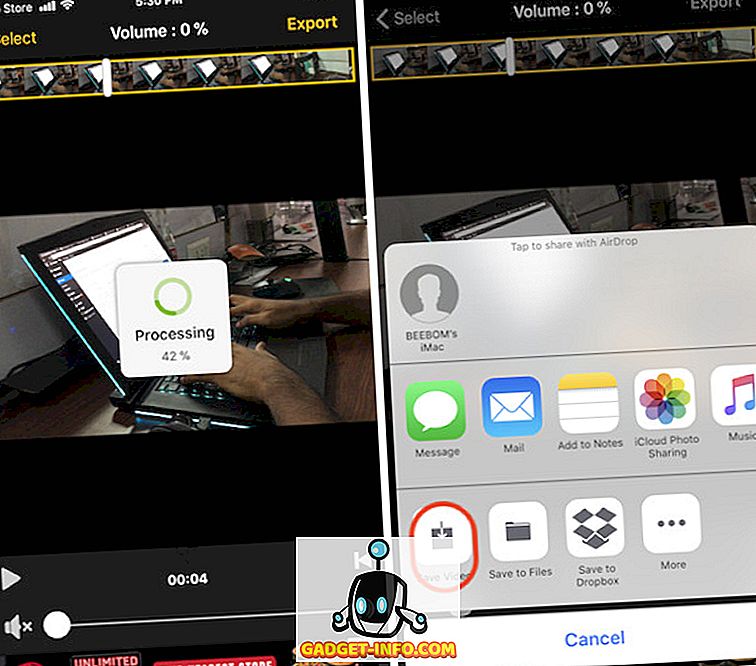
Supprimer l'audio du fichier vidéo en ligne
Si vous ne souhaitez pas installer d'applications et suivez autant d'étapes pour supprimer le son de vos vidéos, il existe un moyen simple de le faire. Toutefois, dans ce processus, votre taille de fichier est limitée à 500 Mo et vous aurez besoin d’une connexion Internet. Les étapes sont assez simples, alors allons-y rapidement.
- Visitez le site Web AudioRemover en cliquant sur ce lien. Ici, cliquez sur le bouton Parcourir et sélectionnez votre fichier vidéo, puis cliquez sur Télécharger.
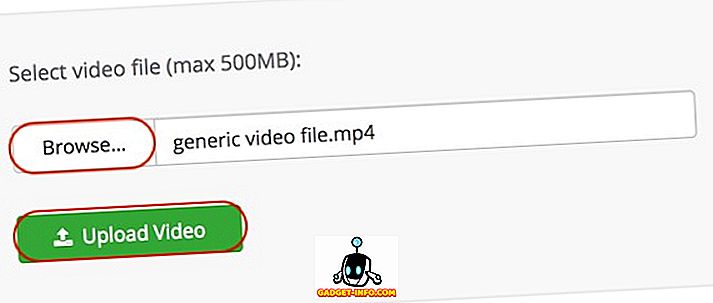
2. Une fois la vidéo téléchargée, le site Web supprimera automatiquement l'audio et vous fournira un lien de téléchargement pour la vidéo traitée. Cliquez sur le lien de téléchargement pour télécharger votre vidéo qui ne contient maintenant aucun audio.
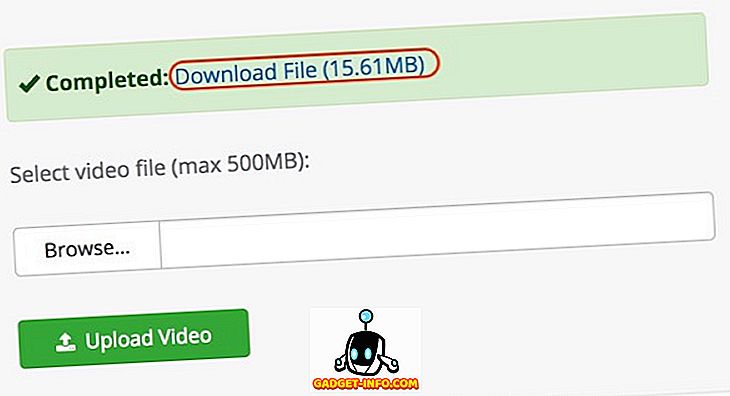
Comme vous pouvez le constater, c’est le processus le plus simple. Cependant, pour que cela fonctionne, vous aurez besoin d’une connexion Internet stable. En outre, vous devrez attendre que le fichier vidéo soit chargé et téléchargé . Il existe d’autres services en ligne comme celui-ci qui peuvent également faire le travail, mais aucun d’eux ne le rend aussi simple que le fait AudioRemover.
Supprimer l'audio indésirable de vos vidéos
Le tutoriel ci-dessus vous montre comment supprimer facilement l'audio de vos vidéos. Toutes les applications mentionnées dans ce tutoriel sont gratuites et fonctionnent efficacement. De plus, seule l'application pour iPhone propose des achats intégrés, qui ne servent qu'à supprimer les publicités. La version gratuite ne restreint aucune de ses fonctions. J'ai trouvé que ces méthodes étaient les meilleures parmi toutes celles que j'ai testées. Si vous pensez que vous connaissez une méthode plus simple et plus efficace, faites-le nous savoir dans la section commentaires ci-dessous.