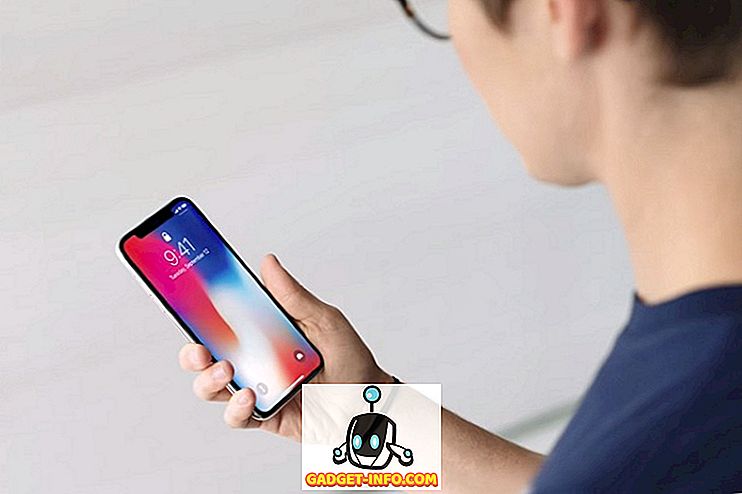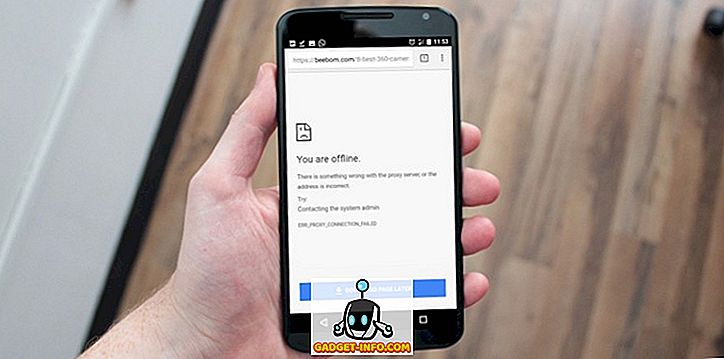L'un des avantages de la plupart des distributions Linux est le fait que vous pouvez les utiliser à partir d'une clé USB sans avoir à installer le système d'exploitation lui-même sur votre ordinateur. Toutefois, si, pour une raison quelconque, vous avez besoin d’un support de démarrage pour de nombreuses distributions Linux, vous envisagerez probablement d’obtenir un certain nombre de clés USB différentes pour chacune d’elles. Heureusement, vous n’avez pas vraiment besoin de beaucoup de clés USB différentes pour chaque distribution Linux que vous voulez exécuter. Ainsi, si vous voulez pouvoir démarrer sur plusieurs systèmes d'exploitation basés sur Linux à partir du même disque USB amorçable, voici comment créer un disque USB à démarrage multiple :
Utiliser YUMI pour créer une clé USB à démarrage multiple sous Windows
Si vous souhaitez avoir plusieurs systèmes d'exploitation Linux installés sur un même lecteur USB, prêts à démarrer à tout moment, vous pouvez utiliser une application très pratique appelée YUMI. L'application est uniquement disponible pour Windows (téléchargement), mais vous pouvez utiliser Wine pour l'exécuter sur un système Mac ou Linux.
Remarque : j'utilise YUMI sur un MacBook Air exécutant macOS Sierra et utilisant Wine.
Pour créer une clé USB à démarrage multiple à l'aide de YUMI, vous pouvez simplement suivre les étapes mentionnées ci-dessous:
1. Lancez YUMI. Dans l'écran principal de l'application, sélectionnez la lettre de lecteur correspondant au lecteur USB que vous souhaitez utiliser comme clé USB amorçable.
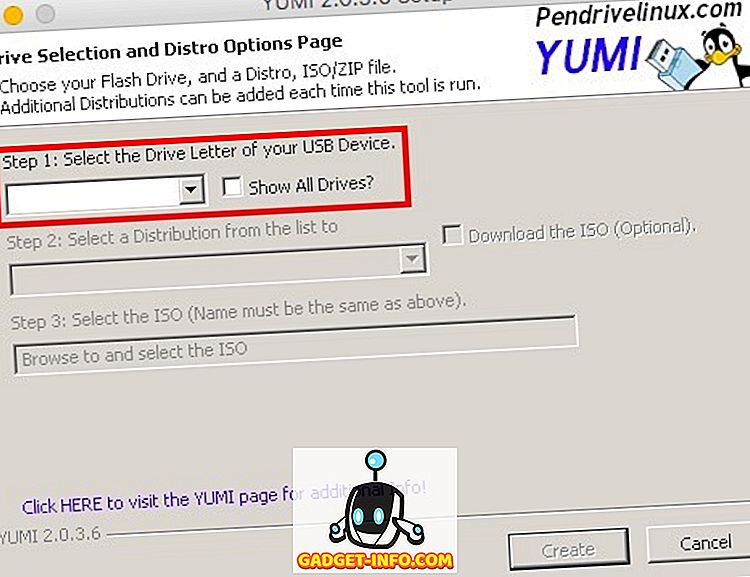
2. Ensuite, sélectionnez le nom de la distribution que vous souhaitez installer. Nous allons installer Ubuntu en tant que première distribution Linux amorçable. Sélectionnez également le fichier ISO pour Ubuntu (ou le système d'exploitation que vous souhaitez installer). Une fois cela fait, cliquez sur «Créer» .
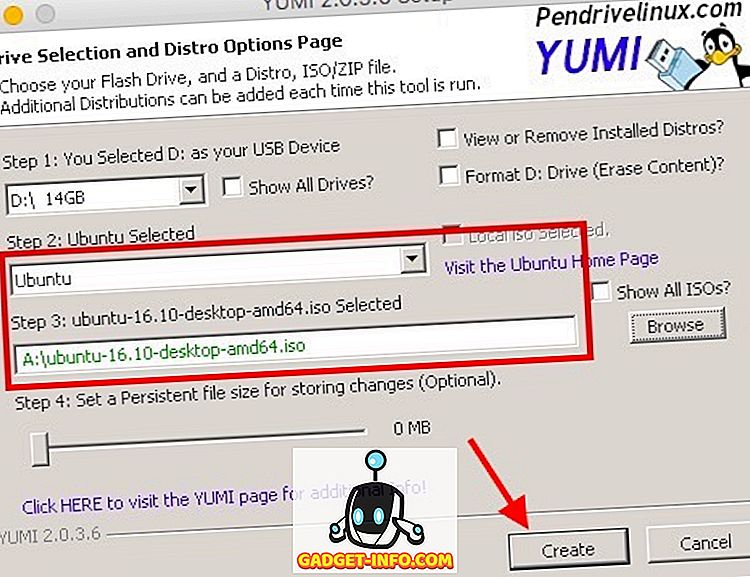
3. L'application installera les composants requis sur le lecteur USB. Une fois que cela est fait, une boîte de dialogue vous demandant si vous souhaitez installer plus de distributions s’affiche. Cliquez sur “ Oui “.
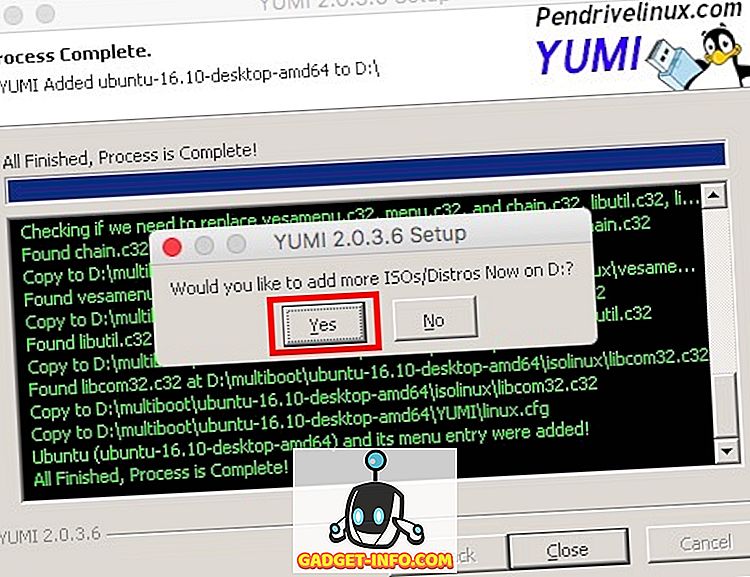
4. Vous serez ramené à l'écran principal. Il suffit de sélectionner le nom du système d' exploitation que vous souhaitez installer (j'utilise un système d'exploitation élémentaire). Sélectionnez également le fichier ISO correspondant à la distribution que vous souhaitez installer.
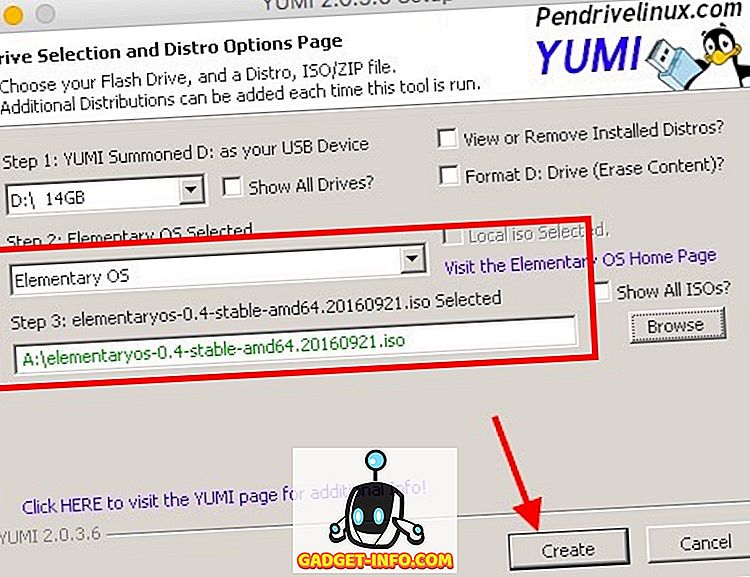
5. Une fois le processus terminé, il vous sera demandé si vous souhaitez installer plus de distributions. Vous pouvez continuer à ajouter autant de distributions que vous le souhaitez sur votre clé USB. Cependant, nous nous arrêterons à 2 distributions pour ce tutoriel.
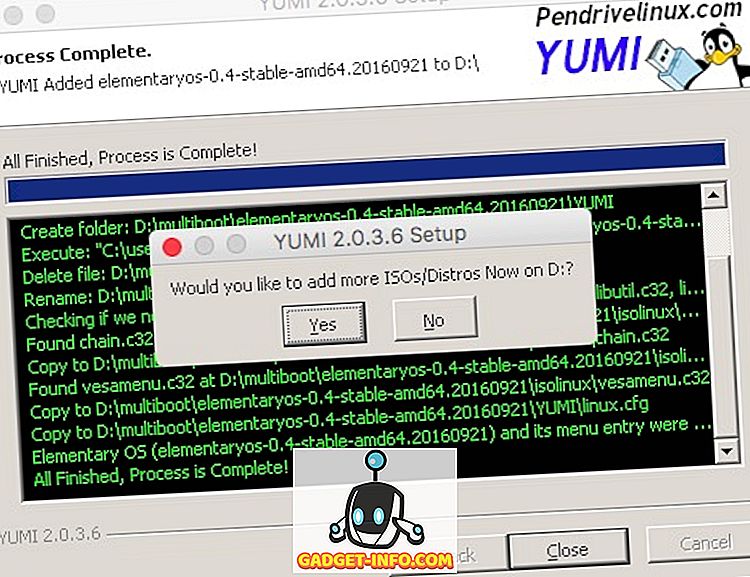
Vous disposez maintenant d'un disque USB amorçable que vous pouvez utiliser pour démarrer en direct sur l'un des systèmes d'exploitation que vous avez installés sur celui-ci. Si vous souhaitez démarrer une des distributions Linux que vous avez installées sur votre clé USB, redémarrez simplement votre ordinateur et utilisez la clé USB comme support de démarrage. Le processus pour ce faire varie un peu en fonction de la marque de votre ordinateur portable. Si vous utilisez un Mac, vous pouvez consulter notre guide pour faire de même.
Exécution de YUMI sur macOS Sierra avec Wine
Si vous souhaitez utiliser YUMI sur un Mac, comme moi, vous pouvez suivre les étapes ci-dessous pour le mettre en place très rapidement.
1. Téléchargez Wine Staging sur le site officiel. Cela téléchargera un fichier .pkg sur votre Mac, que vous pourrez exécuter pour installer Wine Staging sur votre Mac.
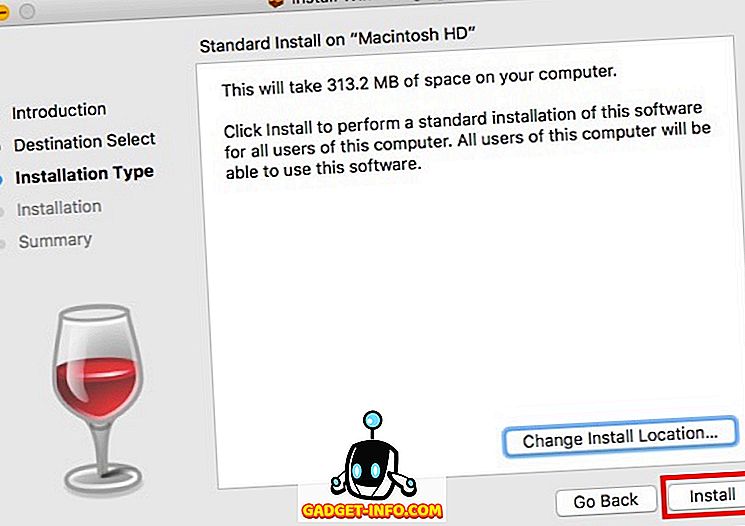
2. Une fois que vous avez installé Wine, faites un clic droit sur le fichier YUMI.exe. Allez à « Ouvrir avec » et sélectionnez « Mise en scène du vin » dans le menu.
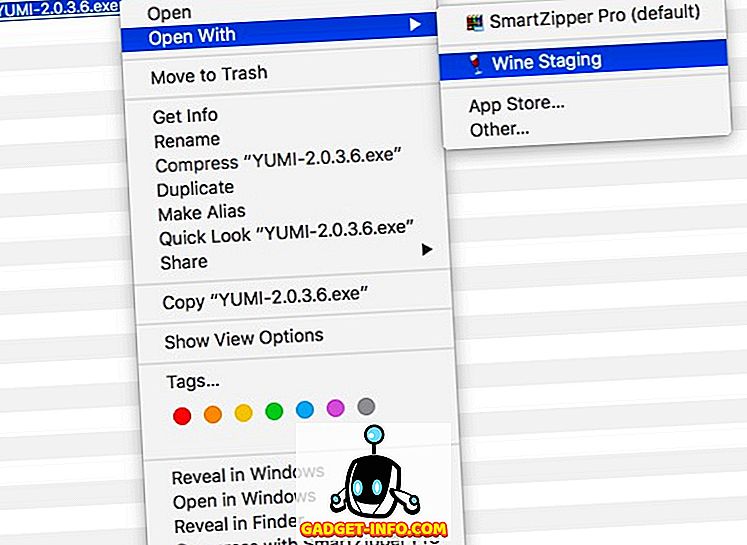
3. YUMI se lancera immédiatement sur votre Mac et vous pourrez suivre les étapes décrites dans la section précédente pour installer plusieurs distributions Linux sur votre clé USB.
Vous pouvez utiliser cette méthode pour utiliser YUMI sur un Mac. Je ne l'ai pas essayé sur aucune distribution Linux, mais le processus d'exécution de YUMI sous Linux avec Wine devrait être similaire à l'exécution de YUMI sur Mac.
Créez facilement des clés USB Linux multi-démarrage avec YUMI
Maintenant que vous savez comment installer plusieurs distributions Linux sur le même lecteur USB et démarrer n'importe laquelle d'entre elles, n'hésitez pas à utiliser YUMI pour installer autant de distributions Linux sur votre clé USB. Cependant, veillez à laisser au moins 4 à 8 Go d'espace disponible sur chaque système d'exploitation sur le système d'exploitation afin de garantir leur bon fonctionnement.
Alors, avez-vous déjà voulu avoir un seul lecteur USB avec plusieurs distributions Linux amorçables? Comment l'avez-vous géré? De même, si vous connaissez d'autres méthodes permettant de créer un Live USB amorçable avec plusieurs systèmes d'exploitation basés sur Linux, contactez-nous dans la section commentaires ci-dessous.