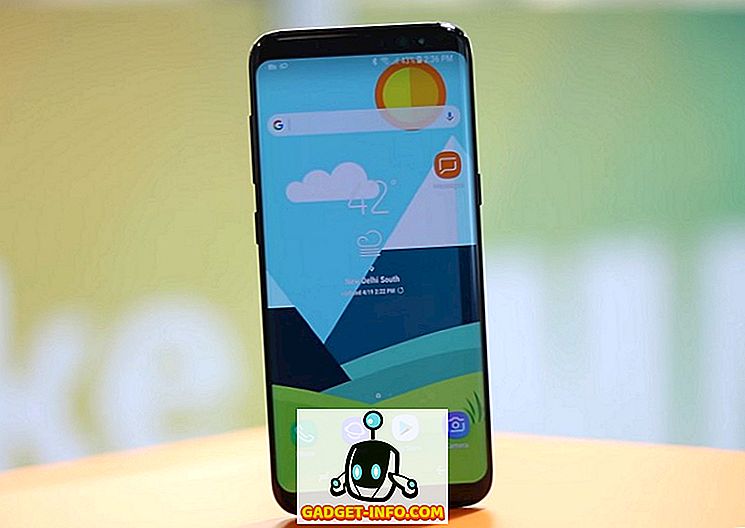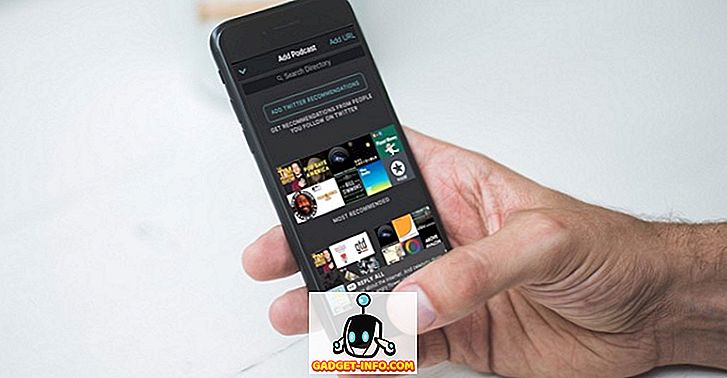Avec une interface aussi attrayante que Windows 10, il est facile d’oublier que le système d’exploitation est également doté d’une interface en ligne de commande. Eh bien, vous avez peut-être oublié l'invite de commande, mais Microsoft ne l'a pas encore fait, car elle apportait des améliorations très utiles à l'invite de commande sous Windows 10. Bien qu'elle ne soit pas aussi puissante que son homologue Unix, de nombreuses astuces peuvent également en faire un outil très utile à avoir. Beaucoup de choses que l'invite de commande (également appelée cmd) peut vous permettre de faire ne sont même pas disponibles dans l'interface graphique du système d'exploitation Windows, c'est donc quelque chose que vous devriez utiliser. Dans cet article, nous allons partager avec vous 10 astuces d'invite de commande que vous devez absolument connaître:
1. Crypter les fichiers en utilisant l'invite de commande
L'une des choses les plus utiles que vous puissiez faire à l'aide de l'invite de commande est le cryptage de vos données sensibles. Le cryptage est un moyen d’empêcher les autres utilisateurs de jeter un coup d’œil sur vos données. Il s’agit là d’une étape très importante pour garantir (au moins dans une certaine mesure) que vos fichiers ne sont que les vôtres. Avec cette simple astuce d'invite de commande, vous pouvez facilement chiffrer des fichiers sur votre PC Windows.
- Il vous suffit de lancer l'invite de commande et de modifier votre répertoire de travail dans le dossier contenant vos fichiers. Cela peut être fait en utilisant la commande "cd" .
- Une fois que vous avez terminé, tapez "Cipher / E ", et appuyez sur Entrée. Cela chiffrera tous les fichiers qui se trouvaient dans le dossier.

Remarque: Si vous essayez d'ouvrir ces fichiers cryptés, ceux-ci s'ouvriront normalement. Cependant, aucun autre utilisateur ne pourra afficher les fichiers, à moins qu'il ne se connecte à l'aide de votre compte. Assurez-vous donc que vous avez défini un mot de passe.
2. Changer la couleur de la fenêtre CMD
La fenêtre d'invite de commande est plutôt terne, dans son état par défaut, et n'a pas vraiment l'air attrayante, ni rien de spécial. Cependant, cette commande simple vous permettra de changer les couleurs d’arrière-plan et d’avant-plan de la fenêtre cmd.
- Lancez la fenêtre cmd et tapez “ color 02 ”.
- Appuyez sur Entrée et vous verrez la fenêtre Invite de commandes utiliser un arrière-plan noir avec du texte vert.

Remarque: de nombreuses autres couleurs sont disponibles et vous pouvez consulter la liste complète en tapant « help color ».

3. Modifier le texte de l'invite dans l'invite de commande
Lorsque vous ouvrez une invite de commande pour la première fois, le texte par défaut de l'invite est très ennuyeux. Il reflète le répertoire de travail actuel de l'utilisateur, mais il pourrait certainement être personnalisé. Si vous souhaitez que l’invite de votre fenêtre cmd indique autre chose que la valeur par défaut, vous pouvez utiliser l’astuce suivante.
- Lancez l'invite de commande et tapez «invite» suivi du texte souhaité. Assurez-vous d’ajouter « $ G » à la fin pour vous assurer qu’il y a toujours le signe «>» à la fin de l’invite et que vous savez où commence votre commande.

- Appuyez sur Entrée et vous verrez l'invite dans la fenêtre de commande changer de texte personnalisé.

Remarque: d' autres options telles que « $ G » sont disponibles et vous consultez la liste complète en tapant « help prompt ». En outre, vous pouvez réinitialiser l’invite à son état initial en tapant simplement «invite» et en appuyant sur Entrée.
4. Modifier le titre de la fenêtre d'invite de commande
Lorsque vous lancez une invite de commande, vous devez savoir que la barre de titre indique "Invite de commande", ou peut-être "Invite de commande administrateur" si vous l'ouvrez avec des privilèges d'administrateur. Bien que cela soit correct, mais si vous avez beaucoup de fenêtres de commande ouvertes, et que chacune d’entre elles travaillent sur une tâche différente, ce titre «Invite de commandes» n’est pas du tout utile. Heureusement, vous pouvez aussi changer cela.
- Ouvrez l'invite de commande et tapez «title», suivi du texte que vous souhaitez lire dans la barre de titre.

- Appuyez sur Entrée et vous verrez le titre de la fenêtre cmd changer pour le texte que vous avez entré.

Remarque: Le titre redevient «Invite de commandes» une fois que vous avez quitté cmd et que vous l'avez relancé.
5. Regardez une version ASCII de Star Wars: Un nouvel espoir
Celui-ci est une astuce très intéressante, qui vous permet de regarder une version texte de Star Wars: Un nouvel espoir au format ASCII, complètement à l'intérieur de la fenêtre d'invite de commande. La méthode est très simple et utilise Telnet. Suivez simplement les étapes ci-dessous pour regarder Star Wars à l’intérieur de la fenêtre cmd.
- Lancez l'invite de commande, tapez "telnet towel.blinkenlights.nl", puis appuyez sur Entrée.

- La lecture du film commencera immédiatement.

6. Créer un Hotspot WiFi
Vous pouvez également utiliser l'invite de commande pour créer un point d'accès WiFi sur votre PC Windows et partager votre connexion Internet avec plusieurs appareils, sans avoir à utiliser aucune application tierce. Pour ce faire, suivez simplement les étapes ci-dessous:
- Lancez l'invite de commande et tapez " netsh wlan définir le mode réseau hébergé = autoriser ssid = clé HotspotName = mot de passe ". Remplacez «Nom du point chaud» par le nom que vous souhaitez attribuer à votre point d'accès WiFi et remplacez «Mot de passe» par le mot de passe que vous souhaitez définir. Appuyez sur Entrée.

- Ensuite, tapez «netsh wlan start hostnetwork» et appuyez sur Entrée. Votre point d'accès WiFi sera diffusé et les autres appareils pourront s'y connecter.

Remarque: si vous souhaitez arrêter de diffuser votre point d'accès WiFi, utilisez simplement la commande «netsh wlan stop hostingnetwork».
7. Masquer les dossiers en utilisant l'invite de commande
Bien qu’il existe un moyen simple de masquer des dossiers sous Windows en utilisant le volet de propriétés du dossier et en cochant la case «Masqué», la méthode n’est pas très utile, car les dossiers masqués à l’aide de cette méthode peuvent facilement être visualisés si les options de vue sont remplacés par «Afficher les fichiers et dossiers cachés», ce qui en fait une fonctionnalité plutôt inutile. Cependant, en utilisant cette astuce cmd, vous pouvez masquer vos dossiers de manière à ce qu'ils soient complètement masqués et qu'Explorer ne puisse pas les afficher du tout. Suivez simplement les étapes décrites ci-dessous:
- Lancez l'invite de commande et naviguez jusqu'au répertoire dans lequel réside votre dossier cible.
- Tapez " Attrib + h + s + r nom_dossier ", en remplaçant le "nom_dossier" par le nom du dossier que vous souhaitez masquer, puis appuyez sur Entrée.

- Vous pouvez maintenant vérifier que le dossier est bien caché dans l'explorateur Windows et qu'il ne peut être vu par personne.
- Pour afficher le dossier, vous pouvez utiliser la commande “ Attrib -h -s -s -r nom_dossier “.

Remarque: les dossiers masqués peuvent être visualisés à l'aide de la commande cmd «dir / AH».
8. Copier la sortie de la commande dans le Presse-papiers
Si vous avez déjà essayé de copier des éléments à partir de l’invite de commande, vous devez avoir réalisé que c’était extrêmement difficile, sans parler de la moins intuitive. Cependant, avec cette astuce simple, vous pouvez copier le résultat de toute commande de votre choix directement dans le Presse-papiers de votre ordinateur, puis le coller dans l’éditeur de texte de votre choix.
- Lancez l'invite de commande et tapez la commande pour laquelle vous voulez copier le résultat, suivie de “ | clip “. Par exemple, j'utilise la commande “ ipconfig | clip “. Appuyez sur Entrée, et vous verrez que la fenêtre cmd n'affiche aucune sortie.

- Ouvrez un éditeur de texte, tel que le Bloc-notes, et appuyez sur Ctrl + V. Vous pouvez simplement coller le résultat de la commande directement dans le Bloc-notes.

9. Lister tous les programmes installés
Une autre astuce intéressante dans l'invite de commande consiste à répertorier tous les programmes installés sur votre PC. Ceci est particulièrement utile si vous devez désinstaller un programme à l'aide de l'invite de commande. Pour lister tous les programmes installés, suivez simplement les étapes décrites ci-dessous:
- Lancez l'invite de commande et tapez " wmic product get name ".
- Appuyez sur Entrée, et vous verrez une liste de tous les programmes installés sur votre PC.

Vous pouvez également utiliser wmic pour désinstaller des programmes directement à partir de la fenêtre de commande. Tapez simplement « produit wmic où« nommez comme '% NAMEOFAPP%' 'appel uninstall / nointeractive »et appuyez sur Entrée. Évidemment, remplacez «NAMEOFAPP» par le nom de l'application que vous souhaitez désinstaller de votre PC.
10. Ouvrir la fenêtre CMD dans un répertoire
Regardons les choses en face, la façon dont Windows gère les changements de répertoires à l'aide de la commande “cd” est plutôt étrange. Heureusement, il existe un moyen simple d’ouvrir des fenêtres d’invite de commande dans un répertoire afin de ne pas avoir à changer de répertoire. C'est un truc très pratique, surtout si les dossiers auxquels vous voulez accéder sont enfouis au fond du système de fichiers. Pour ouvrir une fenêtre de commande dans un répertoire, suivez les étapes ci-dessous:
- Ouvrez le répertoire dans l'explorateur Windows. Dans la barre d’adresse, tapez «cmd», puis appuyez sur Entrée.

- Une fenêtre de commande s'ouvre dans le répertoire que vous avez ouvert dans l'Explorateur Windows.

Bonus: saisie semi-automatique, cycle de commande et historique de commande
Outre les astuces mentionnées ci-dessus, quelques autres méritent d'être mentionnées. Lorsque vous tapez une commande ou un chemin d'accès à un fichier dans la fenêtre d'invite de commande, vous pouvez appuyer sur la touche de tabulation pour que l'invite de commande complète automatiquement la commande que vous avez tapée ou le chemin que vous tentiez d'obtenir, ce qui vous fait gagner beaucoup de temps. Vous pouvez utiliser les touches fléchées haut et bas pour parcourir les commandes que vous avez utilisées dans la session en cours. Vous pouvez également appuyer sur F7 pour afficher la liste des commandes utilisées dans la session en cours, ce qui facilite la réutilisation des commandes.
Améliorez votre expérience Windows avec ces commandes CMD
C’étaient les 10 astuces de l’invite de commande que nous avons aimées et que nous pensions utiles. L'utilisation de ces astuces vous permettra certainement d'utiliser Windows de manière beaucoup plus efficace, et vous donnera également accès à une multitude de fonctions d'alimentation auxquelles vous n'auriez pas accès autrement. Alors, quels sont vos trucs préférés d'invite de commande que vous utilisez fréquemment et que vous trouvez utiles? Nous aimerions savoir à leur sujet. De plus, si vous connaissez une astuce cmd qui, à votre avis, mérite de figurer sur cette liste, faites-le nous savoir dans la section commentaires ci-dessous.