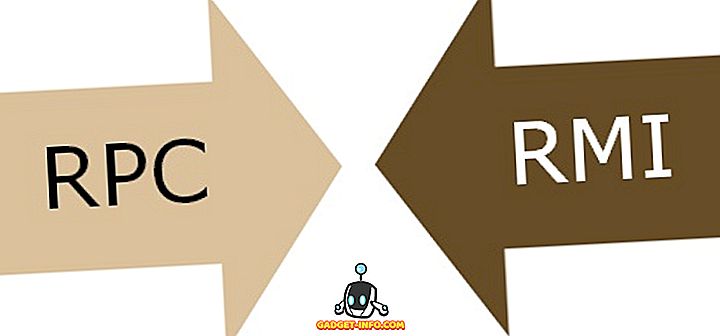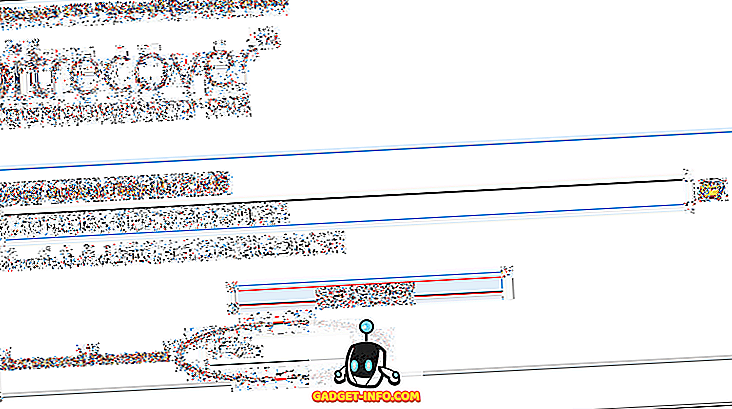Si vous utilisez Google Chrome sur votre Mac, vous avez sans doute remarqué qu'il se met à jour automatiquement. Bien que ce soit définitivement une bonne chose, en partie parce que cela vous évite de mettre à jour une autre application, et en partie (et cela est important) parce que cela signifie que vous avez toujours les dernières mises à jour de sécurité envoyées à votre navigateur. Toutefois, le problème est que si vous souhaitez désactiver les mises à jour automatiques dans Chrome, vous ne pouvez simplement pas le faire. Google Chrome ne contient aucune option vous permettant de désactiver les mises à jour automatiques du navigateur. C'est probablement là pour que les utilisateurs ne désactivent pas les mises à jour et finissent par se rendre vulnérables. Toutefois, si vous souhaitez vraiment désactiver les mises à jour automatiques pour Google Chrome, suivez les étapes ci-dessous:
Vérifier l'intervalle de vérification des mises à jour de Chrome
Google Chrome dispose d'un intervalle défini pour rechercher les mises à jour disponibles. S'il en trouve un, la mise à jour est automatiquement téléchargée et installée. Bien que la vérification de la valeur actuelle de l'intervalle de vérification de la mise à jour ne soit pas vraiment nécessaire, c'est une bonne idée de le faire, afin de pouvoir la rétablir par défaut si vous le souhaitez. Pour vérifier l'intervalle de vérification en cours, suivez simplement les étapes ci-dessous:
1. Lancez Terminal et tapez " defaults read com.google.Keystone.Agent checkInterval ". Appuyez sur Entrée.
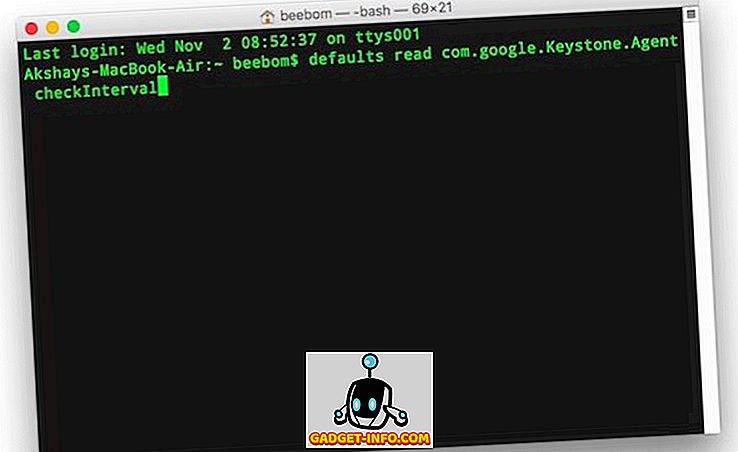
2. Vous verrez un chiffre à la ligne suivante. Il s'agit de la durée (en secondes) pendant laquelle Google attend avant de rechercher une mise à jour. Généralement, cette valeur est définie sur 18 000 secondes ou 5 heures.
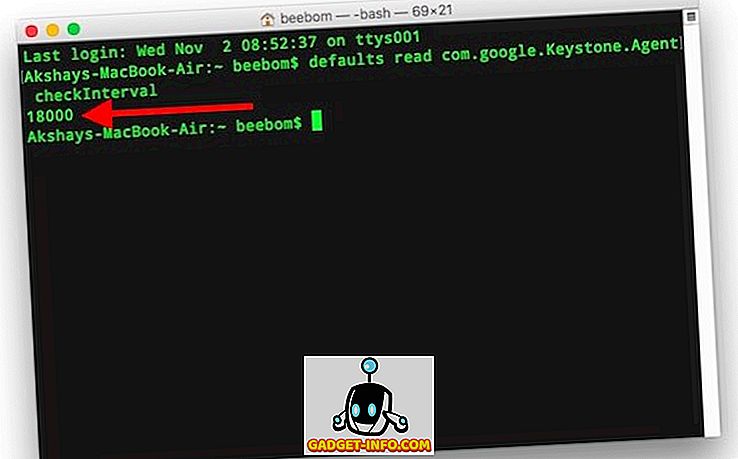
Désactiver les mises à jour automatiques de Chrome
Remarque : il n'est pas recommandé de désactiver les mises à jour automatiques pour Google Chrome, car cela vous exposerait à des menaces de sécurité potentielles que Google pourrait corriger dans une version ultérieure. Ne le faites que si vous savez ce que vous faites. En outre, il est recommandé de mettre à jour manuellement Google Chrome de temps en temps, par souci de sécurité. Je vais vous dire comment vérifier manuellement les mises à jour à la fin de cet article.
Une seule commande sur le terminal suffit. Les mises à jour automatiques de Chrome sont désactivées sur un Mac. Si vous êtes sûr de vouloir désactiver les mises à jour automatiques de Google Chrome sur votre Mac, lancez simplement Terminal, puis tapez la commande "par défaut, écrivez com.google.Keystone.Agent checkInterval 0 ".
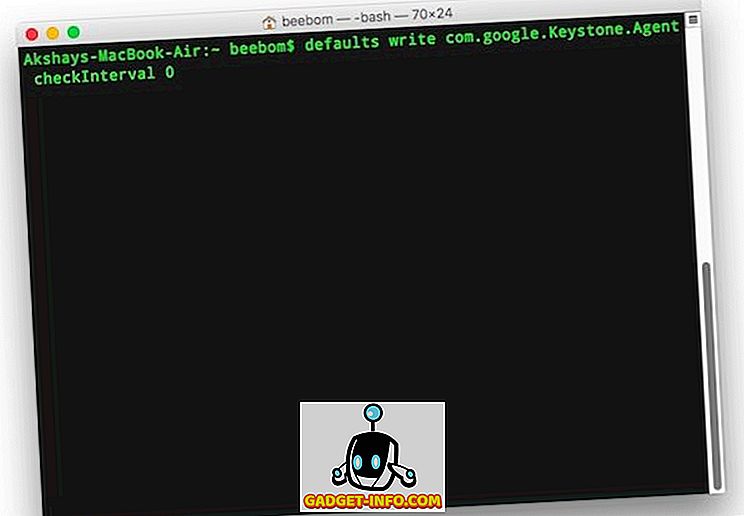
Si vous définissez checkInterval sur 0, Google Chrome ne vérifie absolument pas les mises à jour. Cela signifie que, sauf vérification manuelle, Google Chrome ne sera pas mis à jour.
Mettre à jour manuellement Google Chrome
Si vous avez désactivé les mises à jour automatiques pour Google Chrome, je vous conseillerais certainement de lancer manuellement le programme de mise à jour afin de maintenir la version à jour. Pour exécuter manuellement le programme de mise à jour, suivez simplement les étapes ci-dessous:
1. Lancez le Finder et appuyez sur « command + shift + G ». Ou, vous pouvez cliquer sur « Aller -> Aller au dossier ». Ici, tapez « /Library/Google/GoogleSoftwareUpdate/GoogleSoftwareUpdate.bundle/Contents/Resources/ » et appuyez sur Entrée.
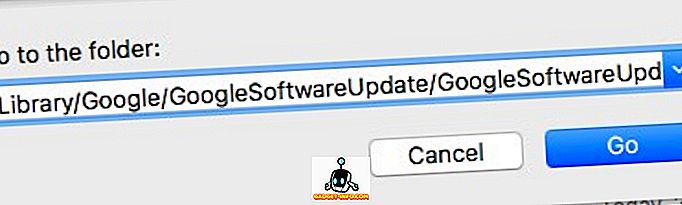
Remarque : si cet emplacement ne contient rien, accédez à «~ / Bibliothèque / Google / GoogleSoftwareUpdate / GoogleSoftwareUpdate.bundle / Contenu / Ressources /» à la place.
2. Cliquez deux fois sur « CheckForUpdatesNow.command ». Cela lancera le terminal et vérifiera les mises à jour. Une fois le processus terminé, vous verrez un message indiquant « [Processus terminé] ».
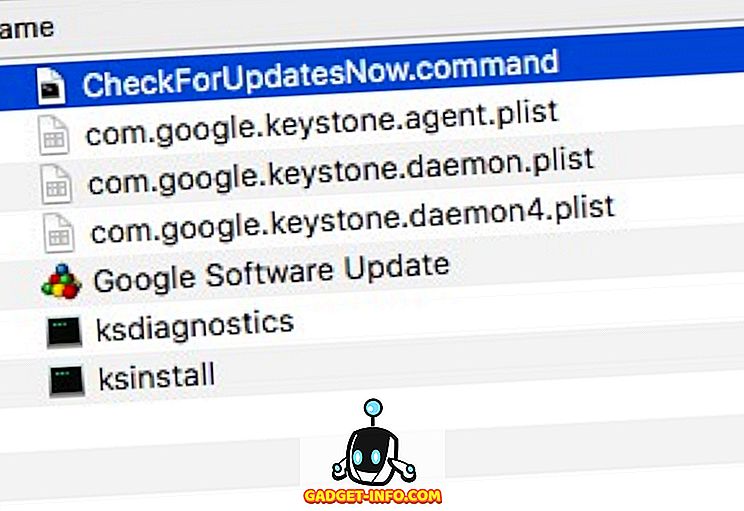
C'est tout. Vous avez vérifié avec succès les mises à jour disponibles. Si des mises à jour sont disponibles, elles sont installées par elles-mêmes et il vous suffit d'exécuter le programme «CheckForUpdatesNow.command».
Réactiver les mises à jour automatiques
Si vous décidez que les mises à jour automatiques sont probablement meilleures pour vous, vous pouvez toujours les configurer à nouveau. Tout ce que vous avez à faire est de lancer le terminal et de taper « défaut écris com.google.Keystone.Agent checkInterval 18000 ». Cela ramènera l'intervalle de mise à jour à la valeur par défaut fournie par Google Chrome. Vous devrez redémarrer Chrome pour que les modifications prennent effet.
Activer ou désactiver les mises à jour automatiques de Chrome
Vous savez maintenant comment activer et désactiver les mises à jour automatiques de Chrome. N'hésitez pas à jouer avec les paramètres et à modifier l'intervalle de mise à jour sur la valeur de votre choix (la durée maximale est de 24 heures) pour contrôler la fréquence à laquelle Google Chrome recherche automatiquement les mises à jour. Comme toujours, si vous rencontrez des problèmes avec ces méthodes, veuillez nous en informer dans la section commentaires ci-dessous.
Courtoisie d'image en vedette: Flickr