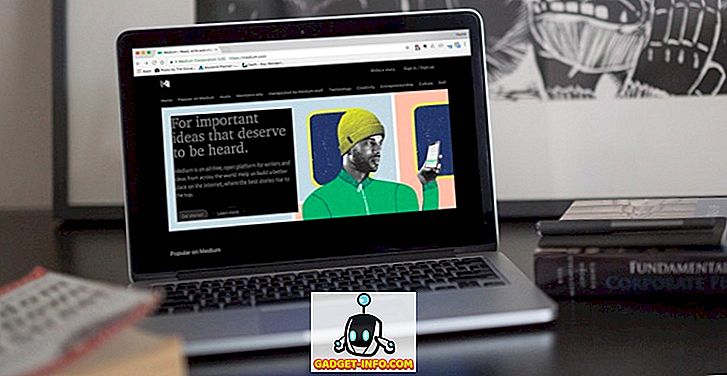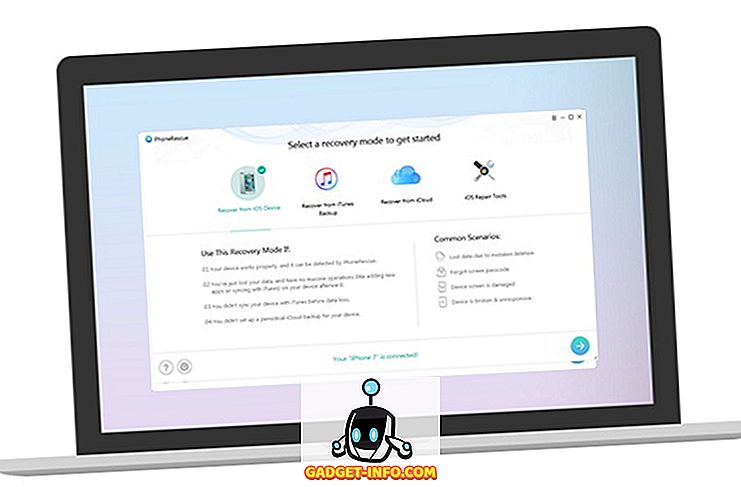Un bricoleur a un coût: nous modifions, cassons et refaisons régulièrement nos installations, et cela prend du temps et des efforts. Certains d'entre nous effectuent même plusieurs cycles d'installation et de réinstallation chaque jour! Cet effet est encore plus prononcé sur le Raspberry Pi: cet ordinateur de poche vous prie de le bricoler, bien plus que ne le font les autres gadgets.
Configurer le système d’exploitation Raspbian sur un Raspberry Pi est une tâche ardue. Préparer la carte SD, faire apparaître une image du système d'exploitation Raspbian sur celle-ci et procéder à une configuration post-installation, telle que la modification du mot de passe, la configuration du Wi-Fi et l'installation du logiciel, est un cycle monotone et chronophage. Pour l'éviter, nous pouvons utiliser l'excellent outil PiBakery, disponible pour Windows et macOS.
Remarque : Si vous souhaitez configurer le matériel de Raspberry Pi, consultez notre article détaillé sur la prise en main de Raspberry Pi.
Simplifiez la configuration de Raspberry Pi avec PiBakery
PiBakery présente une interface facile à utiliser, basée sur des blocs, que vous pouvez utiliser pour glisser-déposer différentes tâches que vous voulez que votre Raspberry Pi exécute, qui seront transformées en scripts et écrites sur votre carte SD. Contrairement à la méthode manuelle d'installation et de configuration du système d'exploitation Raspbian, PiBakery propose une méthode beaucoup plus simple pour installer le système d'exploitation Raspbian.
Voyons maintenant comment configurer et configurer une installation Raspbian sur votre carte SD avec PiBakery. En commençant par les bases:
Créer une carte SD
Commencez par télécharger et installer PiBakery. Il s’agit d’un gros téléchargement (près de 1, 3 Go), car il s’intègre dans l’ensemble du système d’exploitation Raspbian, ce qui peut prendre un certain temps, en fonction de votre connexion réseau. Après l’installation, insérez votre carte SD dans votre ordinateur et lancez PiBakery . Vous verrez un écran comme celui-ci:

Ceci est notre espace de travail . Vous remarquerez certains éléments sur le côté gauche, tels que Démarrage, Programmes et Réseau . Ici, nous pouvons choisir les scripts à exécuter et à quel moment. N'hésitez pas à cliquer sur chaque onglet et à vérifier les scripts qu’il contient.
Pour commencer à créer votre première installation, cliquez sur Démarrage, puis cliquez et faites glisser le bloc « Au premier démarrage » vers votre espace de travail. Comme son nom l'indique, les scripts que nous mettons sous ce bloc précisent ce qu'il se passe lorsque nous démarrons notre Raspberry Pi pour la première fois.

Nous allons d’abord configurer ce qui est probablement l’option la plus courante pour la plupart des gens - la configuration du WiFi. Cliquez sur l'onglet Réseau et faites glisser le bloc « Setup WiFi » vers le bloc situé au-dessous du bloc On First Boot que nous avons précédemment placé. Ensuite, indiquez le nom du point d'accès, le code d'accès et le type de connexion selon vos besoins.

Une autre modification courante que la plupart des gens font est de changer le mot de passe pour l'utilisateur par défaut pi . Beaucoup aiment aussi changer le nom d' hôte du système. Ces deux options sont disponibles dans l’onglet Paramètres . Alors faites glisser les blocs appropriés vers l'espace de travail et modifiez-les en conséquence:

C'est tout pour le premier démarrage. Si vous souhaitez exécuter des scripts à chaque démarrage de votre Pi, cliquez à nouveau sur l'onglet Démarrage et, cette fois, faites glisser le bloc « À chaque démarrage » sur votre espace de travail. Vous pouvez ensuite faire glisser tout autre bloc en dessous de celui-ci, comme avec le bloc Au premier démarrage .

Vous remarquerez que j'ai ajouté plusieurs blocs ici. Voici ce qu'ils font, de haut en bas:
- Configurer le WiFi
- Changer le mot de passe de l'utilisateur 'pi' en
mypassword - Définissez le nom d'hôte sur
Beebom-Pi - Mettez à jour les référentiels
apt(en tant que root). - Installez les programmes
tmuxetFirefox(en tant que root). - Téléchargez un script dans mon dossier personnel et nommez-le
mybootscript.sh - Rendre le script exécutable en utilisant
chmod. - Redémarrez le Raspberry Pi (requis pour changer de nom d'hôte).
Une fois que ceux-ci sont exécutés, au démarrage suivant, et à chaque démarrage ensuite, il exécutera le script mybootscript.sh, comme indiqué dans le bloc On Every Boot situé à droite.
Si vous faites une erreur ou pensez que vous n'avez plus besoin de certains blocs, vous pouvez simplement les faire glisser et les déplacer vers la corbeille, présente dans le coin inférieur droit:

Une fois que vous êtes satisfait de votre configuration, cliquez sur l’ icône bleue de la carte SD sous-titrée « Write » dans le coin supérieur droit. Il vous demandera de sélectionner votre lecteur de carte SD (soyez prudent, car la sélection du mauvais lecteur peut entraîner une perte de données permanente), ainsi que de choisir le système d'exploitation . Choisissez Raspbian Full ici si vous souhaitez une interface graphique ou Raspbian Lite si vous ne le souhaitez pas. Ensuite, cliquez sur « Démarrer l'écriture » et PiBakery essuiera votre carte, installera Raspbian et ajoutera les scripts que vous avez sélectionnés.
Vous recevrez bientôt une notification « Installation réussie ». Vous pouvez maintenant retirer la carte SD de votre système, l'insérer dans votre Raspberry Pi et la démarrer. Après la séquence de démarrage Raspbian bien connue, PiBakery exécutera les scripts choisis:

Soyez patient, cela prendra un certain temps, en fonction des scripts que vous avez sélectionnés. Cependant, il s’agit d’un délai unique, car la plupart des scripts de configuration ne seront exécutés qu’au premier démarrage.
Editer une carte SD
Vous pouvez ajouter, supprimer ou modifier les blocs « À chaque démarrage » que vous avez ajoutés à une carte SD à l'aide de PiBakery. Il est également possible d’ ajouter d’autres blocs uniques. Par exemple, vous pouvez décider que lors du prochain démarrage, vous voulez que votre mot de passe change et que Raspbian devrait démarrer en mode texte à partir de maintenant. Pour ce faire, insérez la carte SD que vous souhaitez modifier dans votre système et ouvrez PiBakery. Il détectera la carte et vous montrera un message du type suivant:

Sélectionnez Oui ici. Vous verrez maintenant le bloc « À chaque démarrage » dans votre espace de travail (si vous en aviez ajouté). Maintenant, cliquez sur l'onglet Démarrage à gauche. Les lecteurs astucieux remarqueront qu'au lieu de Au premier démarrage, un bloc « Au prochain démarrage » est présent ici. Faites-le glisser sur votre espace de travail et ajoutez les blocs de votre choix. Dans l'exemple suivant, j'ai ajouté des blocs pour changer mon mot de passe et configurer mon Pi pour qu'il démarre en mode console (texte uniquement). J'ai également ajouté un bloc de redémarrage, car la modification de l'option de démarrage le requiert.

Tout ce que vous avez à faire maintenant est de cliquer sur le bouton Mettre à jour en haut à droite. Après cela, retirez la carte SD et démarrez votre Raspberry Pi avec.
Importation et exportation de configurations
Vous pourriez vous retrouver à utiliser la même configuration (ou une configuration similaire) pour chaque installation. Par exemple, vous souhaiterez probablement vous connecter au même réseau WiFi, installer le même ensemble de programmes et définir le même mot de passe pour chaque installation. Pour ce faire, ajoutez et modifiez des blocs selon vos préférences. Une fois que vous êtes satisfait, cliquez sur le bouton Exporter en haut à droite, puis choisissez un nom de fichier et son emplacement. Vous pouvez créer et enregistrer autant de configurations différentes que vous le souhaitez.
Pour restaurer votre configuration lors de la prochaine exécution de PiBakery, cliquez simplement sur le bouton Importer et sélectionnez la configuration que vous avez précédemment enregistrée. Vous pouvez ensuite facilement le modifier davantage ou l'écrire sur une carte SD.
Configurez et configurez facilement l'installation du système d'exploitation Raspbian à l'aide de PiBakery
C'est ainsi que nous utilisons PiBakery pour simplifier l'installation et la configuration de Raspbian sur un Raspberry Pi. Plus jamais vous ne devrez reconfigurer votre Pi après avoir cassé une installation en bricolant trop. Importez simplement une configuration de travail précédente dans PiBakery et écrivez-la sur votre carte. Alors n'hésitez pas à bricoler et à expérimenter votre Pi à votre guise.
C'est tout pour l'installation. Si vous souhaitez modifier l’aspect de votre Pi, consultez 15 super-cas de Raspberry Pi. Si vous avez des questions, des doutes ou des suggestions sur les projets Raspberry Pi, faites-le-nous savoir en nous laissant un message dans la section commentaires ci-dessous.
Image de courtoisie