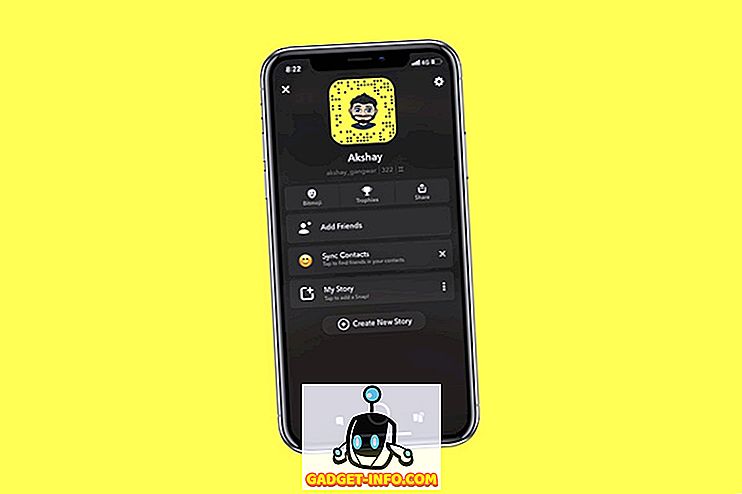L'une des choses qui n'est pas immédiatement claire dans la «méthode de recherche du Finder» est comment renommer plusieurs fichiers à la fois. Supposons que vous avez beaucoup de photos et que vous souhaitez simplement les renommer. Vous pouvez le faire une par une, mais si vous aviez cent images? Soudain, les renommer un par un ne semble pas si bon. Alors, que faites-vous si vous voulez renommer plusieurs fichiers en même temps? Eh bien, ne vous inquiétez pas, voici comment vous pouvez renommer en bloc des fichiers sur un Mac:
Lot de renommer des fichiers dans macOS Sierra
En fin de compte, il n'est pas difficile de renommer plusieurs fichiers en même temps. Le Finder est très facile à utiliser, vous n'avez donc même pas besoin d'un autre utilitaire de changement de nom de fichier. Suivez simplement les étapes ci-dessous pour renommer en bloc des fichiers sur Mac:
Remarque : à titre d'illustration, je renommerai 50 fichiers d'image, de telle sorte qu'ils soient renommés au format «IMG1, IMG2, IMG3, etc.».
1. Dans le Finder, sélectionnez tous les fichiers que vous souhaitez renommer par lot. Dans mon cas, j'ai sélectionné les 50 images que je veux renommer. Ensuite, allez dans « Fichier -> Renommer 50 éléments… ».

2. Dans la boîte de dialogue qui s'ouvre, vous pouvez utiliser différents paramètres pour renommer les fichiers exactement comme vous le souhaitez. Cliquez sur la première liste déroulante et sélectionnez « Format ».

3. Dans la liste déroulante " Format du nom ", sélectionnez " Nom et index " et dans " Où ", sélectionnez " après le nom ".

4. Ensuite, dans « Format personnalisé », tapez « IMG » (ou ce que vous voulez que le nom de fichier soit), et dans « Numéro de début à «, tapez « 1 »

5. Une fois que tout est fait, cliquez simplement sur « Renommer ».
Tous les fichiers sélectionnés seront renommés au format « IMG1, IMG2, IMG3, etc. ». C'est vraiment très facile de renommer plusieurs fichiers dans macOS Sierra. La fonction fonctionne de la même manière dans les anciennes versions de macOS, ainsi, même si vous ne possédez pas la dernière version du système d’exploitation de bureau, tout devrait bien se passer.

Il existe de nombreux autres paramètres dans le menu Renommer par lots, qui pourraient vous être utiles, en fonction de ce que vous voulez faire avec les fichiers. Les autres options disponibles dans le menu Renommer sont « Ajouter du texte » et « Remplacer le texte ». Ajouter du texte vous permet d’ajouter ou d’ajouter du texte au nom de fichier existant. Cela peut s'avérer utile dans les situations où vous souhaitez ajouter des mots à la fin ou au début de plusieurs noms de fichiers.
Remplacer le texte, en revanche, fonctionne un peu comme " Rechercher et remplacer ". Vous tapez le mot que vous souhaitez remplacer et le mot que vous souhaitez remplacer. Lorsque vous cliquez sur Renommer, tous les noms de fichiers sont modifiés en fonction de vos paramètres.
L'outil de changement de nom de lot dans le Finder de macOS est très performant et flexible. Ainsi, la prochaine fois que vous voudrez renommer plusieurs fichiers en une fois sur votre Mac, ne cherchez pas plus loin que « Finder.app ».
Renommer facilement plusieurs fichiers sur Mac
Renommer des fichiers est l’une des fonctionnalités de base attendues d’un ordinateur. Grâce à cela, vous pouvez désormais renommer plusieurs fichiers en même temps. Cela facilitera certainement la gestion de plusieurs fichiers, rapidement et efficacement.
Alors, connaissiez-vous cette méthode pour renommer plusieurs fichiers sur Mac ou utilisiez-vous une autre méthode? Nous aimerions connaître vos pensées. De plus, si vous rencontrez des problèmes ou si vous connaissez d'autres méthodes permettant de renommer plusieurs fichiers sur macOS Sierra, veuillez nous en informer dans la section commentaires ci-dessous.