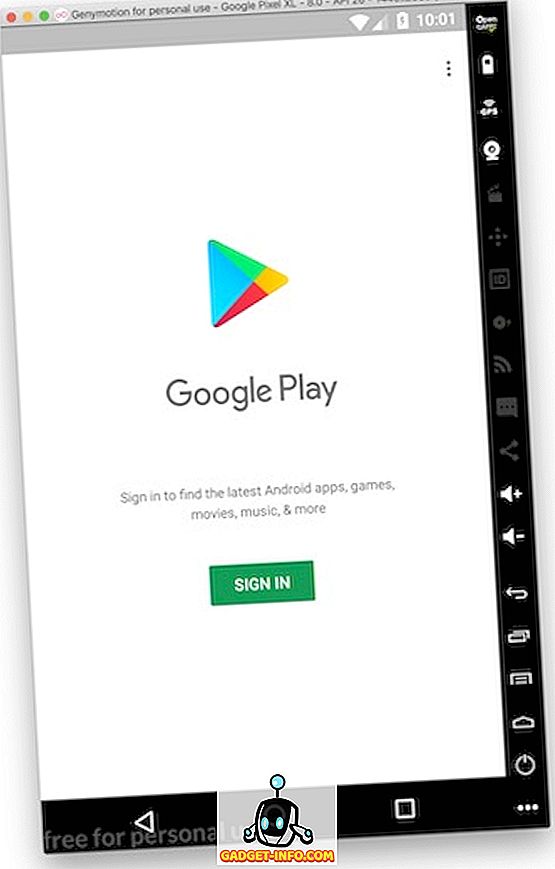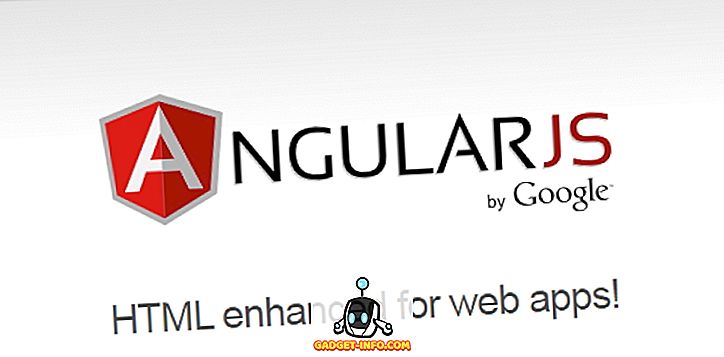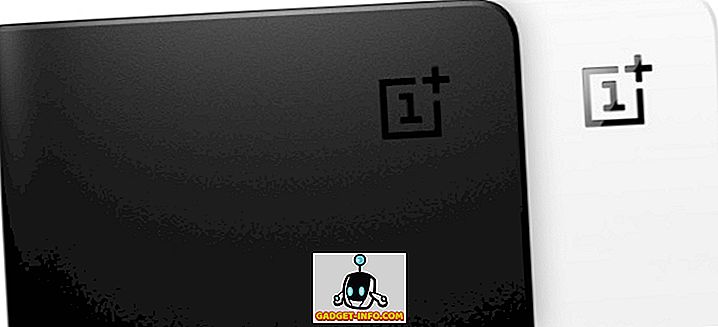Mise à jour: Bluestacks a été mis à jour pour résoudre ses problèmes de compatibilité avec macOS Mojave. Nous avons testé la nouvelle version et cela fonctionne parfaitement bien maintenant.
Le contenu original suit ci-dessous
Chaque nouvelle version de macOS casse certaines applications qui ne sont pas mises à jour pour fonctionner avec la dernière version. La même chose s’est produite après la sortie de macOS Mojave et, bien qu’il existe de nombreuses applications que Mojave a cassées, celle qui semble affecter un grand nombre d’utilisateurs de macOS est BlueStacks. Beaucoup de gens se sont plaints en ligne du fait que l'émulateur Android BlueStacks ne fonctionne tout simplement pas sur leurs systèmes macOS Mojave. Eh bien, si vous êtes quelqu'un qui utilisait BlueStacks sur votre Mac jusqu'à l'arrivée de macOS Mojave, nous vous expliquerons ce que vous pouvez faire, mais auparavant, voici pourquoi BlueStacks ne fonctionne pas sur macOS Mojave:
Pourquoi BlueStacks ne fonctionne pas sur macOS Mojave?
La raison pour laquelle BlueStacks ne fonctionne pas sur macOS Mojave est assez simple. Chaque nouvelle mise à jour de macOS s'accompagne de nombreux changements sous-jacents et les développeurs d'applications doivent mettre à jour leurs applications pour qu'elles fonctionnent avec le nouveau système d'exploitation . Lorsque vous mettez à jour votre Mac vers une nouvelle version, tous les logiciels incompatibles sont placés dans un dossier «Logiciels incompatibles», qui est ultérieurement récupéré lorsque l'application est mise à jour pour prendre en charge la nouvelle version de macOS. BlueStacks n’ayant pas été mis à jour pour prendre en charge MacOS Mojave, il ne fonctionnera pas, même si vous réinstallez l’application cent fois.
BlueStacks ne fonctionne pas sur macOS Mojave: que pouvez-vous faire?
Nous essayons de faire en sorte que Buestacks fonctionne sur macOS Mojave depuis quelques jours. Cependant, toutes nos tentatives ont été contrecarrées par le nouveau système d'exploitation. C'est pourquoi nous pouvons affirmer avec certitude que si BlueStacks n'est pas mis à jour pour prendre en charge le nouveau système d'exploitation, il ne fonctionnera pas sur macOS Mojave.
La seule option qui vous reste est d'essayer les alternatives BlueStacks et de les utiliser jusqu'à ce que les premières soient mises à jour. Nous avons essayé diverses alternatives BlueStacks et celle que nous recommandons est appelée Genymotion. Bien qu'il s'agisse d'un produit payant pour les développeurs, il est gratuit pour une utilisation personnelle . Vous n'aurez donc rien à payer pour utiliser cette application:
Utilisation de Genymotion sur macOS Mojave
Pour utiliser Genymotion sur macO Mojave, vous devez installer deux logiciels différents. Le processus est un peu long, cependant, l'application fonctionne parfaitement après avoir été installée correctement. Alors, dès que vous êtes prêt, suivez les étapes pour le faire fonctionner sur votre Mac:
- Pour que Genymotion fonctionne sur votre Mac, commencez par télécharger et installer VirtualBox (version 5.2.18).
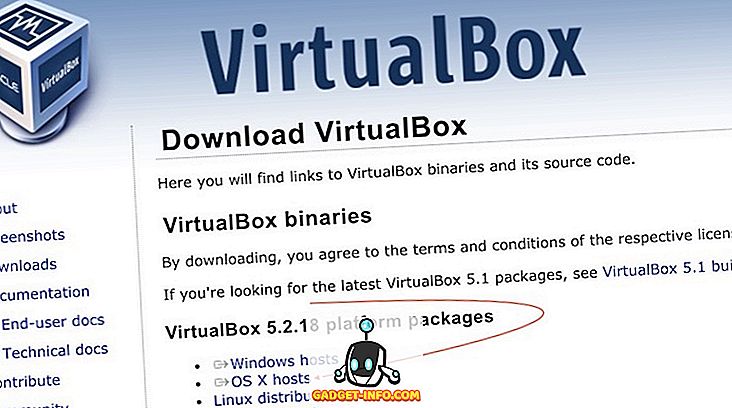
- Maintenant, cliquez ici pour télécharger la version personnelle de Genymotion. Vous devrez créer un compte et l'utiliser ultérieurement lors de l'installation, utilisez donc un véritable identifiant de messagerie .
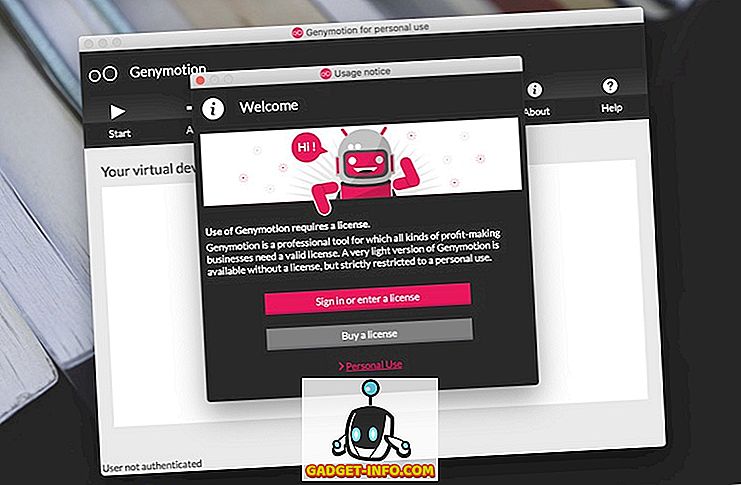
- Après avoir téléchargé le fichier DMG, double-cliquez dessus pour l'installer sur votre système. Accordez toutes les autorisations demandées par l'application lors du processus d'installation .
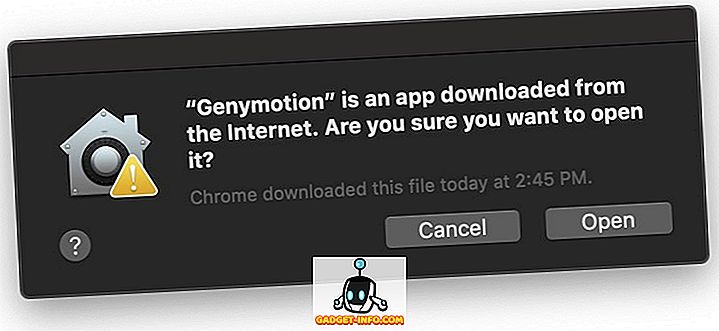
- Une fois installée, lancez l'application et connectez-vous avec votre compte Genymotion pour accéder à un appareil Android virtuel . Vous pouvez choisir le périphérique de votre choix dans la liste. J'ai choisi le Google Pixel 2 XL pour ce didacticiel.
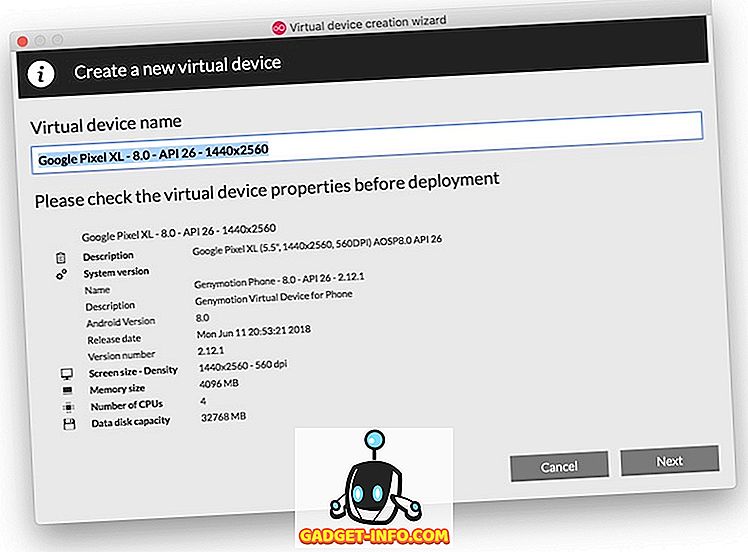
- Une fois votre périphérique virtuel créé, cliquez sur le bouton “Démarrer” pour lancer l'émulateur Android .
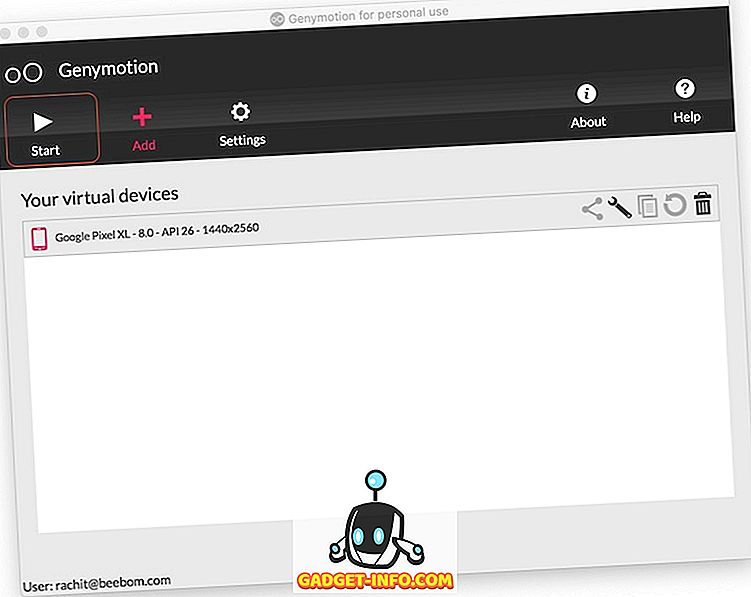
- Une fois l'émulateur lancé, vous constaterez que toutes les applications Google, y compris le Play Store, sont manquantes. Pour installer les applications Google, cliquez sur le bouton «Ouvrir GAPPS» dans le coin supérieur droit . Cela téléchargera et installera le Play Store. Notez que le téléchargement peut se bloquer au milieu. Il faut généralement plusieurs fois avant de l’installer, ne vous inquiétez pas.
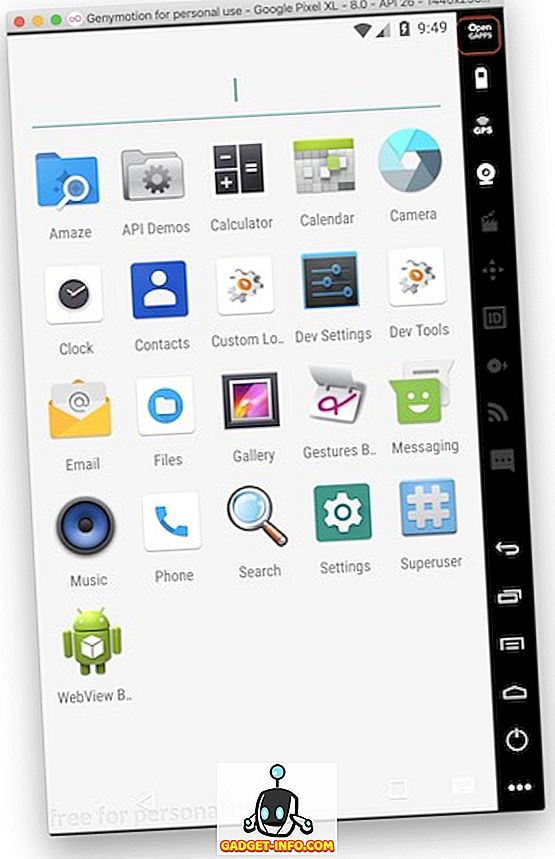
- Maintenant, tout ce que vous avez à faire est de lancer le Play Store et de vous connecter avec votre compte Google pour télécharger vos jeux préférés .