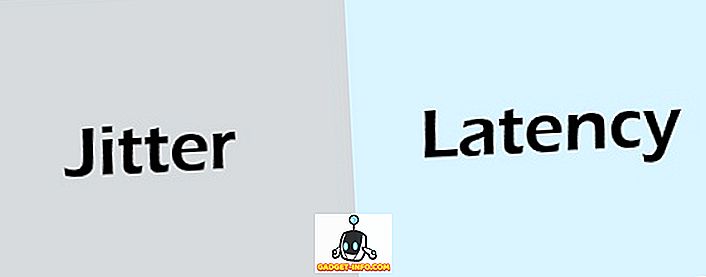Les systèmes d'exploitation pour smartphones sont peut-être devenus beaucoup plus avancés, mais la vérité est que nous avons toujours besoin d'ordinateurs. Même si les ventes de PC Windows pourraient être en baisse, la plate-forme Windows reste un nom familier et est utilisée par des millions de personnes. Il y a quelques tâches que seul un ordinateur peut gérer et avec la pénétration croissante de la technologie dans nos vies, il est important que nous tous, y compris les personnes ayant une déficience visuelle telle que la basse vision, puissent utiliser efficacement les ordinateurs personnels.
Il va donc de soi que la dernière version de Windows, à savoir Windows 10, contient des paramètres d'accessibilité vraiment utiles pour les personnes malvoyantes. Par conséquent, si vous avez une vision basse ou connaissez quelqu'un qui en a une, voici quelques astuces pour rendre Windows 10 plus accessible:
1. Utiliser le narrateur (lecteur d'écran)
Narrator est une fonctionnalité de Windows 10 qui lit le contenu de l'écran. Ainsi, si vous rencontrez des problèmes pour afficher l’écran, vous pouvez utiliser Narrator pour vous assurer que vous cliquez sur les bonnes options. Vous pouvez activer le Narrateur en allant dans Paramètres Windows - > Facilité d'accès -> Narrateur et en activant la bascule «Narrateur» . Vous pouvez même vous assurer que Narrator démarre automatiquement à chaque fois que vous allumez votre PC en activant la bascule «Démarrer Narrator automatiquement».

Bien que cette fonctionnalité permette de vous informer sur les divers éléments de l'interface utilisateur de Windows 10, elle est incompatible avec les logiciels et les applications tiers, ce qui est décevant.

2. Configurer la reconnaissance vocale pour contrôler Windows 10
Windows 10 comprend une fonctionnalité de reconnaissance vocale qui vous permet de contrôler l’ensemble de l’interface avec une multitude de commandes. Pour configurer la reconnaissance vocale, allez dans Panneau de configuration-> Facilité d’accès et cliquez sur l’option «Démarrer la reconnaissance vocale» . Ensuite, configurez le microphone de votre PC. Une fois que vous l'avez configuré, vous pouvez vérifier différentes commandes pour contrôler Windows 10. Vous pouvez même dire «Que puis-je dire?» Pour obtenir la liste de toutes les commandes à tout moment. Nous vous recommandons également de suivre le didacticiel Windows 10 pour utiliser diverses fonctionnalités de reconnaissance vocale.

La reconnaissance vocale dans Windows 10 est disponible dans les langues suivantes: anglais (États-Unis et Royaume-Uni), français, allemand, japonais, mandarin (chinois simplifié et chinois traditionnel) et espagnol.
3. Essayez la synthèse vocale et utilisez Cortana
Windows 10 apporte Cortana, qui n’a peut-être pas pour objectif d’améliorer l’accessibilité, mais propose néanmoins des fonctionnalités pratiques pour une expérience mains libres. À l'aide de la commande «Hey Cortana», vous pouvez facilement réveiller l'assistant virtuel et lui demander de réaliser diverses tâches telles que l'ouverture d'applications, les rappels de paramètres, les alarmes, les événements; vérifier la météo, les nouvelles et plus. De plus, vous pouvez même utiliser Cortana pour éteindre ou redémarrer votre PC.

Windows 10 vous permet également d'activer les fonctionnalités de synthèse vocale dans Panneau de configuration-> Facilité d'accès-> Reconnaissance vocale . Une fois activé, vous pouvez utiliser Narrator pour utiliser les fonctionnalités de synthèse vocale. Cependant, nous vous recommandons d’utiliser divers logiciels de synthèse vocale pour Windows, qui apportent beaucoup plus de fonctionnalités et d’options.

4. Changer le DPI
Si vous estimez que les éléments d'interface utilisateur de Windows 10 sont un peu plus petits, il existe une option pour augmenter le DPI de l'interface. Pour ce faire, vous pouvez accéder à Paramètres-> Système-> Affichage, puis utiliser le curseur pour augmenter la taille du texte, des applications, etc. Cela devrait certainement aider à rendre les choses plus visibles si vous avez des problèmes de vision. Cependant, certaines applications peuvent ne pas s'adapter correctement aux modifications de DPI.

5. Activer la loupe
La loupe vous permet de zoomer temporairement sur l'interface pour afficher du texte ou des éléments plus facilement. Pour activer la loupe, allez dans Paramètres-> Facilité d’accès-> Loupe et activez la bascule Loupe . Une fois activé, vous verrez une loupe flottant à travers l'interface, qui, lorsqu'elle sera cliquée, deviendra la boîte de dialogue de la loupe. Vous pouvez ensuite zoomer et dézoomer facilement en cliquant sur les boutons plus et moins. Il existe également des options pour zoomer sur l’ensemble de l’écran, zoomer sur une partie de l’écran ou utiliser un dock pour afficher le contenu agrandi (voir ci-dessous).

Globalement, la fonction Loupe de Windows 10 est certainement très bien pensée et facile à utiliser. Il est convivial et devrait être utile aux personnes malvoyantes.
6. Activer la description audio
La description audio est une fonctionnalité de Windows qui décrit le déroulement d’une vidéo, le cas échéant. Pour l'activer, allez dans Panneau de configuration-> Facilité d'accès et entrez dans le centre de facilité d'accès . Ensuite, cliquez sur «Rendre l’ordinateur plus facile à voir» et cochez l’option «Activer la description audio» . Bien qu'il s'agisse certainement d'une fonctionnalité intéressante pour les personnes ayant des problèmes de vue, peu de vidéos prennent en charge la description audio, ce qui est dommage.

7. Définir les thèmes de contraste élevé
Windows 10 comprend quatre thèmes à fort contraste pour les malvoyants, car les personnes malvoyantes peuvent plus facilement distinguer les éléments en noir ou en blanc. Donc, pour activer les thèmes à contraste élevé, allez dans Paramètres-> Facilité d'accès-> Contraste élevé et sélectionnez l'un des quatre thèmes dans le menu déroulant, puis cliquez sur « Appliquer ».

Les thèmes à contraste élevé fonctionnent bien dans l'interface utilisateur de Windows 10, mais les applications et les sites Web dotés d'éléments de conception médiocres compliquent encore davantage la tâche des personnes malvoyantes.
8. Augmenter la taille du pointeur et l'épaisseur du curseur
Il arrive parfois que nous perdions la trace du pointeur de la souris. Il n’est donc pas surprenant que la petite taille du pointeur pose problème aux personnes malvoyantes. Heureusement, Windows 10 vous permet d’augmenter la taille du pointeur dans Paramètres-> Facilité d’accès-> Souris . Vous pouvez même changer la couleur du pointeur en noir pour plus de visibilité.

Il existe également une option pour augmenter l'épaisseur du curseur, si vous rencontrez des problèmes pour localiser le curseur lors de la frappe. Vous pouvez augmenter l'épaisseur du curseur dans Paramètres-> Facilité d'accès-> Autres options .

Améliorez l'expérience Windows 10 pour la basse vision avec ces options
Nous apprécions certainement les efforts de Microsoft pour incorporer ces fonctionnalités d’accessibilité intéressantes dans Windows 10 et nous espérons que le géant de Redmond continuera à innover. Alors, essayez ces options et dites-nous si elles ont amélioré l'expérience utilisateur pour vous ou pour une personne malvoyante que vous connaissez. N'oubliez pas de nous le faire savoir dans la section commentaires ci-dessous.