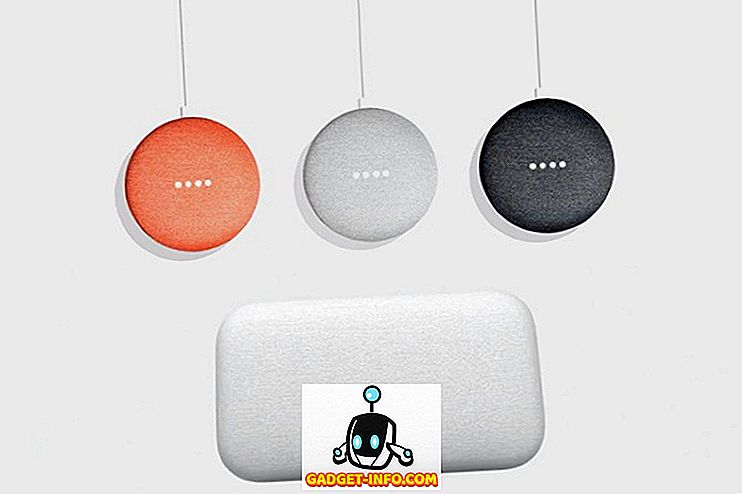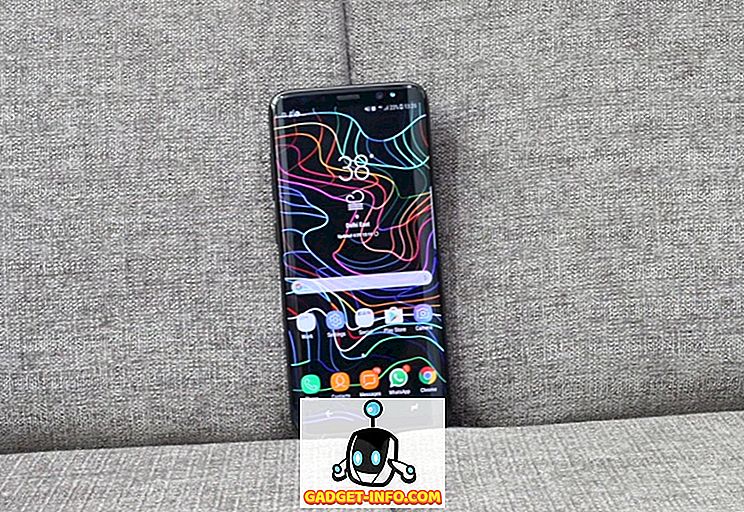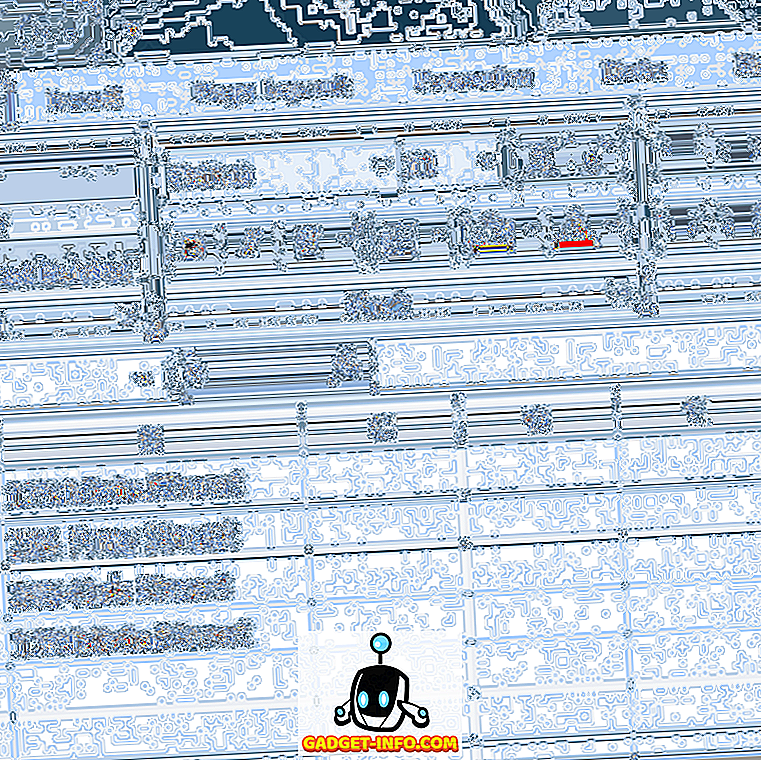Nous savons tous que les captures d'écran sont essentielles pour un tutoriel efficace! Étant donné que les utilisateurs ont besoin de plus de tutoriels pour mobiles que de PC et d’ordinateurs traditionnels, il est assez logique d’apprendre à faire des captures d’écran sur votre appareil Android. Ceci est particulièrement utile si vous êtes un blogueur qui écrit sur Android, car vous pouvez utiliser ces captures d'écran pour rendre ce tutoriel vraiment efficace, en particulier pour ceux qui ne sont pas assez patients pour lire le didacticiel et agir. De même, il est très utile si vous souhaitez partager votre expérience Android avec vos amis ou collègues, ainsi que lorsque vous souhaitez signaler des bogues et des problèmes.
Comme à toutes autres fins, vous pouvez trouver un certain nombre d'applications Android qui peuvent également vous aider à prendre des captures d'écran de votre Smartphone Android. Néanmoins, le fait est que chaque smartphone dispose d’une clé dédiée pour prendre des captures d’écran par défaut, mais la plupart des utilisateurs d’Android ne semblent pas au courant de ces combinaisons de touches. Dans cet article, nous vous expliquerons les méthodes pour réaliser des captures d'écran sur certains smartphones Android populaires sans installer aucune application . Nous allons également indiquer si vous pouvez utiliser ces combinaisons de touches pour d'autres appareils, car il n'est pas possible de répertorier tous les appareils Android du marché.
Capture d'écran sur le Samsung Galaxy S3
Samsung propose différents moyens de prendre des captures d'écran de votre Samsung Galaxy S3, et vous pouvez choisir au mieux en fonction de vos besoins.
Méthode 1: méthode de balayage manuel
Vous pouvez utiliser cette méthode pour prendre une capture d'écran de votre Galaxy S3 et vous n'avez besoin que de vos mains. Vous devrez suivre les conseils que nous avons donnés ci-dessous pour utiliser cette méthode.
- Aller aux paramètres et aux mouvements
- Fin "Mouvement de la main" et aller à "Palm Swipe to Capture"
- Cochez la case
- Accédez à la partie de l'écran que vous souhaitez capturer et passez vos mains horizontalement comme si vous coupiez l'écran. Si vous avez réussi, vous pouvez entendre un son d'obturateur et trouver l'image dans la galerie.
Méthode 2: méthode du bouton
Vous pouvez appuyer simultanément sur le bouton d'alimentation et le bouton d'accueil pour prendre une capture d'écran de Galaxy S3. Vous pouvez utiliser cette méthode pour prendre des captures d'écran de Samsung Galaxy S4, le successeur de S3 dans la série.
Comment faire une capture d'écran sur Micromax Canvas A110
Pour capturer l’écran de votre Micromax Canvas A110, vous devez appuyer simultanément sur les touches Volume et Bouton d’alimentation, et la capture d’écran sera enregistrée dans un dossier spécifique de la galerie. En outre, vous pouvez utiliser la même méthode pour capturer une capture d'écran de n'importe quel autre smartphone Android de la série Micromax Canvas, tels que Canvas 4, Canvas 2, Micromax Canvas HD et Canvas Viva .
Capture d'écran de Google Nexus 4
Le processus de capture d'écran de Google Nexus 4 est assez simple! Vous devez appuyer simultanément sur la touche de diminution du volume et sur la touche d'alimentation pour capturer l'écran de Nexus 4. En quelques secondes, l'appareil enregistre la capture d'écran sur l'appareil et vous pouvez y accéder à partir de là. De plus, pour confirmer votre action, vous pouvez écouter un petit éclair sur l’écran.
Vous pouvez utiliser la même méthode pour prendre une capture d'écran sur Google Nexus 5 .
Comment faire une capture d'écran sur votre Moto X
Eh bien, le guerrier de Motorola est ici! Tout comme pour l'appareil, le processus de capture d'écran de votre Moto X est si simple! Pour ce faire, vous devez appuyer simultanément sur le bouton d'alimentation et sur le bouton de réduction du volume. Vous pouvez également écouter le son d'une capture avec un message indiquant que votre capture d'écran a été enregistrée dans la galerie. De même, vous pouvez utiliser cette méthode pour prendre une capture d'écran de votre Moto G, un smartphone économique.
Capture d'écran sur Sony Xperia S
Si vous souhaitez capturer l'écran de votre Sony Xperia S pour une utilisation ultérieure, vous devez faire la combinaison de touches suivante
Appuyez sur les touches de mise en marche et de réduction du volume de votre Sony Xperia S à la même seconde
Vous devez appuyer simultanément sur ces deux touches, sinon votre smartphone sera désactivé ou son volume réduit. Vous pouvez également utiliser la même méthode pour prendre une capture d'écran sur Sony Xperia P et Sony Xperia Z.
Comment capturer l'écran de Galaxy Note 2
Ressemblant au cas de Galaxy S3, Galaxy Note 2 a différentes options pour prendre une capture d'écran de l'appareil. Et ceux-ci sont comme suit.
- Faites glisser vos mains horizontalement sur l'écran après avoir activé l'option "Palm Swipe to Capture" du menu Paramètres.
- Appuyez simultanément sur les boutons d'alimentation et de réduction du volume
Remarque: la méthode de capture d'écran, combinant les boutons d'alimentation et d'accueil, semble fonctionner dans la plupart des smartphones Samsung Galaxy, alors que les boutons d'alimentation et de réduction du volume s'appliquent à tous les smartphones sous Android v 4.0 Ice Cream Sandwich et aux versions ultérieures telles qu'Android. 4.3, Jelly Bean ou Android 4.4 KitKat.
Nous espérons que ces raccourcis vous aideront à prendre une capture d'écran de votre Note 2 ou de votre Galaxy S3 sans problèmes d'installation d'installations tierces sur votre appareil. Connaissez-vous d'autres raccourcis pour capturer l'écran de ces Smartphones? Nous serons heureux de les connaître à travers vos commentaires.
VOIR ÉGALEMENT:
Comment calibrer la batterie sur les téléphones Android, augmenter la durée de vie de la batterie
Comment sauvegarder et restaurer votre appareil Android