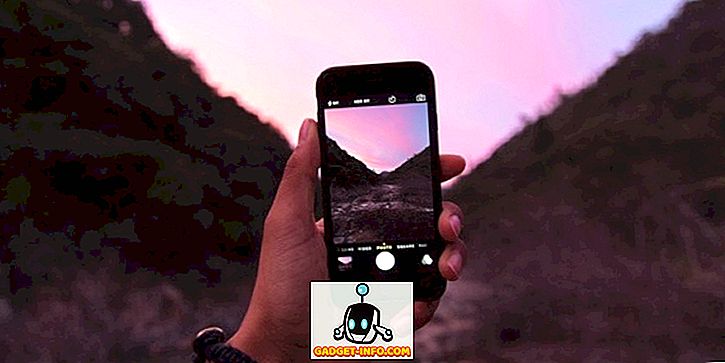La valeur du Dock est cardinale dans macOS car elle existe depuis plus de dix ans. Le Dock est l'espace réservé situé au bas de l'écran de votre Mac. Il indique les applications ouvertes et vous permet d'épingler des applications et des dossiers pour y accéder rapidement. Le Dock n'a pas été conçu pour être un paradis pour les utilisateurs, mais il apporte des fonctionnalités subtiles dans chaque mise à jour de macOS. Si vous souhaitez égayer votre Mac, vous êtes au bon endroit. Voici plusieurs façons de personnaliser le Mac:
Personnaliser le dock macOS à l'aide des préférences système intégrées
Tout d’abord, personnalisons le Dock en utilisant les paramètres intégrés. Pour ouvrir les paramètres du Dock, cliquez sur CMD + espace pour afficher la recherche Spotlight, tapez “ Dock ” et appuyez sur entrée. Vous pouvez également accéder aux paramètres du Dock en allant dans Préférences Système > Dock.

Changer la taille du dock, le grossissement et la position à l'écran
- Vous pouvez ajuster la taille et le grossissement du Dock à l’aide des curseurs de cet écran. L'agrandissement, comme son nom l'indique, agrandit les icônes du Dock pour les agrandir lorsque vous passez le curseur de la souris dessus. Si vous le souhaitez, vous pouvez désactiver complètement le grossissement en décochant la case correspondante.
- Par défaut, le Dock apparaît en bas de l'écran. Vous pouvez modifier sa position à gauche ou à droite de l'écran si vous le souhaitez.

Changer ou désactiver les animations
- Vous pouvez choisir entre deux animations différentes lorsque vous réduisez une fenêtre au Dock. Vous pouvez également choisir d'activer / désactiver « Animer les applications d'ouverture », ce qui permet aux applications de rebondir lorsque vous les démarrez à froid.

Autres friandises
- Dans le même volet, vous pouvez choisir de masquer et d’afficher automatiquement le Dock. Cette option masque le Dock sur le bureau et le ramène à la vie dès que vous survolez la zone du Dock.
- Vous pouvez également choisir d' activer / désactiver l'indicateur pour les applications ouvertes. Par défaut, un petit point noir sera placé sous l'icône de l'application ouverte, afin que vous puissiez distinguer les applications en cours d'exécution des applications «épinglées».

- Si vous souhaitez activer un fond sombre pour le Dock, allez dans Préférences Système > Général et cochez la case « Utiliser la barre de menus sombre et le Dock ».

Astuce: vous pouvez accéder rapidement aux préférences du Dock en cliquant avec le bouton droit de la souris sur la ligne de séparation dans le Dock. Vous pouvez également faire glisser la ligne de séparation pour modifier la taille du Dock à la volée, sans avoir à naviguer dans les préférences du Dock à chaque fois.

Personnaliser macOS Dock à l'aide de cDock
cDock est une application robuste capable de changer radicalement l'apparence et le comportement du Dock. C'est un téléchargement gratuit pour OS X macOS 10.9 et supérieur, mais si vous êtes sur macOS 10.11 ou supérieur, vous devez désactiver la “ Protection de l'intégrité du système ” (AKA rootless) avant de l'installer. Reportez-vous à notre ancien article et suivez la première étape pour désactiver SIP sur macOS 10.11 El Capitan ou ultérieur. Une fois que vous avez désactivé SIP, vous pouvez télécharger et installer cDock comme vous le feriez normalement.
Définir des thèmes personnalisés pour le quai
- cDock est livré avec plus de 12 superbes thèmes préinstallés. Si aucun d’entre eux ne correspond à votre style, vous pouvez même rechercher sur le Web des thèmes cDock tiers et les appliquer. Voici un aperçu de certains des thèmes que vous pouvez définir pour le Dock.

Personnaliser les icônes du Dock
- Si vous souhaitez modifier les icônes des applications dans le Dock, il existe un moyen simple de le faire dans macOS, sans utiliser d'applications tierces. Une fois que vous avez modifié l'icône de l'application, les modifications doivent être reflétées dans le Dock. Si cela ne se reflète pas immédiatement, vous pouvez toujours manuellement faire glisser l'application vers le Dock.
- cDock propose des options supplémentaires pour personnaliser les icônes, telles que les réflexions d’icône, les étiquettes d’icône, les ombres d’icône, les voyants de couleur, etc.

Personnaliser l'arrière-plan du Dock
- Si vous n'êtes pas un fan de thèmes, vous pouvez configurer manuellement la couleur de l'arrière-plan du Dock ou définir une image d'arrière-plan personnalisée pour le Dock.
- cDock découvre également une animation cachée dans macOS, appelée «Suck». Ainsi, vous pouvez maintenant choisir entre trois animations différentes lors de la réduction d’une fenêtre sur le Dock. Voici à quoi ressemble l'animation «Suck» au cas où vous vous poseriez la question:

En dehors de ceux-ci, il existe de nombreux autres paramètres divers liés au Dock.
Changer le comportement du quai
L'onglet “Dock” dans cDock révèle de nombreux paramètres pouvant modifier le comportement du Dock. Certains paramètres tels que le masquage automatique, l'agrandissement et la taille peuvent être modifiés à partir des « Préférences Système», tandis que d'autres sont exclusifs à cDock.
- Pour désencombrer votre Dock, vous pouvez choisir de n’afficher que les applications actives, de réduire les applications cachées ou de définir le Dock sur un seul mode . Lorsque le mode d'application simple est activé, cliquer sur une application pour l'ouvrir, tout en masquant toutes les autres fenêtres ouvertes. Par exemple, voici à quoi ressemble le Dock lorsque vous choisissez de réduire les applications cachées (les applications avec des icônes translucides sont masquées):

- Vous pouvez également ajouter un dossier « Applications récentes » au Dock pour un accès rapide aux applications récentes.

- Lorsque vous avez enfin fini de personnaliser le Dock à votre guise, l'option « Verrouiller le contenu du Dock » est disponible, afin que personne ne puisse ajouter ou supprimer des icônes dans le Dock (et perturber l'ordre établi!).

Bien sûr, vous devrez décocher ce paramètre si vous décidez d’apporter d'autres modifications au Dock ultérieurement.
Certaines des astuces mentionnées ci-dessus peuvent également être accomplies avec une commande Terminal. La raison pour laquelle j’ai choisi d’utiliser cDock est qu’elle fournit une interface facile à utiliser pour activer / désactiver ces paramètres. Ceci élimine le besoin de fouiller et de rechercher sur le Web des astuces spécifiques à Terminal.
Autres applications tierces pour personnaliser le dock Mac
Il y a quelques années, les applications de personnalisation pour Mac ne manquaient pas. Cependant, la plupart des développeurs ont abandonné leur support après l'introduction de SIP dans macOS El Capitan 10.11. Aujourd'hui, il existe un nombre limité d'applications de personnalisation Dock compatibles avec macOS Sierra 10.12 avec un support produit adéquat. J'énumère quelques bons ci-dessous:
HyperDock pour Mac
- Contrairement à Windows, Mac ne vous montre pas l’aperçu d’une fenêtre du Dock. Si vous préférez utiliser Windows, entrez HyperDock. Il ajoute des aperçus de fenêtre lorsque vous survolez une icône du Dock afin que les convertis Windows se sentent vraiment chez eux.

Télécharger (9, 95 $)
9. Barre 3
Si vous n'êtes pas fan de la barre de dock de macOS, vous devriez envisager un remplacement total du dock. uBar est un remplacement complet du Dock avec des fonctionnalités telles que des aperçus de fenêtre, des badges d’application, des flashes d’application et bien plus encore.
(Description alternative: il remplace le dock macOS par la barre des tâches de Windows).

Télécharger (20 $)
Personnalisez le Dock Mac à l'aide de ces conseils
À l'aide de ces conseils et des applications tierces, vous pouvez personnaliser le dock (sinon très joli) dans macOS et l'amener au niveau supérieur. Si vous pensez que j'ai raté une méthode de personnalisation du Dock Mac ou si vous avez des doutes, faites-le moi savoir. Aussi, aimez-vous personnaliser le Dock ou préférez-vous le laisser tel quel? Sonne tes pensées dans la section commentaires ci-dessous.