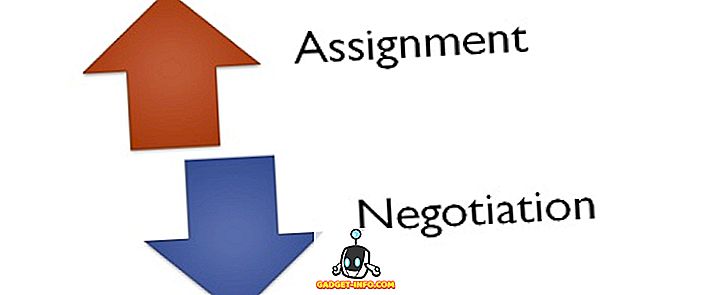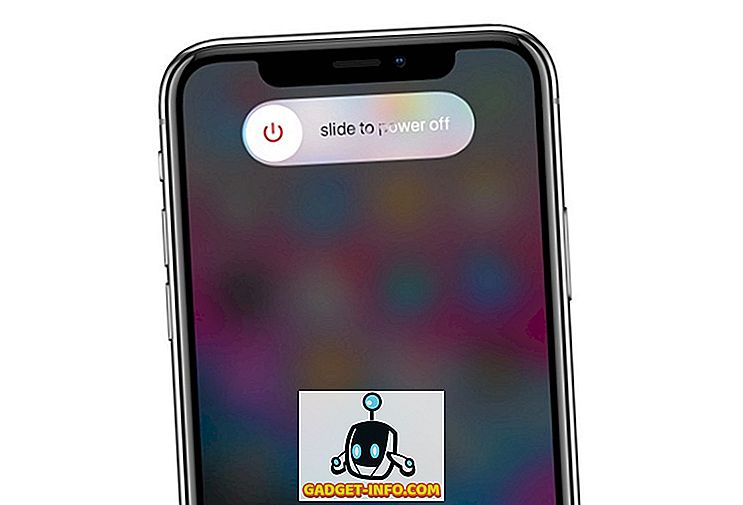Google Chrome est de loin le navigateur le plus populaire sur la planète. Je veux dire que le navigateur a capturé plus de 65% des parts de marché, ce qui est assez phénoménal. Bien que le navigateur fonctionne immédiatement, certains paramètres et fonctionnalités cachés peuvent rendre votre expérience encore meilleure. Dans cet article, nous allons examiner tous les paramètres cachés que vous devez modifier pour améliorer Chrome. Voici donc les 15 paramètres de Chrome que vous devez modifier:
Paramètres Chrome à modifier
Google Chrome étant disponible à la fois comme ordinateur de bureau et comme navigateur mobile, nous avons divisé cet article en deux sections pour vous faciliter la tâche.
- Paramètres de Chrome Desktop
- Paramètres de Chrome Mobile
Paramètres Chrome Desktop à modifier
1. Attribuer des raccourcis clavier pour les extensions
L'une des principales raisons de la popularité de Chrome est la prise en charge considérable des extensions, qui permet aux utilisateurs de modifier Chrome et de lui accorder plus de puissance. Bien que Google Chrome facilite par défaut l’accès à votre galerie d’extensions, vous pouvez attribuer des raccourcis clavier à vos extensions préférées si vous souhaitez simplifier davantage le processus. Par exemple, si vous utilisez «Pocket» comme service de lecture ultérieure, vous pouvez attribuer un raccourci clavier permettant de sauvegarder des articles dans Pocket.

Ce n'est qu'un exemple pour vous montrer ce que vous pouvez faire avec les raccourcis clavier. Pour configurer des raccourcis clavier pour les extensions Chrome, accédez d' abord à la page des raccourcis d'extension (chrome: // extensions / raccourcis) et tapez votre raccourci clavier pour différentes extensions. Ce réglage a rendu ma vie tellement plus facile avec Chrome et je pense que vous allez en profiter aussi.
2. Autoriser les extensions dans Incognito
Alors que nous parlons d'extensions, il y a un autre paramètre que vous devriez connaître. Avez-vous déjà navigué sur le Web en mode «incognito» et vous êtes demandé où se trouvaient toutes vos extensions? Eh bien, par défaut, Chrome n'autorise pas les extensions à fonctionner en mode de navigation privée, car vous ne souhaitez pas qu'un service vous surveille dans ce mode. Toutefois, si vous ne pouvez pas utiliser Chrome sans une extension, il existe un moyen d'autoriser les extensions en mode de navigation privée.

Pour ce faire, ouvrez la page du gestionnaire d'extensions («chrome: // extensions /»), puis cliquez sur le bouton «Détails» de l'extension que vous souhaitez utiliser en mode de navigation privée . Maintenant, recherchez l’option “Autoriser en incognito” et activez-la en cliquant sur le curseur.

3. Arrêtez Chrome d'exécuter des applications en arrière-plan lorsqu'il est fermé.
Peu de gens le savent, mais par défaut, Chrome exécute toutes ses applications en arrière-plan. Ce n'est pas acceptable car je ne veux pas que Chrome exécute quoi que ce soit une fois l'application fermée. Heureusement, il existe un paramètre que vous pouvez désactiver pour empêcher cela. Pour ce faire, ouvrez Chrome, puis sélectionnez Paramètres -> Avancé et désactivez l'option "Continuer à exécuter les applications en arrière-plan lorsque Google Chrome est fermé" . Cela vous permettra d'économiser la batterie et les ressources système lorsque vous n'utilisez pas Chrome.

4. Désactiver Adobe Flash
Adobe Flash est un logiciel archaïque qui aurait dû être mort à ce jour. Cependant, grâce aux milliers de sites Web qui l'utilisent encore, il est toujours en vie et en progression. Google a pris des mesures car le navigateur Chrome vous le demande maintenant avant d'exécuter Flash par défaut. Toutefois, cela ne suffit pas encore. L'exécution de Flash présente un risque élevé pour la sécurité. Si vous accordez de l'importance à la sécurité de vos données et à votre sécurité en ligne, vous devez la désactiver de manière permanente . Pour désactiver Flash sur votre navigateur Chrome, accédez à la page des paramètres de Flash (chrome: // paramètres / contenu / flash), puis désactivez-la en désactivant le commutateur.

5. Ajouter / supprimer des méthodes de paiement
Chaque fois que vous utilisez une carte de crédit ou de débit pour effectuer un achat en ligne à l'aide du navigateur Google Chrome, il vous est demandé d'enregistrer ces informations pour faciliter la vérification la prochaine fois. Eh bien, la plupart d’entre nous, sciemment ou non, acceptons d’enregistrer ces informations dans Chrome, ce qui pose problème si votre appareil est utilisé par une autre personne que vous. Même si vous êtes le seul utilisateur de votre appareil, gardez un œil sur les informations de paiement que Chrome a sur vous et supprimez celles que vous ne voulez pas voir dans Chrome.

Au contraire, vous pouvez également ajouter des méthodes de paiement si vous souhaitez faciliter les futurs achats en ligne. Que vous souhaitiez ajouter ou supprimer des détails de paiement, il est important que vous connaissiez ce paramètre. Pour gérer vos méthodes de paiement, accédez à la page de paiement sur Chrome («chrome: // paramètres / paiements») et consultez toutes les informations enregistrées. Ici, vous pouvez cliquer sur le bouton "Ajouter" pour ajouter de nouveaux modes de paiement ou désactiver l'option "Enregistrer et remplir les modes de paiement" pour la désactiver.
6. Gérer les adresses
Semblable aux informations de paiement, Chrome enregistre également d'autres détails de saisie automatique pour faciliter le remplissage des formulaires à l'avenir. Les informations enregistrées incluent vos adresses, numéros de téléphone et plus encore. Cependant, souvent, Chrome remplit des adresses incomplètes ou incorrectes. Si vous souhaitez résoudre ce problème, vous pouvez simplement vous rendre sur «chrome: // paramètres / remplissage automatique» et supprimer les adresses incomplètes ou incorrectes, tout en ajoutant les adresses correctes et complètes de sorte que Chrome remplisse automatiquement la bonne adresse la prochaine fois que vous remplissez une forme.

7. Activer le profil d'invité pour naviguer sur le Web de manière plus privée
Si vous naviguez sur Internet sur un ordinateur public ou un ami et que vous souhaitez préserver votre confidentialité en ligne sans perdre aucune fonctionnalité, la création d'un profil d'invité est une excellente option. Lorsque vous naviguez sur Internet à l'aide d'un profil d'invité, les pages que vous consultez n'apparaissent pas dans l'historique du navigateur et ne laissent pas d'autres traces, telles que des cookies, sur l'ordinateur après la fermeture de toutes les fenêtres d'invités ouvertes. De plus, les profils Invité n’ont pas accès à vos données personnelles. Par conséquent, les sites Web visités avec le profil Invité n’ont aucun accès à vos données personnelles, ce qui constitue un avantage supplémentaire.
Pour naviguer dans Chrome en mode invité, il suffit de cliquer sur l'icône du profil en haut à droite, puis sur "Ouvrir la fenêtre de l'invité". Une fois que vous avez fini de naviguer sur Internet, fermez toutes les fenêtres d'invités et vos informations de navigation seront supprimées.

8. Désactiver les notifications pour que tous les sites bloquent les fenêtres contextuelles gênantes
L'un des aspects les plus ennuyeux de la navigation sur Internet est que la plupart des sites Web souhaitent vous envoyer des notifications et vous invitent à afficher une fenêtre contextuelle chaque fois que vous les visitez. C'est très agaçant et devient un réel problème lorsque vous autorisez par erreur un site Web à vous envoyer des notifications. Eh bien, ce paramètre empêchera non seulement les sites de vous envoyer de notification, mais également les futures fenêtres contextuelles vous demandant la permission d'activer la notification.

Pour désactiver la notification de tous les sites afin de bloquer les fenêtres contextuelles gênantes, accédez à la page de notification de Chrome («chrome: // paramètres / contenu / notifications), puis désactivez le bouton en regard de l'option« Demander avant d'envoyer (recommandé) » .
Paramètres Chrome Mobile à modifier
1. Gérer les autorisations du site
Nos appareils mobiles contiennent de nombreuses informations personnelles, notamment notre emplacement, l'accès au microphone et à la caméra, etc., et il est fort probable que vous ne souhaitiez pas que votre téléphone partage ces données avec des sites Web. C'est pourquoi il est important de gérer les autorisations accordées à différents sites Web et de révoquer l'accès à des éléments que vous n'êtes pas à l'aise de partager avec des sites Web. Pour gérer les autorisations de site, cliquez sur le menu à trois points, puis allez à Paramètres -> Paramètres de site et cliquez sur les options individuelles pour voir et refuser les autorisations pour des éléments auxquels vous ne voulez pas que les sites Web aient accès.

2. Activer la navigation sécurisée
Internet est rempli de sites Web malveillants et vous ne pouvez jamais faire trop attention lorsque vous surfez sur le Web. Heureusement, Chrome possède une option de navigation sécurisée intégrée qui lui permet de bloquer les sites Web qu’elle juge dangereux. Tout le monde devrait activer ce paramètre s’il souhaite utiliser Internet sans craindre les attaques malveillantes. Pour activer ce paramètre, allez simplement dans Paramètres -> Confidentialité et activez l'option «Navigation sécurisée».

3. Désactiver le partage du rapport d'utilisation
Par défaut, Chrome envoie vos rapports d'utilisation à Google pour améliorer le navigateur à l'avenir. Et, bien que les données soient anonymisées pour protéger votre confidentialité, vous pouvez désactiver le partage si vous souhaitez être encore plus vigilant quant aux données que Google peut collecter auprès de vous. Pour désactiver le partage des rapports d'utilisation avec Google, accédez à Paramètres -> Confidentialité -> Rapports d'utilisation et d'accident, puis désactivez-le.

4. Ajouter des sites Web à l'écran d'accueil
C'est plus une astuce qu'un paramètre de Chrome que vous devez changer, mais c'est très utile, je ne pouvais donc pas m'empêcher d'inclure cela dans la liste. Si vous souhaitez consulter régulièrement un site Web ou une liste de sites Web, Chrome vous permet d'y accéder instantanément en créant des raccourcis vers l'écran d'accueil. Pour créer ces raccourcis, commencez par visiter le site Web pour lequel vous souhaitez créer le raccourci, puis appuyez sur le menu à trois points. Ici, appuyez sur l'option «Ajouter à l'écran d'accueil» pour créer votre raccourci. Répétez cette opération pour chaque site Web que vous souhaitez ajouter à votre écran d'accueil.

5. Changer le moteur de recherche par défaut
Bien que Google soit de loin le meilleur moteur de recherche sur le marché à l’heure actuelle, certaines personnes préfèrent utiliser des moteurs de recherche alternatifs pour des raisons personnelles. Eh bien, si vous êtes l'un d'entre eux, vous pouvez le faire en ouvrant Chrome sur votre appareil mobile, puis en sélectionnant Paramètres -> Moteur de recherche, puis en choisissant dans la liste des options disponibles.

6. Activer / désactiver le remplissage automatique
Un autre paramètre Chrome pour mobile que vous devriez examiner est le paramètre de remplissage automatique, qui permet à Chrome de remplir automatiquement des éléments tels que les mots de passe, les adresses, les informations de paiement, etc. Si vous voulez que Chrome ait accès à toutes ces informations, c'est votre choix et vous devez absolument vérifier les paramètres. Pour voir vos préférences de remplissage automatique, ouvrez Paramètres et sous «Notions de base», consultez les options «Mots de passe», «Modes de paiement» et «Adresses, etc.». Vous y trouverez les informations que vous avez enregistrées, ainsi qu’une bascule pour le remplissage automatique des données sur des sites Web. Vous pouvez simplement désactiver cette bascule pour désactiver le remplissage automatique dans Chrome mobile.

7. Activer la sauvegarde des données
La plupart d'entre nous sont sur un plan de données limité sur nos appareils mobiles et il est donc nécessaire de sauvegarder les données chaque fois que cela est possible. Heureusement, Chrome dispose d'un paramètre d'enregistrement des données qui, lorsqu'il est activé, réduit de 60% la consommation de données. Pour activer ce paramètre, accédez à Paramètres -> Économiseur de données et activez la bascule.

Prime
Bien que les quinze paramètres ci-dessus soient les principaux paramètres de Chrome que nous souhaitons que vous examiniez, vous devez également prêter attention à certains paramètres supplémentaires:
1. Créer des raccourcis pour les sites Web que vous visitez souvent
Le navigateur Chrome Desktop vous permet de créer des raccourcis vers les sites Web que vous souhaitez visiter. Par exemple, lorsque je tape le raccourci "xb" dans le navigateur de mon Chrome et que je clique sur Entrée, notre site Web s'ouvre. Pour créer et enregistrer ces raccourcis, accédez simplement à la page des paramètres du moteur de recherche sur Chrome (chrome: // settings / searchEngines) et cliquez sur le bouton "Ajouter" en regard du menu "Autre moteur de recherche". Ici, entrez le nom du site Web dans le premier champ, le raccourci que vous souhaitez utiliser dans le deuxième champ et l’URL du site Web dans le troisième champ . Une fois que vous avez ajouté toutes les informations, cliquez sur le bouton “Ajouter” pour ajouter le raccourci.

2. Recherchez votre courriel directement à partir de la barre d'adresse
En utilisant le processus ci-dessus, vous pouvez également créer une recherche personnalisée pour un compte Gmail qui permettra de rechercher des courriels directement à partir de la barre d'URL du navigateur. Pour ajouter cette barre de recherche personnalisée, comme avant, accédez à la page d'ajout et entrez le nom (utilisez Gmail lors de la création d'une recherche Gmail) dans le premier champ et le raccourci dans le second. Maintenant, dans le dernier champ, vous devrez ajouter une URL de recherche Gmail personnalisée, indiquée ci-dessous.
//mail.google.com/mail/ca/u/0/#search/%s Enfin, cliquez sur le bouton “Ajouter” pour ajouter cette recherche personnalisée. Maintenant, chaque fois que vous souhaitez rechercher un email, tapez simplement votre raccourci personnalisé et appuyez sur l'onglet ou le bouton espace. Maintenant, tapez votre requête de recherche et appuyez à nouveau sur Entrée pour obtenir les résultats de la recherche.

Prenez le contrôle de Google Chrome avec ces paramètres géniaux
Ceci termine notre article sur les principaux paramètres de Google Chrome que vous devez modifier pour tirer le meilleur parti du navigateur Chrome. Si vous rencontrez des problèmes pour gérer l’un des paramètres mentionnés sur cette page, faites-le moi savoir dans la section commentaires ci-dessous et je vous aiderai. Si nous avons oublié un paramètre Chrome important et que vous souhaitez partager avec nous, déposez-le également ci-dessous.