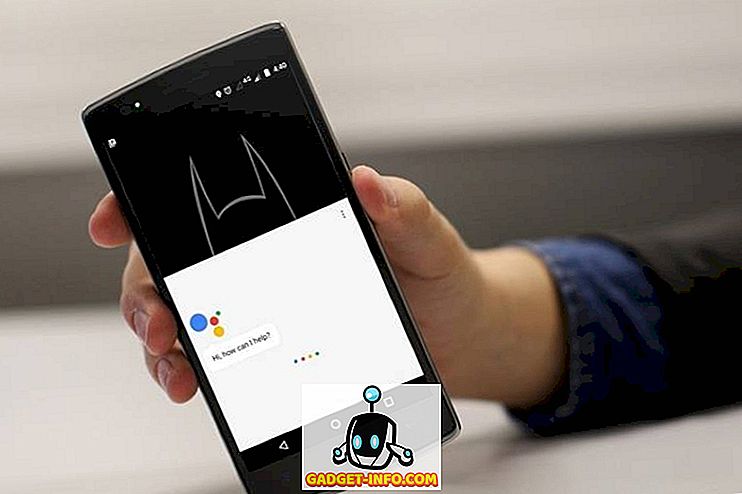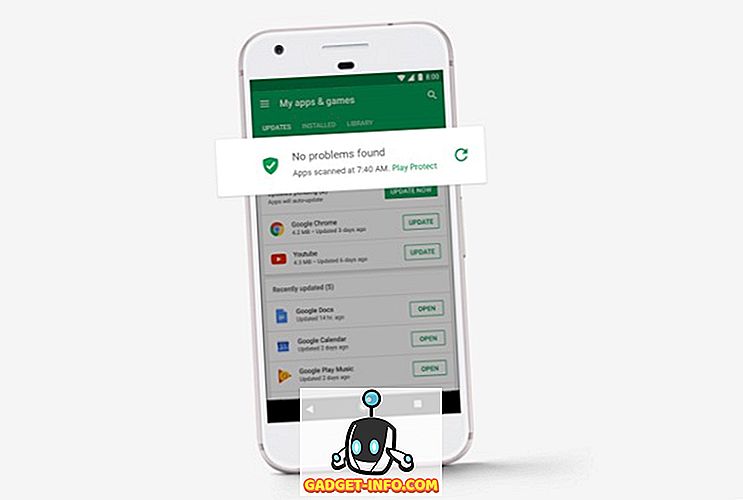Le Galaxy Note 9 propose une myriade de mises à niveau. Cependant, la plus importante n’est pas son énorme batterie de 4 000 mAh, mais le nouveau S Pen connecté, qui est désormais doté de la technologie Bluetooth intégrée et d’un super-condensateur . Cela permet au S Pen d’agir comme une télécommande sans fil, en plus du stylet traditionnel qu’il continue d’être.
Le bouton du stylet S Pen peut maintenant être utilisé pour ouvrir l'application Appareil photo, capturer des images, faire défiler la galerie ou les pages Web dans Google Chrome, lire ou mettre en pause de la musique, et bien plus encore. Bien que la prise en charge du stylet S Pen se limite pour le moment aux applications et fonctions Samsung, les développeurs tiers peuvent bientôt intégrer une prise en charge de ces fonctionnalités dans leurs applications.
Façons de personnaliser le stylo S
Les capacités de contrôle à distance du S Pen offrent une multitude d'opportunités de s'étendre au-delà de sa portée actuelle, mais voyons ce qui précède, voyons comment vous pouvez personnaliser une myriade de fonctionnalités du S Pen:
1. Maintenez enfoncé pour ouvrir les applications
Si vous avez entendu parler du stylet Galaxy Note 9 S Pen, sachez qu'une pression prolongée sur le bouton S Pen vous permet d'ouvrir l'application de l'appareil photo par défaut . Vous pouvez cependant personnaliser la fonction ou l'application à ouvrir lorsque vous avez appuyé sur le bouton, simplement en accédant à "Fonctions avancées> S Pen> S Pen Remote" dans le menu Paramètres.
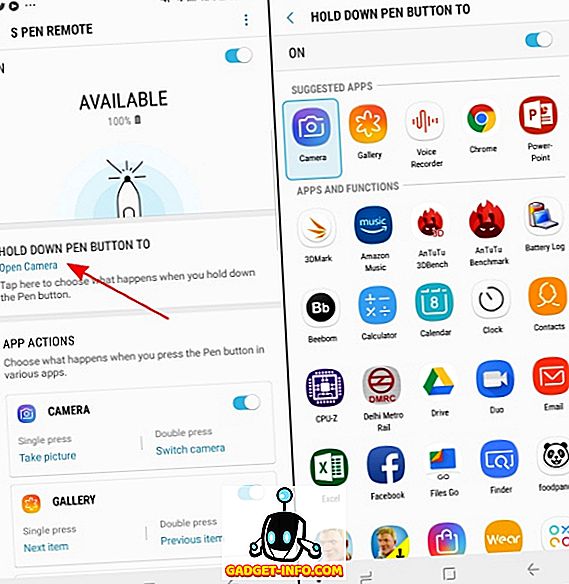
Vous devez ensuite appuyer sur l'option «Maintenir le bouton du stylo enfoncé» pour voir la liste des fonctionnalités et des applications que vous pouvez affecter à cette action. En général, j'écoute simultanément de la musique et des écritures d'écran sur des pages Web. J'ai donc assigné Google Play Music à lancer en maintenant le bouton S Pen enfoncé. C'est l'une de mes caractéristiques préférées du nouveau S Pen.
2. Personnaliser les actions de l'application
En outre, lorsque vous faites défiler la page de paramètres "S Pen Remote" vers le bas, vous remarquerez que vous pouvez personnaliser les actions que vous pouvez effectuer pour chaque application compatible, notamment l'appareil photo, Chrome, Galerie et Powerpoint. Vous pouvez choisir ce qui se passe lorsque vous appuyez une ou deux fois sur le bouton S Pen ou désactiver son utilisation dans une application donnée.

Prenons l’application Appareil photo, par exemple, où vous avez la possibilité de cliquer sur les photos avec une «pression simple» et de basculer entre la caméra avant ou arrière avec une double pression par défaut. Toutefois, si vous souhaitez ouvrir la caméra et enregistrer une vidéo à l'aide du stylet S Pen, vous pouvez le faire en attribuant la tâche à une action «simple» ou «double» .
Vous constaterez qu'il en va de même avec toutes les autres applications prises en charge, mais le nombre d'actions est assez limité. Google Chrome est la seule application autre que la caméra qui exécute plus de deux actions. Gardons donc l'espoir que le SDK ouvert présente de nouvelles actions (ainsi que de nouvelles applications prises en charge).
3. Déverrouiller le téléphone avec S Pen
La possibilité de déverrouiller votre Galaxy Note 9 avec le nouveau S Pen est une autre fonctionnalité intéressante qui a été rendue possible cette fois-ci. Vous pouvez maintenant appuyer sur le bouton S Pen une fois lorsque l'écran est verrouillé (et le S Pen est déjà en dehors de sa minuscule cavité et connecté au Galaxy Note 9) pour déverrouiller l'appareil.
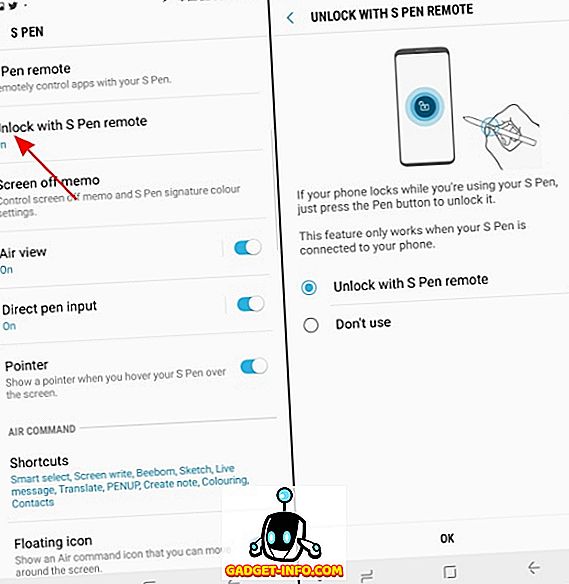
Cette fonctionnalité n’est pas activée par défaut. Allez dans le menu S Pen sous Paramètres et appuyez sur l’option 'Déverrouiller avec S Pen' pour la faire fonctionner.
PS : La télécommande S Pen ne peut pas être utilisée pour déverrouiller l'appareil lorsque le stylet est retiré de l'appareil une fois l'écran verrouillé, car il ne reste plus connecté.
4. Notes pop-up n'importe où
Nous savons que tirer le stylet S Pen lorsque l'écran du Galaxy Note 9 est verrouillé ouvre le mémo et vous permet maintenant d'écrire dans la couleur de la signature de votre stylet S proprement dit. Toutefois, si vous souhaitez un jour créer une note à la volée, vous devrez sauter dans le menu flottant du Commandement aérien ou le tiroir de l'application pour accéder à l'application Notes.
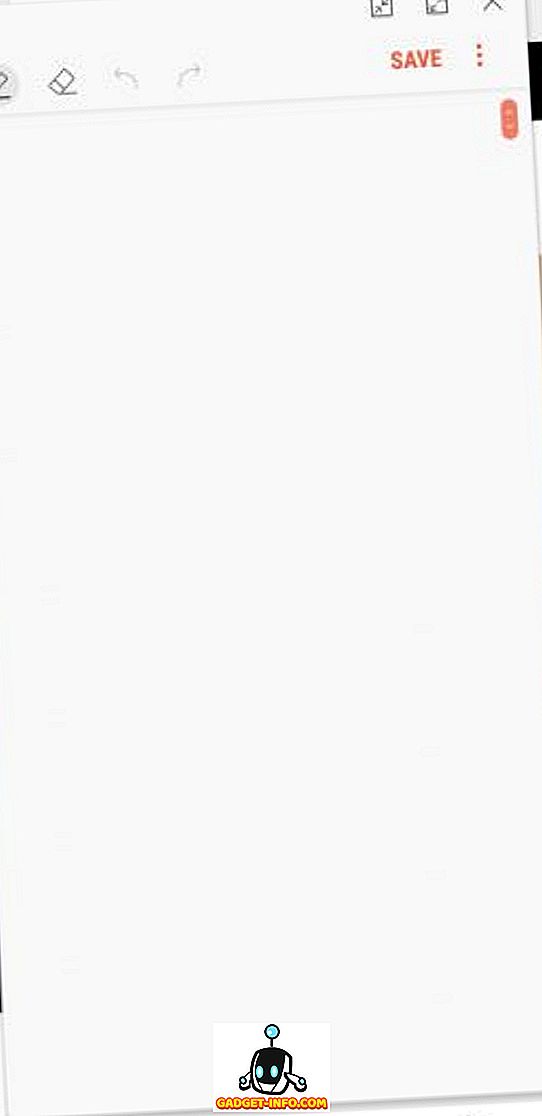
Le S Pen est une question de facilité et vient avec une myriade de raccourcis. L'un d'eux est la possibilité d'ouvrir instantanément un nouveau mémo instantané sans les efforts susmentionnés. Tout ce que vous avez à faire est d' appuyer deux fois n'importe où sur l'écran du Galaxy Note 9 tout en maintenant le bouton S Pen enfoncé . Voilà, le mémo s'ouvre au-dessus de n'importe quelle application ouverte!
5. Sonner l'alarme
L'une des fonctions S Pen les plus nécessaires, appelée Alarme, est disponible depuis un certain temps déjà pour les utilisateurs de Galaxy Note. Il a été conçu pour alerter les utilisateurs lorsqu'ils oublient d'insérer le stylet handy-dandy dans sa cavité située sur le périphérique et commencer à s'éloigner.
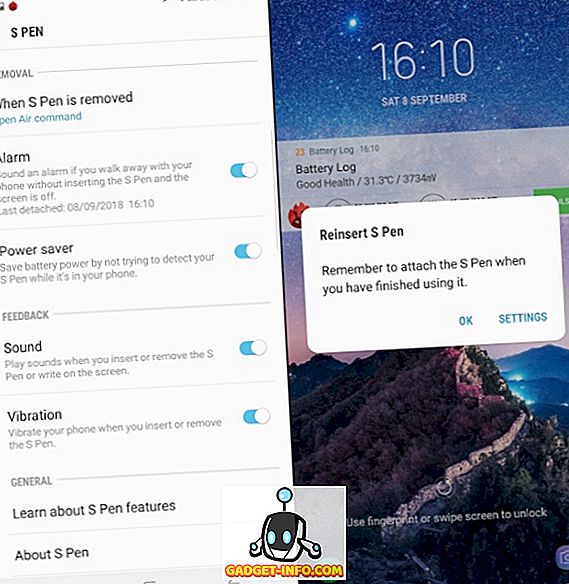
Vous pouvez accéder à l'option Alarme dans le menu de configuration "Fonctions avancées> S Pen" pour activer cette fonction, ce que je vous conseillerais de faire juste après avoir configuré le périphérique.
6. Raccourcis du commandement aérien
Dernier point mais non le moindre, vous pouvez toujours personnaliser les raccourcis "Commandement aérien" pour ajouter ou supprimer des applications et des fonctionnalités telles que Sélection intelligente, Écriture à l'écran, Message en direct, Traduire et plus dans le menu flottant qui s'affiche lors de la suppression du stylet S Pen (également personnalisable) depuis sa cavité sur le Galaxy Note 9.
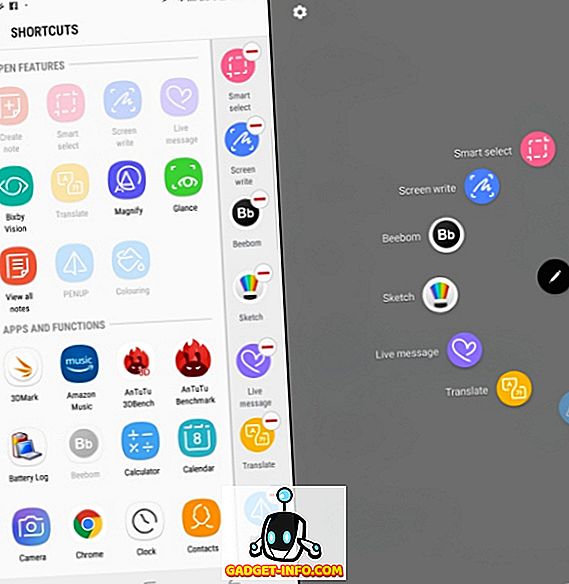
Vous pouvez voir sur la capture d'écran ci-dessus que j'ai ajouté ourGadget-Info.comapp et Sketch dans le menu du commandement aérien, car il est important de suivre les dernières nouvelles du monde et de laisser couler votre créativité. N'est-ce pas?
Comme vous vous en êtes sûrement déjà rendu compte, le stylet S Pen sur le Galaxy Note 9 est plus puissant que jamais et propose une multitude d'options de personnalisation. Et puisque vous avez appris les secrets du S Pen, votre formation Jedi est maintenant terminée et vous êtes prêt à utiliser le S Pen à son plein potentiel.
Qu'est-ce qui nous caractérise le mieux dans le nouveau S Pen? Pensez-vous que nous avons manqué certaines options de personnalisation? Si oui, laissez-nous savoir dans les commentaires ci-dessous.