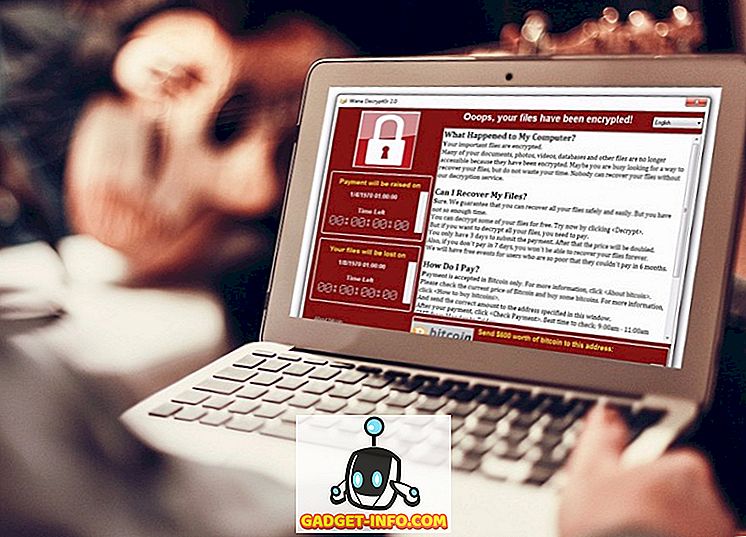Il y a toujours eu des problèmes avec la connectivité Bluetooth (ou Bluetooth ne fonctionnant pas du tout) sur macOS. Bien que ce problème ait été en grande partie résolu dans macOS Sierra, il n’est toujours pas parfait et les périphériques connectés via Bluetooth ont tendance à perdre leur connectivité avec le Mac. Alors, comment pouvez-vous résoudre ce problème, si cela se produisait sur votre Mac? Heureusement pour vous, il existe des moyens simples (et parfois délicats) de le faire vous-même et de faire fonctionner votre Bluetooth à nouveau. Donc, si vous rencontrez des problèmes avec la connexion Bluetooth sur votre Mac, essayez les étapes décrites dans cet article et vous pourrez probablement y remédier!
Méthode 1: Supprimer les fichiers associés Bluetooth
Vous ne le savez peut-être pas et vous ne vous en êtes peut-être jamais soucié; Toutefois, votre Mac crée quelques fichiers pour gérer sa connexion Bluetooth avec d'autres appareils. Si vous rencontrez des problèmes avec Bluetooth sur macOS, cette première méthode est celle qui présente le taux de réussite le plus élevé. Alors, ne vous inquiétez pas et suivez les étapes décrites ci-dessous:
1. Lancez d'abord le Finder, puis appuyez sur « Command + G ». Cela ouvrira la boîte de dialogue « Aller au dossier ». Vous pouvez accéder à cette boîte de dialogue en cliquant sur Go -> Go to Folder dans la barre de menus.

2. Dans la boîte de dialogue, tapez “ / Library / Preferences / “ et appuyez sur Entrée.

3. Ici, vous verrez un fichier nommé “ com.apple.Bluetooth.plist “. Supprimer ce fichier.

4. Une fois terminé, appuyez à nouveau sur Commande + G et tapez “ ~ / Bibliothèque / Preferences / ByHost / “. Le symbole “~” représente le répertoire de base de l'utilisateur. Vous pouvez donc aussi taper “ / Utilisateurs / nom d'utilisateur / Bibliothèque / Préférences / ByHost / “. Dans le répertoire qui s'ouvre, vous verrez un fichier dont le nom commence par « com.apple.Bluetooth », suivi d'un mélange de lettres et de chiffres. Supprimez également ce fichier.

Une fois cela fait, redémarrez votre Mac. Si Bluetooth ne s’est pas activé automatiquement, vous pouvez l’activer vous-même. Le Bluetooth sur votre Mac devrait maintenant fonctionner correctement. Si, pour une raison quelconque, cette méthode ne vous convenait pas, vous pouvez passer à la suivante.
Méthode 2: débogage Bluetooth
Pour cette méthode, vous devez avoir l’icône Bluetooth dans la barre de menus de votre Mac. Vous pouvez le faire en allant dans Préférences Système -> Bluetooth et en cochant la case « Afficher l’icône Bluetooth dans la barre de menus ».

Une fois que vous avez fait cela, suivez les étapes ci-dessous:
1. Maintenez enfoncée la touche " Option + Maj " et cliquez sur l'icône Bluetooth dans la barre de menus. Vous verrez beaucoup d'options supplémentaires dans le menu contextuel qui s'ouvre.

2. Cliquez sur « Debug -> Remove all devices », puis sur « Debug -> Reset Bluetooth module ».

Une fois que vous avez fait cela, essayez de redémarrer votre Mac et d'activer Bluetooth (s'il ne s'est pas allumé tout seul). Cela devrait avoir résolu tous les problèmes Bluetooth que vous avez pu rencontrer. Si vous ne parvenez toujours pas à connecter vos appareils à votre Mac via Bluetooth, vous n'avez pas besoin de paniquer, il existe encore certaines méthodes, alors essayez la suivante.
Méthode 3: Utiliser MacID
Ok, techniquement parlant, MacID n’est en aucun cas une application permettant de résoudre les problèmes liés à Bluetooth. En fait, c'est une application qui vous permet d'utiliser Touch ID pour déverrouiller votre Mac. Cependant, il le fait en utilisant Bluetooth, et il possède une fonctionnalité vraiment géniale, qui peut vous permettre de réinitialiser le Bluetooth de votre Mac. J'ai utilisé cette fonctionnalité sur plusieurs Mac et cela fonctionne à merveille.
1. Tout d’abord, rendez-vous sur le site Web de MacID, puis cliquez sur le bouton “ Télécharger ”. L'application Mac est gratuite, vous n'avez donc rien à payer.

2. Une fois que vous l'avez téléchargé, lancez-le et quand il commence à rechercher votre iPhone, fermez simplement la fenêtre. Vous verrez l'icône MacID dans la barre de menus. Cliquez dessus et allez dans « Plus-> Avancé-> Réinitialiser Bluetooth ».

MacID va alors réinitialiser votre module Bluetooth et redémarrer votre Mac. Vous pourrez alors utiliser votre Bluetooth à nouveau parfaitement.
Méthode 4: réinitialiser le SMC
Bien qu'il n'y ait pas de moyen absolu de savoir si cette méthode fonctionne (je n'ai jamais eu à l'utiliser), cela a fonctionné pour certaines personnes. Donc, si vous avez essayé toutes les méthodes mentionnées ci-dessus et que vous ne parvenez toujours pas à faire fonctionner votre Bluetooth, cela pourrait fonctionner pour vous.
Remarque: je n'ai jamais essayé cela moi-même et, même s'il est parfaitement sûr de réinitialiser le SMC sur votre Mac, vous devez suivre la procédure indiquée sur la page de support Apple, à vos risques et périls.
Si vous devez réinitialiser le SMC sur votre Mac, vous pouvez suivre les instructions ci-dessous:
1. Éteignez votre Mac et connectez le chargeur.
2. Une fois que vous avez terminé, maintenez enfoncées les touches « Shift + Control + Option » situées à gauche du clavier, puis appuyez sur le bouton d' alimentation .
3. Relâchez toutes les touches et appuyez à nouveau sur le bouton d'alimentation pour redémarrer votre Mac.
Pour les Mac avec des piles amovibles, suivez ces instructions:
1. Arrêtez votre Mac, débranchez le chargeur et retirez la batterie.
2. Une fois terminé, maintenez enfoncé le bouton d'alimentation pendant 5 secondes .
3. Rebranchez la batterie et redémarrez votre Mac.
Sur un Mac de bureau, tel qu'un iMac, vous pouvez suivre les instructions ci-dessous:
1. Éteignez le Mac.
2. Débranchez le câble d'alimentation du Mac pendant 15 secondes.
3. Rebranchez le câble et attendez 5 secondes.
4. Allumez votre Mac en appuyant sur le bouton d'alimentation.
Si aucune de ces méthodes ne fonctionne pour vous, il se peut que quelque chose de plus grave se produise avec votre Mac, et je vous recommanderais de la prendre au plus tôt dans un Apple Store. Ils pourraient peut-être comprendre ce qui ne va pas et corriger le problème pour vous.
Résoudre les problèmes Bluetooth sur macOS avec ces méthodes simples
Ces méthodes devraient avoir résolu tous les problèmes Bluetooth que vous avez peut-être rencontrés sur votre Mac. Avez-vous rencontré des problèmes de Bluetooth sur votre Mac? Si oui, avez-vous pu le réparer et comment? Avez-vous utilisé l'une des méthodes mentionnées dans cet article? De même, si vous connaissez un moyen de résoudre les problèmes "Bluetooth ne fonctionne pas sur un Mac" que nous n'avons pas abordés dans cet article, faites-le nous savoir dans la section commentaires ci-dessous.