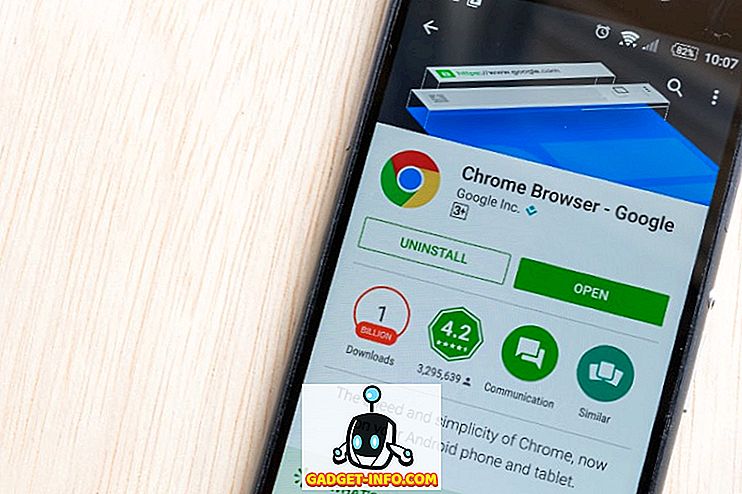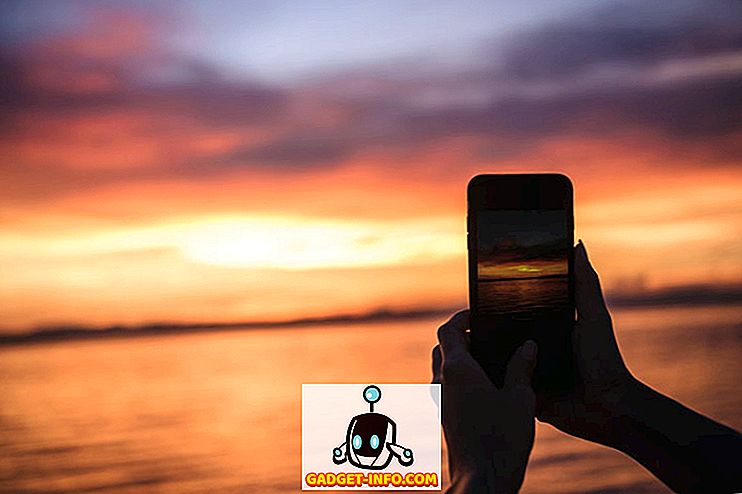La touche Option est probablement l'une des touches les plus puissantes et les moins utilisées du clavier Mac. Je veux dire, il y a tellement de choses que vous pouvez faire et de raccourcis que vous pouvez découvrir en utilisant la touche Option. La touche Option peut vous aider à accomplir vos tâches en un clic, ce qui vous aurait pris au moins quelques clics. C’est pourquoi il est très pénible de voir si peu d’utilisateurs Mac utiliser la touche Option sur leur Mac. La principale raison de l'aversion des utilisateurs pour la touche Mac Option est que ses utilisations ne sont pas aussi simples et que peu d'entre nous en ont connaissance. Eh bien, je souhaite changer cela avec cet article, car nous vous montrons tous les raccourcis clavier de l'option Mac que vous devriez connaître:
Tous les raccourcis clavier d'option Mac à connaître
Il y a plus de 50 utilisations différentes de la clé Mac Option dont nous allons parler dans cet article. C'est pourquoi nous avons divisé la liste entière en sous-section afin de faciliter la navigation. Voici les différentes sections que nous allons couvrir dans cet article:
- Raccourcis du menu d'alimentation
- Raccourcis du Finder et du système
- Raccourcis vers les documents
- Raccourcis clavier et gestes dans Safari sur Mac
- Raccourcis d'accessibilité
- Utilisation des touches d'options dans la barre de menus
- Autres raccourcis clavier
Vous pouvez cliquer sur l'une de ces sous-sections pour y accéder directement. Cela dit, je vous recommanderais de lire tous ces conseils, car vous en apprendrez beaucoup plus:
Raccourcis du menu d'alimentation
1. Mettez votre Mac en veille
J'ai vu la plupart des utilisateurs de Mac utiliser le menu Pomme pour mettre leur Mac en veille. Cependant, à l'aide d'un simple raccourci clavier, vous pouvez mettre votre Mac en veille en quelques secondes. Appuyez simplement sur la combinaison de touches “Option – Commande – Bouton d'alimentation” et votre Mac s'endormira instantanément.
2. Quittez toutes les applications et éteignez votre Mac
Si vous êtes pressé et que vous souhaitez quitter toutes vos applications et éteindre votre Mac, le raccourci clavier Option que je vais vous dire peut vous aider à le faire. Appuyez simplement sur le raccourci clavier «Contrôle – Option – Commande – Bouton d'alimentation» et votre Mac s'éteindra après avoir quitté toutes les applications. La meilleure partie est que les applications vous demanderont de sauvegarder votre travail si vous ne l'avez pas déjà fait.
Raccourcis du Finder et du système
1. Afficher ou masquer le quai
Personnellement, je garde mon Dock masqué tout le temps, cependant, si vous êtes quelqu'un qui a juste besoin de le faire de temps en temps, c'est le raccourci clavier pour vous. Appuyez simplement sur “Option-Commande-D” pour cacher votre Dock . Appuyez à nouveau sur le même raccourci clavier pour le rétablir.
2. Afficher ou masquer le chemin du Finder
Avant d'apprendre ce raccourci clavier, je détestais le Finder sur mon Mac. Mon plus gros problème qui m'a fait détester c'est le fait qu'il n'y avait aucun moyen de voir le chemin du fichier dans la fenêtre du Finder. Eh bien, je me suis trompé. Il existe un moyen natif de voir le chemin du fichier dans le Finder et il vous suffit d'appuyer sur la commande du clavier «Option-Commande-P» pour le voir.

3. Afficher ou masquer la barre latérale
De même, vous pouvez masquer ou afficher la barre latérale de la fenêtre du Finder de votre Mac en appuyant sur le raccourci clavier «Option-Commande-S» .

4. Déplacer des fichiers
De nombreux nouveaux utilisateurs de Mac estiment que Mac ne vous permet pas de déplacer des fichiers d’un endroit à un autre. Eh bien, c'est vrai si vous ne connaissez pas le simple combo clavier «Option-Commande-V» . Copiez simplement la chose que vous voulez déplacer et coller en utilisant le raccourci clavier mentionné ci-dessus. Au lieu de créer une copie, le fichier sera déplacé.
5. Masquer toutes les applications
Parfois, la situation appelle des mesures drastiques et cacher les applications une par une ne suffit pas. Dans ce cas, vous pouvez utiliser le raccourci clavier «Commande-Option-H» pour masquer toutes les applications ouvertes en même temps . Cliquez simplement sur une partie vide de votre bureau et appuyez sur le raccourci clavier pour masquer toutes les applications.
6. Fermer toutes les fenêtres ouvertes de l'application
Si vous souhaitez adopter une approche encore plus radicale, vous pouvez fermer toutes les applications au lieu de les masquer. Utilisez simplement le raccourci clavier «Option-Commande-W» pour le faire.
7. Réduire toutes les fenêtres
De même, utilisez le raccourci clavier «Option-Commande-M» pour réduire toutes les fenêtres de l'application en même temps.
8. Ouvrir le menu de l'application Forcer à quitter
Bien que cela ne se produise pas régulièrement sur un Mac, il existe parfois des applications malveillantes qui ne répondent pas à vos commandes. Dans ces cas, vous devrez forcer la fermeture de ces applications. Vous pouvez utiliser le menu Pomme pour afficher le menu de l'application de fermeture forcée ou simplement appuyer sur le raccourci clavier «Commande-Option-Échap » pour le faire.

9. Forcer à quitter l'application actuelle
Vous pouvez aller plus loin et forcer directement à quitter l'application en cours à l'aide du raccourci clavier «Commande + Maj + Option + Échap» .
10. Vider la corbeille sans la boîte de confirmation
De même, vous pouvez vider la corbeille de votre Mac sans avoir à appeler le bloc de dialogue de confirmation en utilisant le raccourci clavier «Option-Maj-Commande-Suppression» .
11. Ouvrir les préférences d'affichage
La touche Option vous aide également à accéder à certains paramètres et préférences sans avoir à parcourir tout le processus de navigation dans le menu Pomme. Par exemple, vous pouvez lancer le panneau Préférences d'affichage en appuyant sur les touches “Option-Luminosité haut / bas” .

12. Ouvrir les préférences de clavier
De même, appuyez sur le raccourci clavier «Option-F5 / F6» pour lancer les préférences du clavier.

13. Ouvrir les préférences de contrôle de mission
Utilisez également le raccourci clavier «Option – Mission Control» pour lancer les préférences de Mission Control.

14. Ajustez le volume / la luminosité par petits incréments
La touche Option Mac permet également aux utilisateurs de régler la luminosité et le volume par incréments plus petits pour des réglages plus précis. Pour cela, il suffit d'utiliser le raccourci clavier «Option – Maj – Luminosité du clavier haut / bas» et «Option – Maj – Volume du clavier haut / bas» .
15. Copier un élément glissé
C'est l'une des fonctionnalités les plus inconnues de la touche Option. En gros, chaque fois que vous faites glisser un fichier sur votre Mac, vous pouvez maintenir la touche Option enfoncée tout en faisant glisser pour copier ce fichier dans votre presse-papiers.
16. Faire un alias d'un élément traîné
De même, si vous maintenez les touches “Option” et “Commande” enfoncées pendant que vous faites glisser un élément, cela créera l'alias du fichier, qui est essentiellement un raccourci pour lancer le fichier.
17. Ouvrir tous les dossiers d'un dossier sélectionné
Si vous utilisez la vue liste dans votre Finder, cette astuce peut s'avérer très pratique. En gros, vous pouvez maintenir la touche Option enfoncée tout en cliquant sur le triangle d’ affichage pour ouvrir tous les dossiers d’un dossier sélectionné. Ainsi, en un clic, vous pourrez trouver tout ce qui est stocké non seulement dans les dossiers parents mais également dans les dossiers enfants.
Raccourcis vers les documents
Le bouton d’option Mac est incroyablement puissant pour traiter les documents. Dans cette section, nous verrons toutes les fonctionnalités auxquelles vous pouvez accéder à l'aide de la touche Option lorsque vous travaillez avec des documents:
1. Supprimer le mot à la gauche du point d'insertion
Si, au lieu de supprimer une lettre, vous souhaitez supprimer le mot entier, vous pouvez utiliser le raccourci clavier «Option-Supprimer» qui supprime un mot laissé à votre point d’insertion.
2. Déplacez le point d’insertion au début du mot précédent
De même, si vous souhaitez déplacer le point d'insertion pour le mot entier et non pour une lettre, vous pouvez utiliser la touche Option tout en appuyant sur la flèche vers la gauche .
3. Déplacez le point d'insertion à la fin du mot suivant
De même, vous pouvez maintenir la touche Option enfoncée tout en utilisant la flèche vers la droite pour vous déplacer directement à la fin du mot suivant.
Conseil: vous pouvez maintenir le bouton Maj enfoncé tout en utilisant les deux raccourcis clavier ci-dessus pour sélectionner le mot au lieu de simplement déplacer le point d'insertion.
4. Sélectionnez un paragraphe entier
Si vous souhaitez sélectionner rapidement un paragraphe entier en une fois, maintenez simplement le raccourci clavier «Option – Maj» enfoncé tout en utilisant les touches fléchées haut / bas.
5. Aller au champ de recherche
Les utilisateurs Mac de longue date savent peut-être qu’utiliser le raccourci clavier «Commande-F» ouvre directement le champ de recherche du Finder. Toutefois, si vous ne souhaitez pas ouvrir le champ de recherche, souhaitez simplement utiliser le champ de recherche, vous devez cliquer avec votre curseur. Eh bien, si c'est ce que vous voulez faire, utilisez le raccourci clavier «Option-Commande-F» au lieu d'utiliser votre trackpad ou votre souris .
6. Style de copie
Si vous souhaitez simplement copier le style du texte au lieu d'utiliser le raccourci clavier «Command-C» qui copie le texte, utilisez le raccourci clavier «Command-Option-C».
7. Style de collage
De même, vous pouvez utiliser le raccourci clavier «Commande-Option-V» pour coller le style.
8. Coller et assortir le style
Un de mes raccourcis clavier les plus utilisés sur Mac est le raccourci clavier de style coller. Cela correspond essentiellement au contenu que vous collez au style du contenu déjà présent dans le document. Pour utiliser cette fonctionnalité, copiez du texte n'importe où, exactement comme vous le faites. Toutefois, lors du collage, utilisez le raccourci clavier "Option-Maj-Commande-V" au lieu d'utiliser le raccourci clavier normal "Commande-V" .
9. Inspecteur et barre d'outils Show-Hide
J'aime travailler dans un environnement sans distraction lorsque je suis en plein câblage. C'est pourquoi masquer toutes les fenêtres de la barre d'outils et de l'inspecteur dans l'application Pages. Si vous souhaitez également procéder de la sorte, vous pouvez utiliser le raccourci clavier «Option-Commande-I» pour masquer l'inspecteur et «Option-Commande-T» pour masquer la barre d'outils . Bien que je l'utilise principalement dans des pages, cela fonctionnera également sur Numbers, Keynote et toute autre application tierce qui le prend en charge.

Raccourcis clavier et gestes dans Safari sur Mac
1. Faites défiler par incréments plus grands
Si vous utilisez la touche fléchée pour faire défiler les pages Web dans Safari, vous pouvez utiliser la touche Option pour faire défiler par incréments plus importants. Il suffit de maintenir la touche Option enfoncée lorsque vous utilisez les touches de direction pour faire défiler.
2. Mettez en surbrillance l'élément suivant sur une page Web
Nous utilisons tous la touche Tab pour passer d'une option à une autre sur une page Web. Cependant, les utilisateurs ont peut-être remarqué qu'il ignore les boutons et ne sélectionne que les champs de saisie de texte. Si vous souhaitez sélectionner les boutons sans les ignorer, maintenez la touche Option enfoncée lorsque vous utilisez le bouton de tabulation.
3. Fermer tous les onglets sauf un
Si vous souhaitez fermer rapidement tous les onglets de Safari et ne garder qu'un seul onglet ouvert, vous pouvez utiliser la touche Option pour le faire. Il suffit de maintenir la touche Option enfoncée lorsque vous cliquez sur le bouton de fermeture. N'oubliez pas que l'onglet pour lequel vous cliquez sur le bouton de fermeture est celui qui reste ouvert tandis que tous les autres onglets sont fermés.
4. Téléchargez un fichier lié
Si vous souhaitez télécharger rapidement un fichier lié sur le Web, maintenez simplement la touche Option enfoncée tout en cliquant sur le lien.
5. Zoomer le texte du site Web
Les utilisateurs de Safari de longue date connaissent peut-être les fonctions «Zoom avant» et «Zoom arrière», accessibles à l’aide du menu «Affichage» ou du raccourci clavier «Commande + / Commande-». Si le seul élément que vous souhaitez agrandir est le texte et non la page Web entière, utilisez la touche Option avec le raccourci mentionné ci-dessus ou maintenez la touche Option enfoncée lorsque vous cliquez sur le menu Affichage.

Raccourcis d'accessibilité
La touche Option Mac facilite l'accès aux options d'accessibilité sur votre Mac en vous permettant d'utiliser un simple raccourci clavier. Voici quelques-uns des meilleurs raccourcis clavier les plus utilisés pour accéder aux options d'accessibilité:
1. Afficher les options d'accessibilité
Pour accéder aux options d’accessibilité de l’affichage, utilisez le raccourci clavier «Option-Commande-F5».

2. Ouvrez l'utilitaire VoiceOver
Pour ouvrir l'utilitaire VoiceOver, utilisez le raccourci clavier «Control-Option-F8».
3. Activer ou désactiver le zoom
De même, utilisez le raccourci clavier «Option-Commande-8» pour activer ou désactiver la fonction Zoom.
4. Activez ou désactivez le paramètre Inverser les couleurs.
Utilisez le raccourci clavier «Ctrl-Option-Commande-8» pour activer ou désactiver le paramètre Inverser les couleurs.
5. Réduire le contraste
Vous pouvez réduire le contraste en utilisant le raccourci clavier "Ctrl-Option-Commande-Virgule".
6. Augmenter le contraste
D'autre part, vous pouvez augmenter le contraste à l'aide du raccourci clavier "Ctrl-Option-Commande-Période".
Utilisation des touches d'options dans la barre de menus
Si vous maintenez la touche Option enfoncée tout en cliquant sur les icônes de la barre de menus, vous pouvez afficher des informations supplémentaires. Voici quelques-uns des plus importants que vous devriez connaître:
1. Option-clic sur l'icône de la barre de menus du volume
En maintenant la touche Option enfoncée tout en cliquant sur l'icône de la barre de menus du volume, vous pouvez ouvrir directement le panneau de préférences sonores et également sélectionner les sources de sortie et d'entrée audio.

2. Option-clic sur l'icône de la barre de menu sans fil
En cliquant sur l'icône de la barre de menu sans fil tout en maintenant la touche Option enfoncée, vous pouvez obtenir des informations supplémentaires telles que votre adresse IP, votre numéro de routeur, le code pays, le niveau de bruit, etc.

3. Option-clic sur l'icône de la barre de menu Bluetooth
De même, si vous cliquez sur le menu Bluetooth en maintenant la touche Option enfoncée, des informations supplémentaires telles que son statut, son statut de détectabilité, etc.

4. Option-cliquez sur le menu Pomme
Si vous souhaitez ouvrir rapidement le volet Rapport système, il vous suffit de cliquer sur Option dans la barre de menus Apple pour que l'option correspondante s'affiche directement.

5. Activez Ne pas déranger
Enfin, vous pouvez cliquer sur l’icône de la barre de notification en haut à droite pour activer directement Ne pas déranger. Vous pouvez également cliquer à nouveau pour désactiver le mode NPD.
Autres raccourcis clavier
1. Obtenir le menu Enregistrer sous
Si vous souhaitez obtenir le «menu Enregistrer sous» lors de l’enregistrement d’un fichier, il suffit de cliquer sur le menu Fichier pour l’afficher et il vous sera présenté.

2. Obtenez plus de formats de fichiers
De même, lors de l'enregistrement d'un fichier, vous pouvez cliquer sur le sélecteur de fichier tout en maintenant la touche Option enfoncée pour obtenir davantage d'options de format de fichier.
Devenez un utilisateur expérimenté sur Mac en utilisant toute la puissance de la clé d’option Mac
Ceci termine notre long article sur l’utilisation de la touche Option et les fonctionnalités auxquelles elle peut vous donner accès. J'utilise quotidiennement certains de ces raccourcis et j'espère que vous trouverez quelques raccourcis clavier Option pour vous servir également. Consultez la liste et indiquez-nous vos fonctions clés Option préférées en écrivant dans la section commentaires ci-dessous.